Mercredi 30 mars 2022
Dans cet article, vous allez découvrir comment créer un tableau de bord de surveillance pour votre trafic de recherche sur Data Studio. Tandis que la Search Console offre des graphiques prêts à l'emploi et des fonctionnalités de filtrage, Data Studio vous permet de personnaliser vos graphiques afin de les consulter parallèlement à d'autres données associées par exemple à Google Ads, Analytics, YouTube, BigQuery, etc. Si vous avez manqué le précédent article de cette série, consultez-le sur Connecter Search Console à Data Studio.
Avant de nous intéresser au tableau de bord, nous avons une bonne nouvelle à annoncer aux utilisateurs de Data Studio : à compter d'aujourd'hui, le connecteur de la Search Console inclut des données pour le trafic Discover et Google Actualités, semblables aux données récemment ajoutées à l'API.
Notre post du jour vous présente un tableau de bord que vous pouvez utiliser avec vos propres données. Il permet de basculer facilement entre divers types de données, appareils, propriétés de la Search Console, etc. Vous pouvez associer vos données à ce modèle et ainsi surveiller le trafic de la recherche Google généré par votre site.
Continuez la lecture pour en savoir plus sur le tableau de bord.
Comment et pourquoi utiliser un tableau de bord
Lorsque vous créez un tableau de bord, vous devez toujours commencer par lui attribuer une finalité. La majorité des cas peuvent être répartis dans l'une des trois options suivantes :
- Contrôler les performances. Identifiez rapidement les variations de données, par exemple en surveillant le nombre de clics et le taux de clics (CTR) des URL des pages clés de votre site.
- Explorer les données. Obtenez des informations à partir de données, par exemple en analysant les tendances de performances de recherche sur divers pays, appareils ou sections de sites Web.
- Informer le monde. Publiez des tendances et des schémas intéressants, par exemple en partageant des données globales segmentées par secteur d'activité.
Aujourd'hui, nous vous présentons un tableau de bord de suivi des performances, qui devrait vous aider à détecter les incidents au moment où ils se produisent. Habituellement, ce type de tableau de bord utilise des visuels simples et rapides à interpréter, comme des graphiques en courbes ou à barres, ainsi que des tableaux. Si un problème est détecté, le référenceur ou l'analyste peut mener une enquête plus approfondie sur les données (nous y reviendrons dans le prochain post).
Tableau de bord de surveillance du trafic de recherche
Comme indiqué précédemment, ce post vous propose un modèle vous permettant de surveiller les performances de la recherche Google. Dans cette section, nous vous expliquons comment obtenir vos données de recherche dans Data Studio et quelles sont les fonctionnalités et données proposées par le tableau de bord. Nous expliquons également certaines de nos décisions en matière de conception.Configurer un connecteur Search Console
Connectez-vous à Data Studio, créez une source de données Search Console, puis choisissez le tableau Impression associée à l'URL, qui inclut les données pour le Web, les images, les vidéos, les actualités, Discover et Google Actualités au niveau des URL. Le paramètre de propriété que vous sélectionnez ici sera utilisé par comme paramètre défaut dans votre rapport. Vous aurez toutefois accès aux autres paramètres à l'aide d'un filtre, dont nous parlerons plus en détail un peu plus loin dans ce post. Pour en savoir plus sur les données, consultez les pages d'aide concernant le rapport sur les performances.
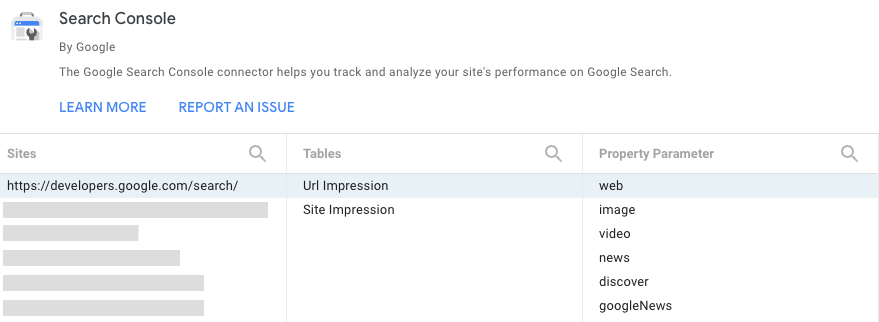
Contrôler les données à l'aide de filtres et de dates
L'en-tête du rapport comporte plusieurs options permettant de filtrer les données des graphiques :
- Utilisez le contrôle de données pour basculer entre les propriétés de la Search Console auxquelles vous avez accès.
- Sélectionnez la période à afficher dans le rapport. Par défaut, les 28 derniers jours sont comparés aux 28 jours précédents.
- Créez des filtres pour afficher le détail de vos données :
- Page. Utilisez cette option pour inclure ou exclure une ou plusieurs pages de votre site Web. Conseil : Vous pouvez utiliser des expressions régulières comme vous le faites dans la Search Console.
- Type. Utilisez cette option pour sélectionner un type de données (y compris les données Discover et Google Actualités). Vous ne pouvez sélectionner qu'un type de données à la fois.
- Pays. Utilisez cette option pour inclure ou exclure un ou plusieurs pays.
- Appareil. Utilisez cette option pour sélectionner une ou plusieurs catégories d'appareils.
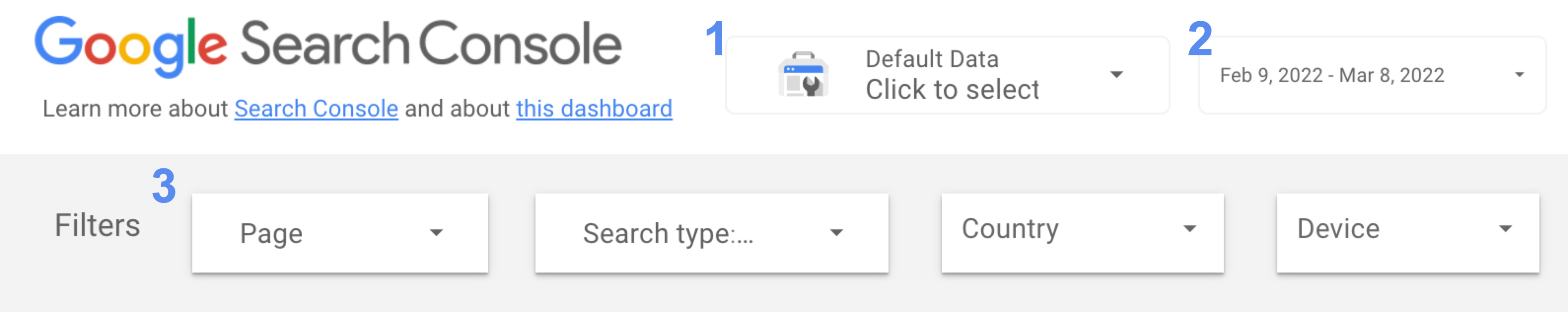
Surveiller l'évolution du nombre de clics et du CTR
Un graphique linéaire constitue la méthode de représentation la plus efficace pour montrer l'évolution des métriques. Dans notre exemple, nous avons choisi d'examiner à la fois le nombre de clics et le CTR du site. Le graphique en courbes ci-dessous montre que les week-ends et les jours de la semaine suivent des tendances très différentes (l'une des raisons pour lesquelles il est important de toujours utiliser un multiple de 7 dans la plage de dates de vos graphiques en courbes) :Gardez l'œil sur les jours qui échappent à cette tendance !
Notez que cette image correspond à un site Web professionnel, dont le trafic est donc plus élevé les jours de semaine et plus faible les week-ends. Le résultat peut être très différent pour votre site.
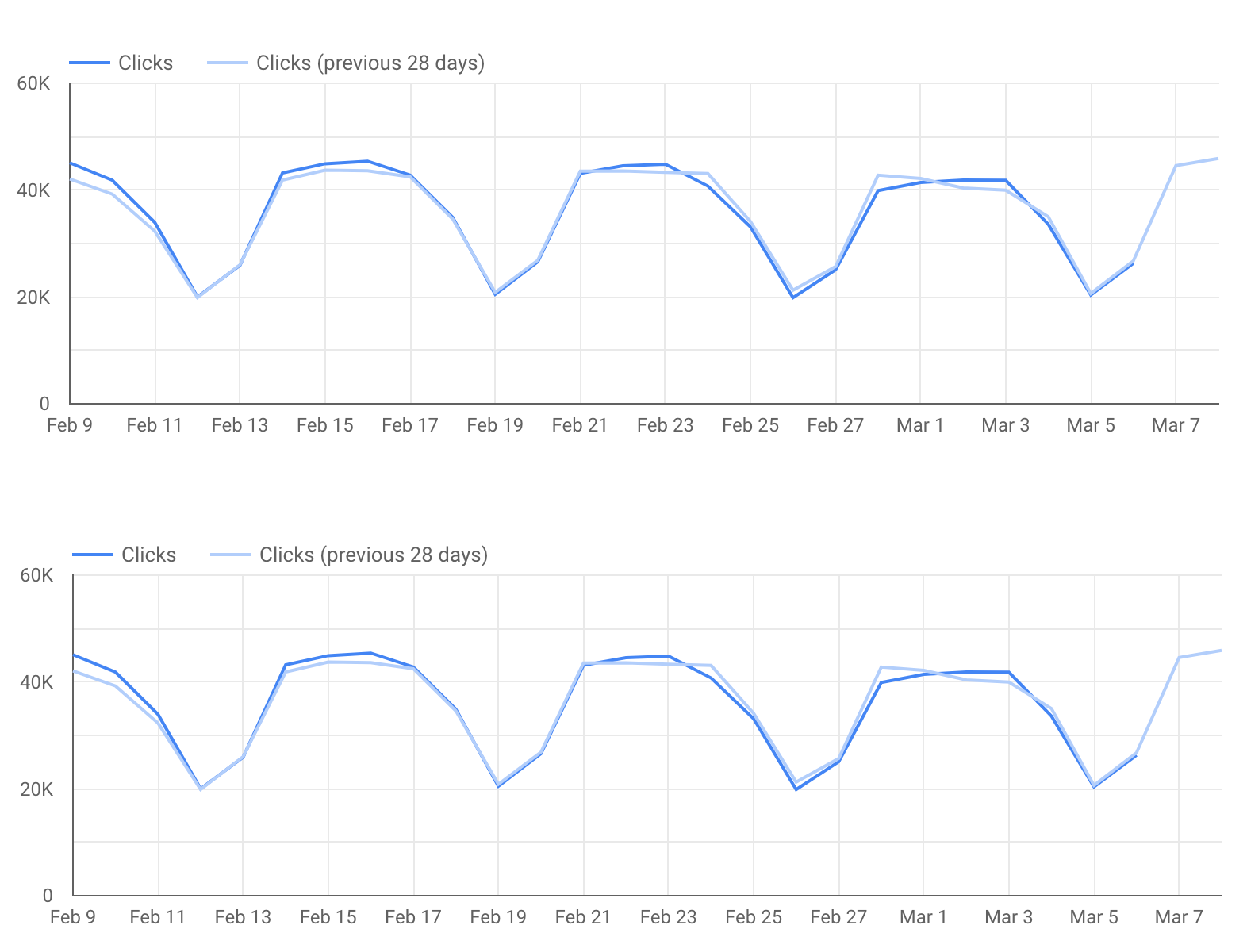
Nous n'avons pas inclus les données de Google Analytics dans ce rapport. Cependant, il pourrait être intéressant d'inclure un graphique indiquant le nombre de conversions obtenues par le site Web à partir de la recherche naturelle Google. Découvrez comment associer Google Analytics à Data Studio, et la boucle sera bouclée.
Afficher le détail d'URL spécifiques (ou de sections de sites Web)
Si vous analysez des tendances et des schémas, sachez que les graphiques vous seront plus utiles. En revanche, si vous souhaitez aller plus loin, il sera plus efficace d'analyser des URL spécifiques (ou des groupes d'URL) à l'aide d'un tableau. Exemple :
- Utilisez le filtre de page pour n'inclure que certaines sections de votre site Web.
- Utilisez le filtre de pays pour connaître les performances des diverses pages dans les pays qui vous intéressent.
- Utilisez le filtre de type pour analyser les performances au niveau de l'URL pour chaque type de données.
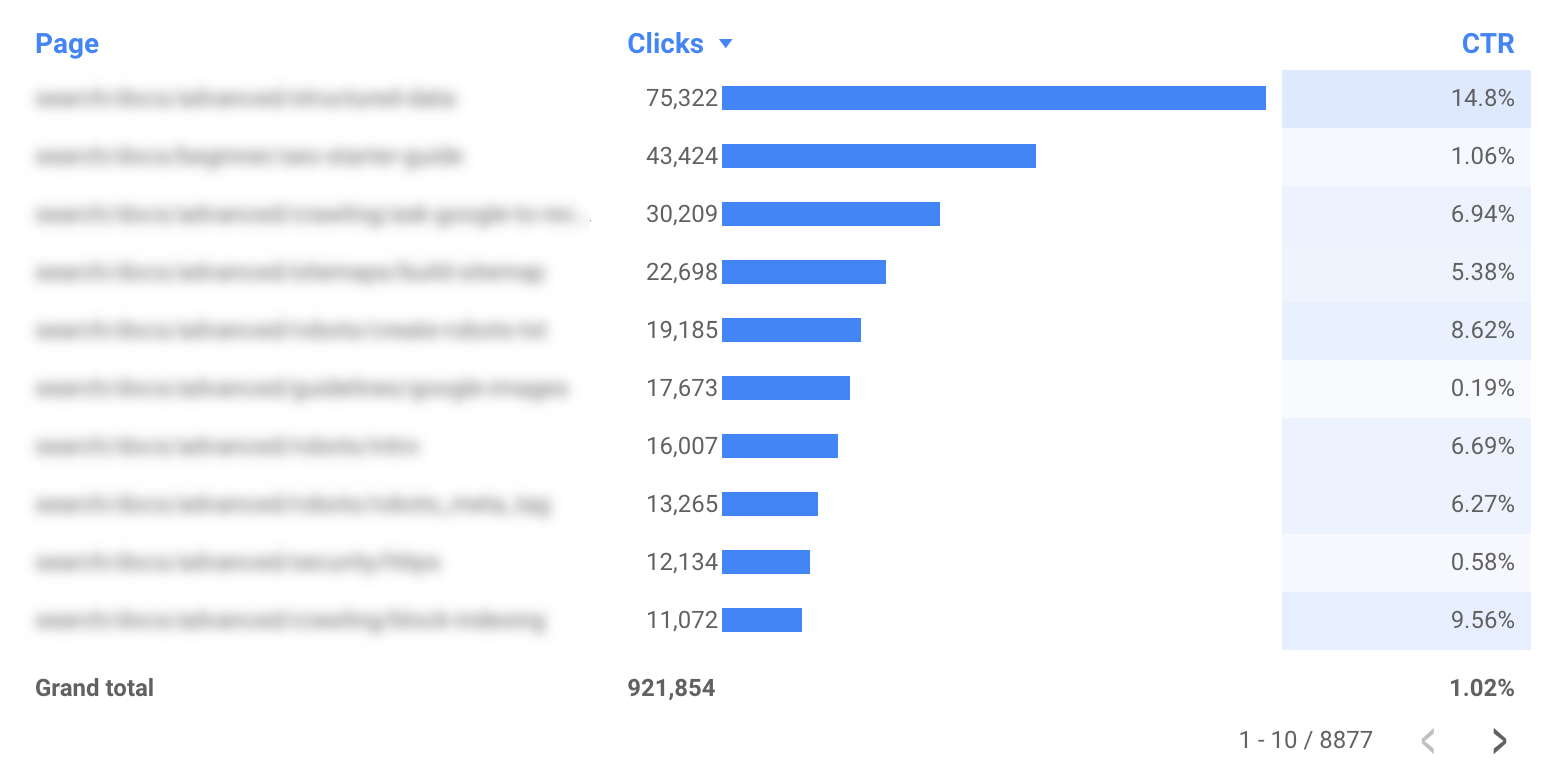
Conseils supplémentaires
Conseil n° 1 : Adaptez votre tableau de bord aux mobiles
La plupart des tableaux de bord n'ont pas besoin d'être adaptés aux mobiles, car les utilisateurs les utilisent depuis leur ordinateur. Toutefois, un tableau de bord de surveillance peut souvent être consulté au cours d'un trajet domicile-travail. Il peut donc être judicieux de l'adapter aux mobiles.
Afin d'optimiser l'expérience mobile du tableau de bord de surveillance, définissez l'option "Mode d'affichage" sur "Ajuster à la largeur" (disponible sous Rapport et mise en page). Vous pourrez ainsi ajuster la largeur du tableau de bord à la taille de l'écran. Si vous sélectionnez cette option, assurez-vous de vérifier le rendu du rapport sur des écrans de tailles différentes.
Conseil n° 2 : Raccourcissez vos chaînes d'URL
Si votre rapport inclut un seul domaine sans sous-domaine, vous pouvez envisager de supprimer le nom de domaine du rapport afin de simplifier les tableaux. Par exemple, si vous créez un rapport pour example.com/cool-dashboards/search, vous ne verrez que /cool-dashboards/search. Pour ce faire, vous pouvez créer un champ calculé afin de supprimer le nom de domaine de l'URL à l'aide d'une l'expression régulière. Par exemple, pour un nom de domaine .com, vous pouvez utiliser l'expression suivante :
REGEXP_EXTRACT(Landing Page, ".*\\.com/(.*)$")
Étape suivante : un graphique avancé pour optimiser vos performances sur le Réseau de Recherche
Dans l'article suivant, Optimiser les performances des sites Web à l'aide d'un graphique à bulles dans la Search Console, nous aborderons un graphique avancé qui peut vous permettre de déterminer sur quoi concentrer vos efforts d'optimisation.
Comme toujours, n'hésitez pas à poser vos questions à la communauté Google Search Central ou à la communauté Data Studio. Si vous utilisez Twitter, suivez-nous. Nous y annoncerons les prochains articles.
Bonne découverte !
