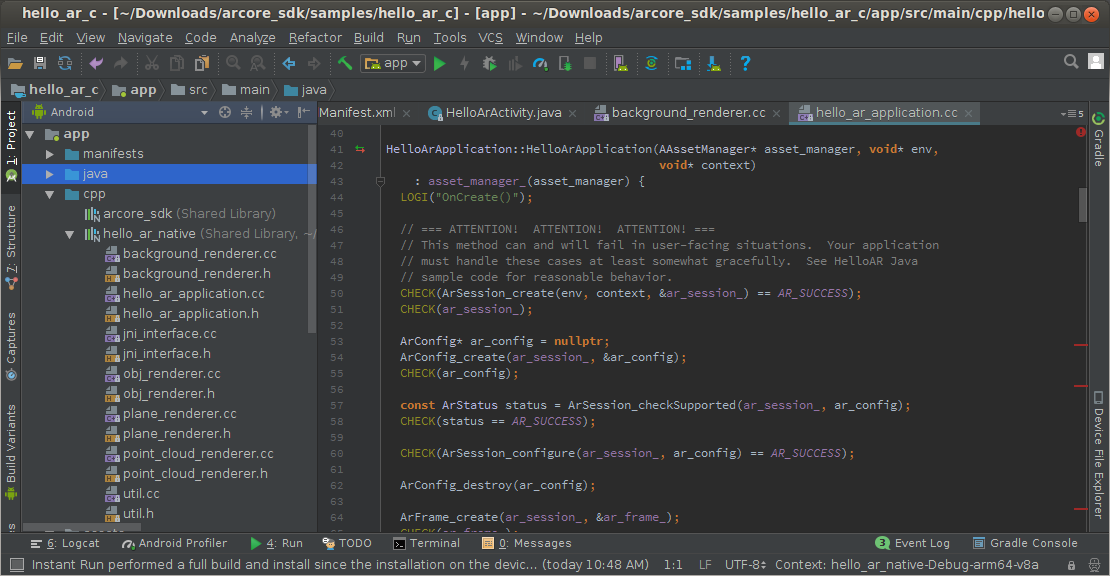
Konfigurowanie środowiska programistycznego
Zainstaluj Android Studio w wersji 3.1 lub nowszej z pakietem Android SDK w wersji 7.0 (poziom interfejsu API 24) lub nowszej.
Przygotuj Android Studio do programowania natywnego, instalując pakiet Native Development Kit (NDK) na Androida i CMake za pomocą Menedżera pakietu SDK. Więcej informacji znajdziesz w artykule Pierwsze kroki z NDK.
Pobierz pakiet ARCore SDK na Androida. Możesz:
Pobierz pakiet ARCore SDK na Androida i wyodrębnij go.
-lub-
Skopiuj repozytorium za pomocą tego polecenia:
git clone https://github.com/google-ar/arcore-android-sdk.git
Przygotuj urządzenie lub emulator
Aplikacje AR możesz uruchamiać na obsługiwanym urządzeniu lub w emulatorze Androida. Przed uruchomieniem aplikacji musisz zaktualizować Usługi Google Play dla AR w narzędziu emulatora Androida. Więcej informacji znajdziesz w artykule Uruchamianie aplikacji AR w narzędziu Android Emulator .
Otwórz przykładowy projekt
W Android Studio otwórz przykładowy projekt hello_ar_c w <ARCore SDK Folder>/samples/hello_ar_c.
Przykładowy projekt ma zależności kompilacji od określonych wersji oprogramowania, takich jak Gradle i pakiet Android SDK. Jeśli wymagane zależności nie są zainstalowane, Android Studio poprosi o pozwolenie na ich pobranie i zainstalowanie na komputerze.
Uruchamianie przykładu
Upewnij się, że urządzenie z Androidem jest połączone z komputerem deweloperskim, i kliknij Run  w Android Studio.
w Android Studio.
Android Studio kompiluje projekt w postaci pliku APK do debugowania, instaluje go, a potem uruchamia aplikację na urządzeniu. Więcej informacji znajdziesz w artykule Tworzenie i uruchamianie aplikacji.

Gdy przesuwasz urządzenie, aplikacja automatycznie wykrywa płaskie powierzchnie i rysuje siatkę diamentową. Kliknij siatkę, aby umieścić na powierzchni trójwymiarową figurkę ARCore.
Korzystanie z miejsca docelowego błyskawicznego
Interfejs Instant Placement API umożliwia użytkownikowi umieszczanie obiektów AR na ekranie bez konieczności czekania, aż ARCore wykryje geometrię powierzchni. Umieszczenie obiektów jest dostosowywane w czasie rzeczywistym, gdy użytkownik porusza się po środowisku. Gdy ARCore wykryje odpowiednią pozę w regionie, w którym umieszczono obiekt AR, obiekt automatycznie się zaktualizuje, aby pasował do tej pozycji.
Kliknij ekran, aby umieścić obiekt. Gdy na ekranie pojawi się obiekt holograficzny, nadal poruszaj urządzeniem, aby ARCore mógł zebrać wystarczającą ilość danych o otoczeniu i prawidłowo zakotwiczyć wirtualny obiekt.
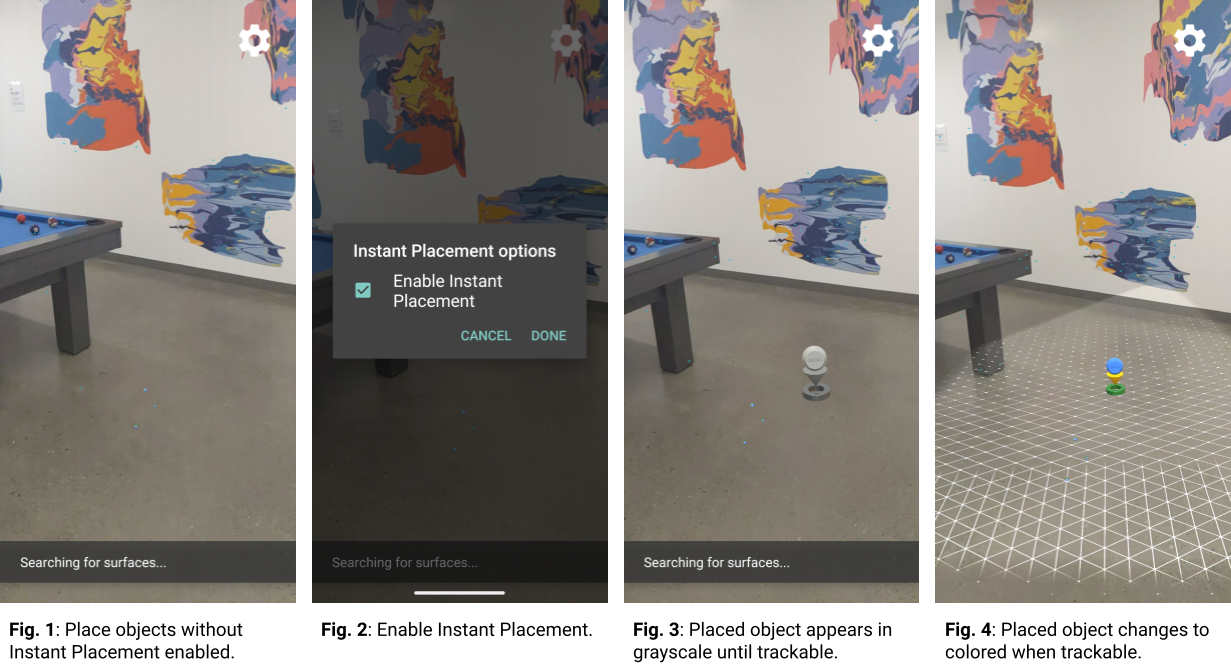
Na rysunku 1. funkcja umieszczania natychmiastowego jest wyłączona, a geometria powierzchni jest niezdefiniowana. Obiekty umieszczone na podłodze po prawej stronie stołu bilardowego (4 małe niebieskie kropki) wyglądają tak, jakby były przewrócone, a ich pozycja jest nieokreślona.
Na rysunku 2 widoczne jest menu z ikoną koła zębatego, w którym włączono funkcję Szybkie umieszczanie.
Na rysunku 3, gdy włączona jest opcja Instant Placement, w scenie pojawia się nowy obiekt. Jest on wyświetlany w szarościach, a nie w kolorze, aby wskazać, że nie został jeszcze skorygowany pod kątem prawidłowej postawy.
Na rysunku 4 nowy obiekt staje się kolorowy, a jego pozycja jest prawidłowa, gdy wykryto geometrię powierzchni (opisaną przez liniami siatki z możliwością śledzenia).
Głębokość
Gdy włączona jest opcja Głębia, ARCore uwzględnia geometrię i położenie obiektów w scenie oraz oblicza położenie obiektów umieszczonych w scenie względem innych obiektów w tej scenie. Umożliwia ona zasłonięcie umieszczonych obiektów przez inne obiekty w scenie i dodaje realizmu Twojej aplikacji.

Na rysunku 1 opcja Głębia jest wyłączona. Pod stołem bilardowym znajduje się jakiś przedmiot.
Na rysunku 2, gdy urządzenie porusza się po stole bilardowym, obiekt wydaje się podążać za urządzeniem niezależnie od obiektów w scenie.
Na rysunku 3 głębia jest włączona.
Na rysunku 4 obiekt jest zasłonięty stołem bilardowym, ponieważ urządzenie porusza się po scenie.
Dalsze kroki
- Dowiedz się, jak włączyć ARCore w aplikacji.
- Używaj obrazów rozszerzonej rzeczywistości, aby tworzyć aplikacje, które mogą reagować na obrazy 2D, takie jak plakaty czy logo, w środowisku użytkownika.
- Używanie kotwi w chmurze
- Użyj interfejsu Depth API, aby zapewnić dokładną głębię i realistyczne wrażenia.
- Aby szybko umieszczać obiekty AR na ekranie, użyj funkcji Natychmiastowe umieszczanie.
- Zapoznaj się z uwagami dotyczącymi czasu działania.
- Zapoznaj się z wytycznymi dotyczącymi projektowania.

