Die AR Foundation von Unity ist ein plattformübergreifendes Framework, mit dem Sie Augmented-Reality-Inhalte einmal erstellen und dann für Android- oder iOS-Geräte kompilieren können, ohne zusätzliche Änderungen vornehmen zu müssen. Das Framework ist über das AR Foundation-Paket von Unity verfügbar.
Das optionale Paket ARCore-Erweiterungen für AR Foundation von ARCore bietet zusätzliche Funktionen, mit denen Sie in Ihrer App Funktionen wie Cloud-Anchors, Kamerakonfigurationsfilter sowie Aufzeichnung und Wiedergabe nutzen können.
Vorhandene Projekte migrieren oder aktualisieren
- Informationen zum Migrieren eines vorhandenen Projekts vom (eingestellten) ARCore SDK für Unity zur AR Foundation und optional zu den ARCore-Erweiterungen von Unity finden Sie im Migrationsleitfaden.
- Informationen zum Upgraden eines vorhandenen Projekts von einer älteren Version von AR Foundation finden Sie in den Upgrade- und Migrationsanleitungen von Unity.
Voraussetzungen
Je nach Zielplattform sind für das AR Foundation-Paket folgende Anforderungen zu erfüllen:
Android
Hardware
- Ein ARCore-kompatibles Android-Gerät oder ‑Emulator
- Ein USB-Kabel zum Verbinden Ihres Geräts mit Ihrem Entwicklungscomputer
Software
iOS
Hardware
- Ein iOS-Gerät mit ARCore-Unterstützung
- Ein USB-Kabel zum Verbinden Ihres Geräts mit Ihrem Entwicklungscomputer
Software
AR Foundation installieren
So installierst du das AR Foundation-Unity-Paket:
- Öffne ein vorhandenes Unity-Projekt oder erstelle ein neues 3D-Projekt.
- Rufen Sie Window > Package Manager auf.
Wählen Sie neben Packages die Option Unity Registry aus.
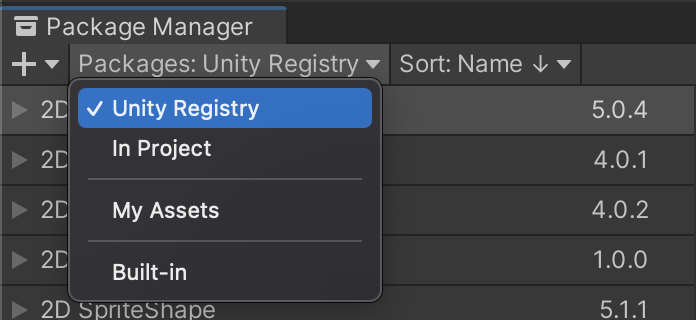
Geben Sie in die Suchleiste „AR Foundation“ ein.

Klicken Sie auf Install.
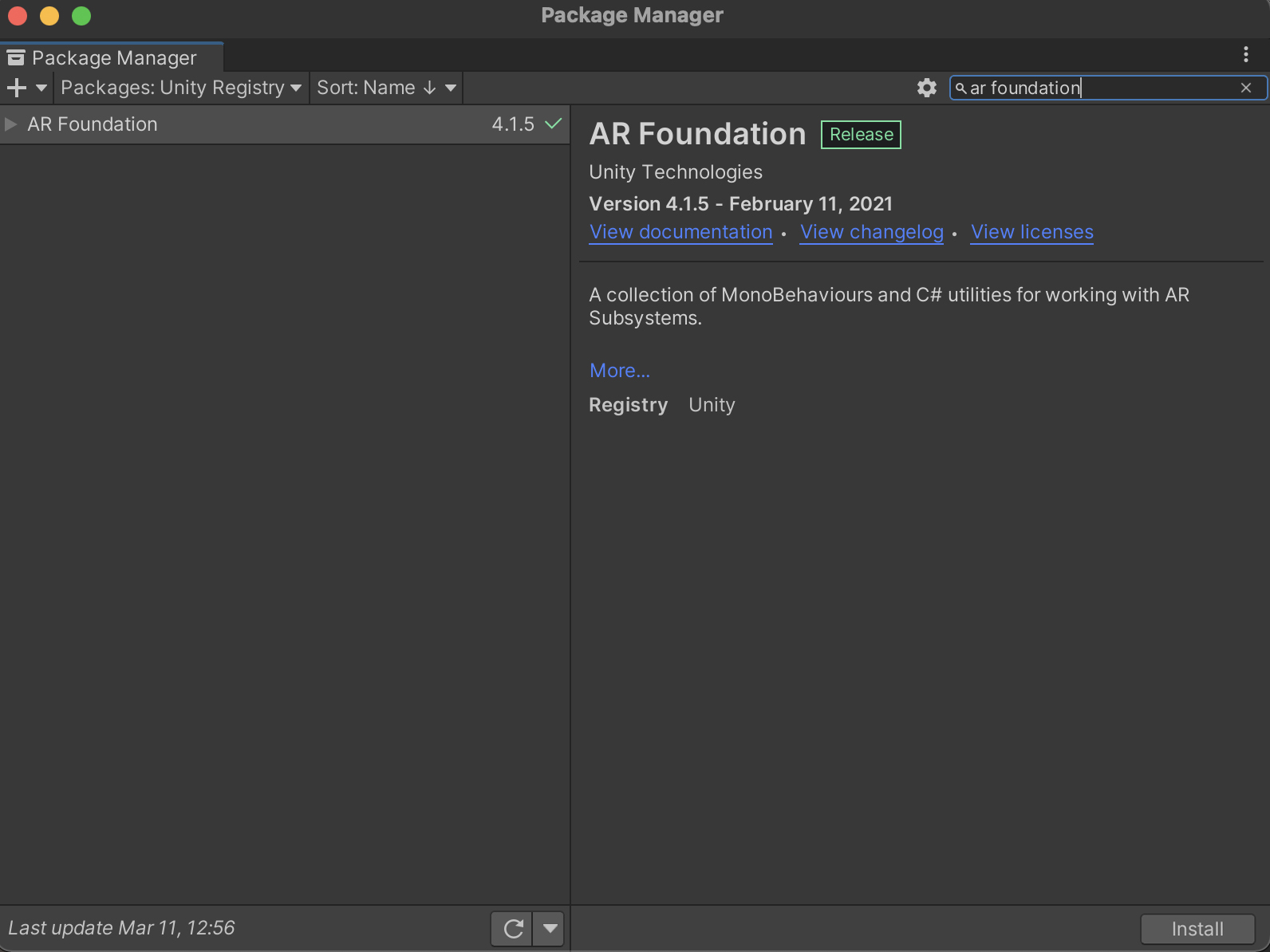
Renderpipeline konfigurieren
AR Foundation 4.x
AR Foundation 5.x
AR Foundation 6.x
Plattformspezifische Plug-in-Pakete installieren und aktivieren
Das AR Foundation-Paket bietet eine Benutzeroberfläche für Unity-Entwickler, implementiert aber keine AR-Funktionen. Wenn Sie AR Foundation auf einem Zielgerät verwenden möchten, müssen Sie außerdem separate Pakete installieren und das entsprechende Plug-in für jede Plattform aktivieren.
Android
Mit dem ARCore XR-Plug-in können Sie Augmented-Reality-Apps für Android-Geräte erstellen. Führen Sie die folgenden Schritte aus, um die Funktion in Ihrem Unity-Projekt zu installieren, wenn Ihre Anwendung auf Android-Geräte ausgerichtet ist. Verwenden Sie dieselbe Version wie das AR Foundation-Paket, um Kompatibilitätsprobleme zu vermeiden.
Rufen Sie in Ihrem Projekt Window > Package Manager auf.
Wählen Sie neben Packages die Option Unity Registry aus.
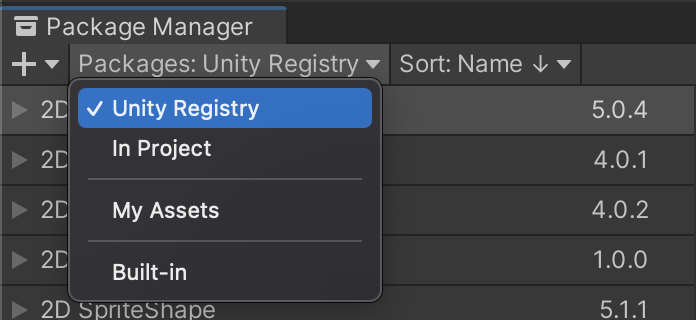
Geben Sie in die Suchleiste „ARCore XR-Plug-in“ ein.

Klicken Sie auf Install.
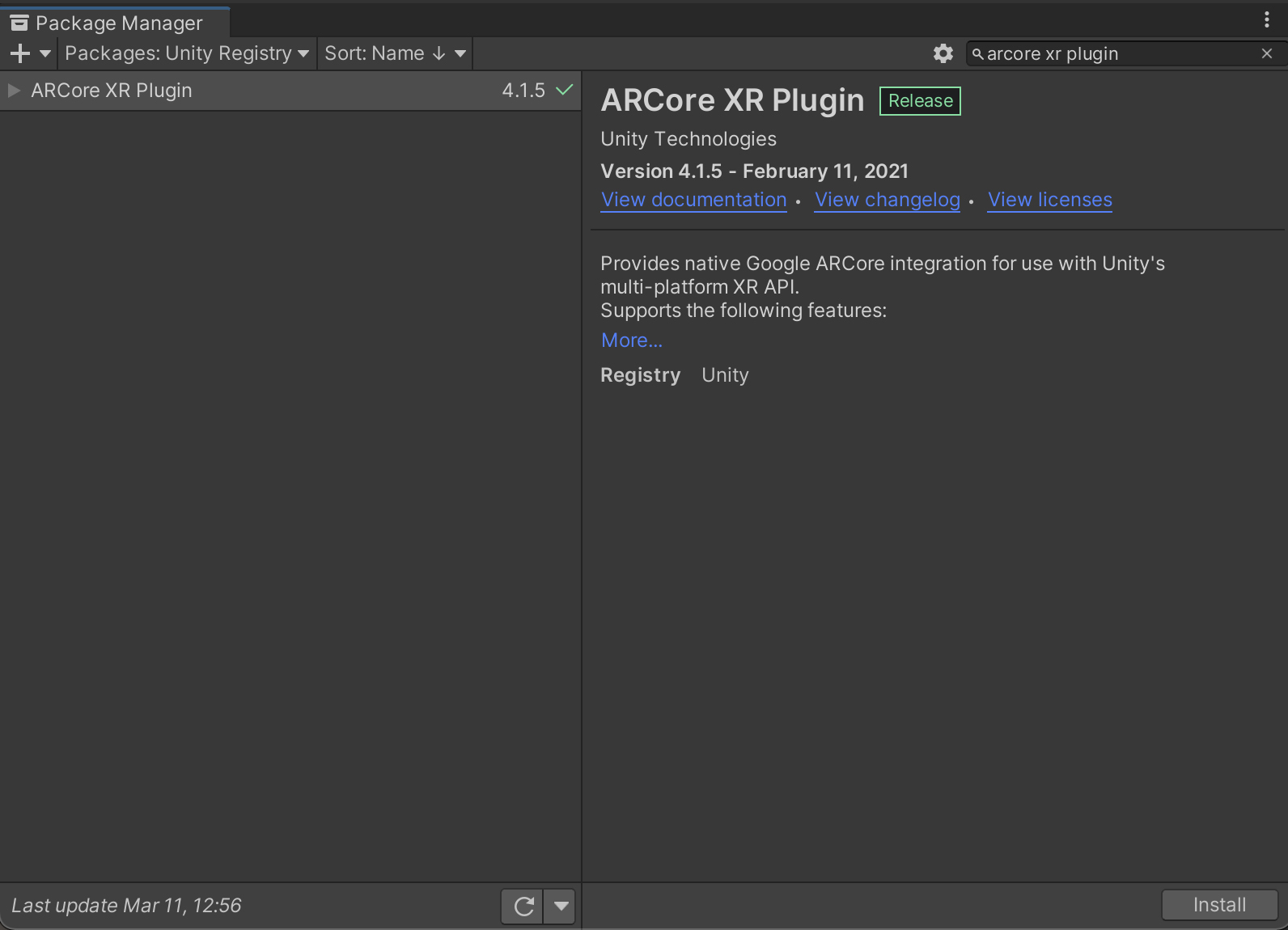
Rufen Sie Edit > Project Settings auf. Öffnen Sie in XR Plug-in Management den Tab Android und aktivieren Sie ARCore.
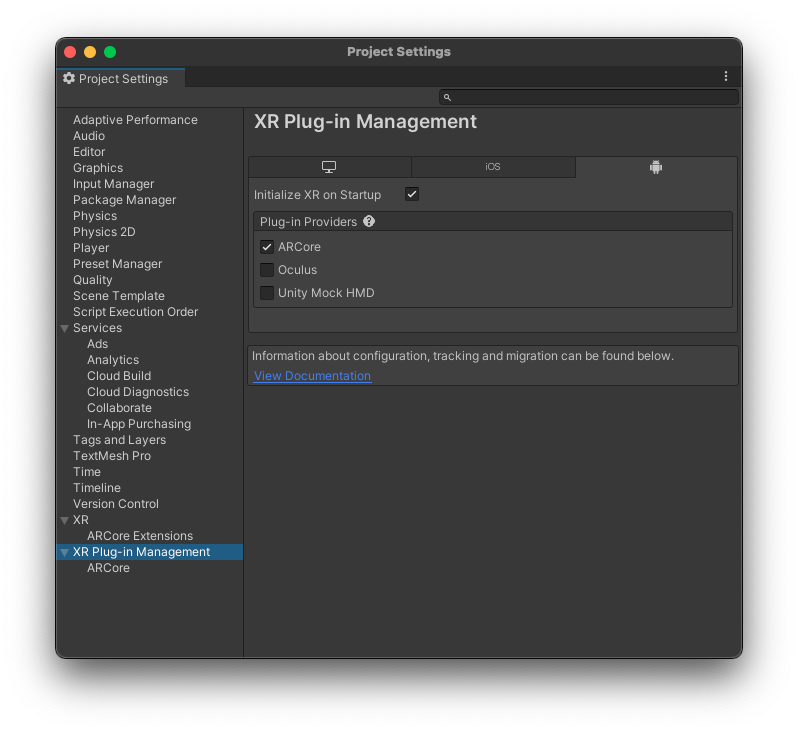
iOS
Mit dem ARKit XR-Plug-in können Sie Augmented-Reality-Apps für iOS-Geräte erstellen. Führen Sie die folgenden Schritte aus, um die Funktion in Ihrem Unity-Projekt zu installieren, wenn Ihre Anwendung auf iOS-Geräte ausgerichtet ist. Verwenden Sie dieselbe Version wie das AR Foundation-Paket, um Kompatibilitätsprobleme zu vermeiden.
Rufen Sie in Ihrem Projekt Window > Package Manager auf.
Wählen Sie neben Packages die Option Unity Registry aus.
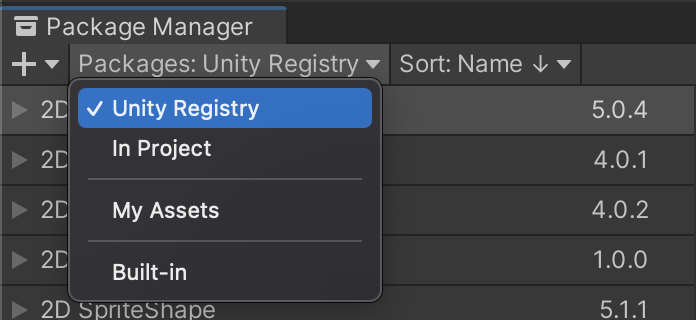
Geben Sie in die Suchleiste „ARKit XR-Plug-in“ ein.

Klicken Sie auf Install.
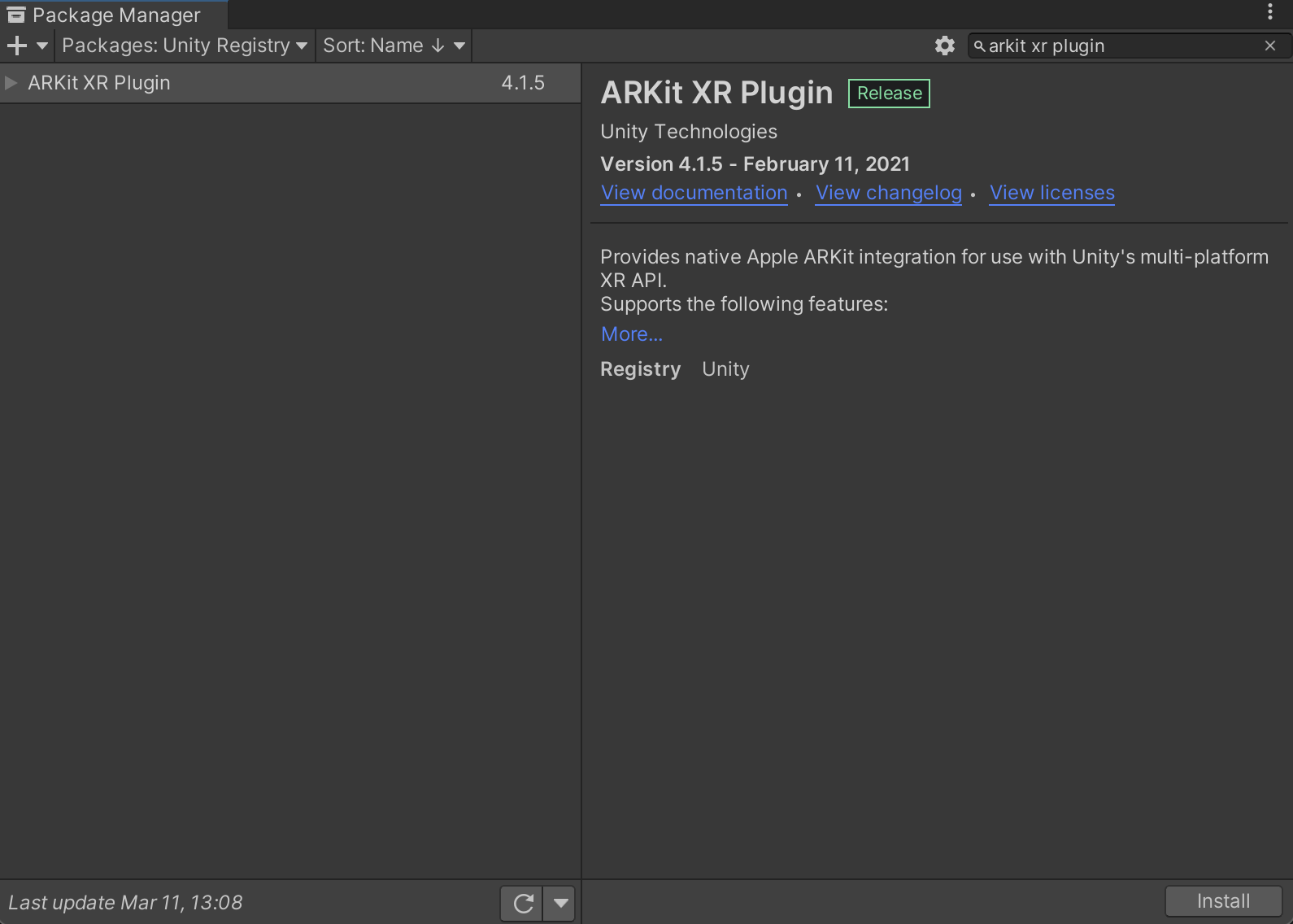
Rufen Sie Edit > Project Settings auf. Öffnen Sie in XR Plug-in Management den Tab iOS und aktivieren Sie ARKit.

AR-Sitzung konfigurieren und AR Foundation-Komponenten zur Szene hinzufügen
Für eine Szene ist eine AR-Sitzung erforderlich, um AR-Prozesse wie Bewegungserkennung, Umgebungserfassung und Beleuchtungsschätzung zu ermöglichen. Für eine AR-Sitzung benötigen Sie die folgenden Spielobjekte:
AR Foundation 4.x
AR Session: Steuert den Lebenszyklus einer AR-Anwendung.
AR Session Origin: Wandelt AR-Koordinaten in Unity-Weltkoordinaten um.
Löschen Sie vor dem Hinzufügen der neuen Spielobjekte das Standardobjekt Main Camera. Es wird im AR Session Origin durch eine neue AR Camera ersetzt.

Fügen Sie der Szene die neuen AR-Spielobjekte hinzu: Klicken Sie mit der rechten Maustaste auf den Bereich Hierarchy und wählen Sie XR aus. Fügen Sie ein neues AR Session- und ein neues AR Session Origin-Spielobjekt hinzu.
AR Foundation 5.x
AR Session: Steuert den Lebenszyklus einer AR-Anwendung.
XR Origin: Wandelt AR-Koordinaten in Unity-Weltkoordinaten um.
Löschen Sie vor dem Hinzufügen der neuen Spielobjekte das Standardobjekt Main Camera. Es wird im XR Origin durch eine neue AR Camera ersetzt.

Fügen Sie der Szene die neuen AR-Spielobjekte hinzu: Klicken Sie mit der rechten Maustaste auf den Bereich Hierarchy und wählen Sie XR aus. Fügen Sie ein neues AR Session- und ein neues XR Origin-Spielobjekt hinzu.
AR Foundation 6.x
AR Session: Steuert den Lebenszyklus einer AR-Anwendung.
XR Origin: Wandelt AR-Koordinaten in Unity-Weltkoordinaten um.
Löschen Sie vor dem Hinzufügen der neuen Spielobjekte das Standardobjekt Main Camera. Es wird im XR Origin durch eine neue AR Camera ersetzt.

Fügen Sie der Szene die neuen AR-Spielobjekte hinzu: Klicken Sie mit der rechten Maustaste auf den Bereich Hierarchy und wählen Sie XR aus. Fügen Sie ein neues AR Session- und ein neues XR Origin-Spielobjekt hinzu.
Playereinstellungen konfigurieren
Android
- Rufen Sie File > Build Settings auf, um das Fenster Build Settings zu öffnen.
- Wählen Sie unter Platform die Option Android aus und klicken Sie auf Switch Platform.
- Klicken Sie auf Player Settings.
Nehmen Sie die folgenden Änderungen vor:
Player Settings > … Wert Other Settings > Rendering Entfernen Sie das Häkchen bei Auto Graphics API.
Wenn Vulkan unter Graphics APIs aufgeführt ist, entfernen Sie es, da Vulkan noch nicht von ARCore unterstützt wird.Other Settings > Package Name Erstellen Sie eine eindeutige App-ID im Format eines Java-Paketnamens.
Verwenden Sie z. B.com.example.helloAR.Other Settings > Minimum API Level Wenn Sie eine AR-erforderliche App entwickeln, geben Sie Android 7.0 'Nougat' (API Level 24) or higher an.
Wenn Sie eine AR-optionale App entwickeln, geben Sie Android API Level 19 or higher an.Other Settings > Scripting Backend Wählen Sie IL2CPP anstelle von Mono aus, damit die ARM64-Unterstützung im nächsten Schritt aktiviert werden kann. Während der Entwicklung:
- Mono + 32-Bit (ARMv7) verwenden
- FAT-ARCore-APK (32-Bit + 64-Bit) installieren
Beim Versand an den Play Store:
- „IL2CPP“ verwenden
- Aktivieren Sie sowohl 32-Bit (ARMv7) als auch 64-Bit (ARM64), um die 64-Bit-Anforderungen des Play Store zu erfüllen.
- Optional (unterstützt ab Version 2018.3): Aktivieren Sie in Build Settings die Option Android App Bundles.
Other Settings > Target Architectures Um die 64-Bit-Anforderung von Google Play zu erfüllen, aktivieren Sie ARM64 (64-Bit-ARM). Lassen Sie ARMv7 (32-Bit-ARM) aktiviert, um 32-Bit-Geräte zu unterstützen.
iOS
- Rufen Sie File > Build Settings auf, um das Fenster Build Settings zu öffnen.
- Wählen Sie unter Platform die Option iOS aus und klicken Sie auf Switch Platform.
- Klicken Sie auf Player Settings.
Legen Sie folgende Einstellungen fest:
Player Settings > … Wert Other Settings > Bundle Identifier Fügen Sie den Namen Ihrer App im Reverse-DNS-Format hinzu.
Verwenden Sie z. B.com.mycompany.myapp.Other Settings > Camera usage description Geben Sie eine Beschreibung ein, in der Sie Ihre Verwendung von AR (z. B. ARKit) erläutern. Other Settings > Target minimum iOS version 11.0 oder höher Other Settings > Architecture ARM64
Nächste Schritte
- Beginnen Sie mit dem optionalen Paket ARCore Extensions, das zusätzliche ARCore-Funktionen für das AR Foundation-Framework bietet.
- AR-Spiel mit der AR Foundation von Unity erstellen (Codelab)

