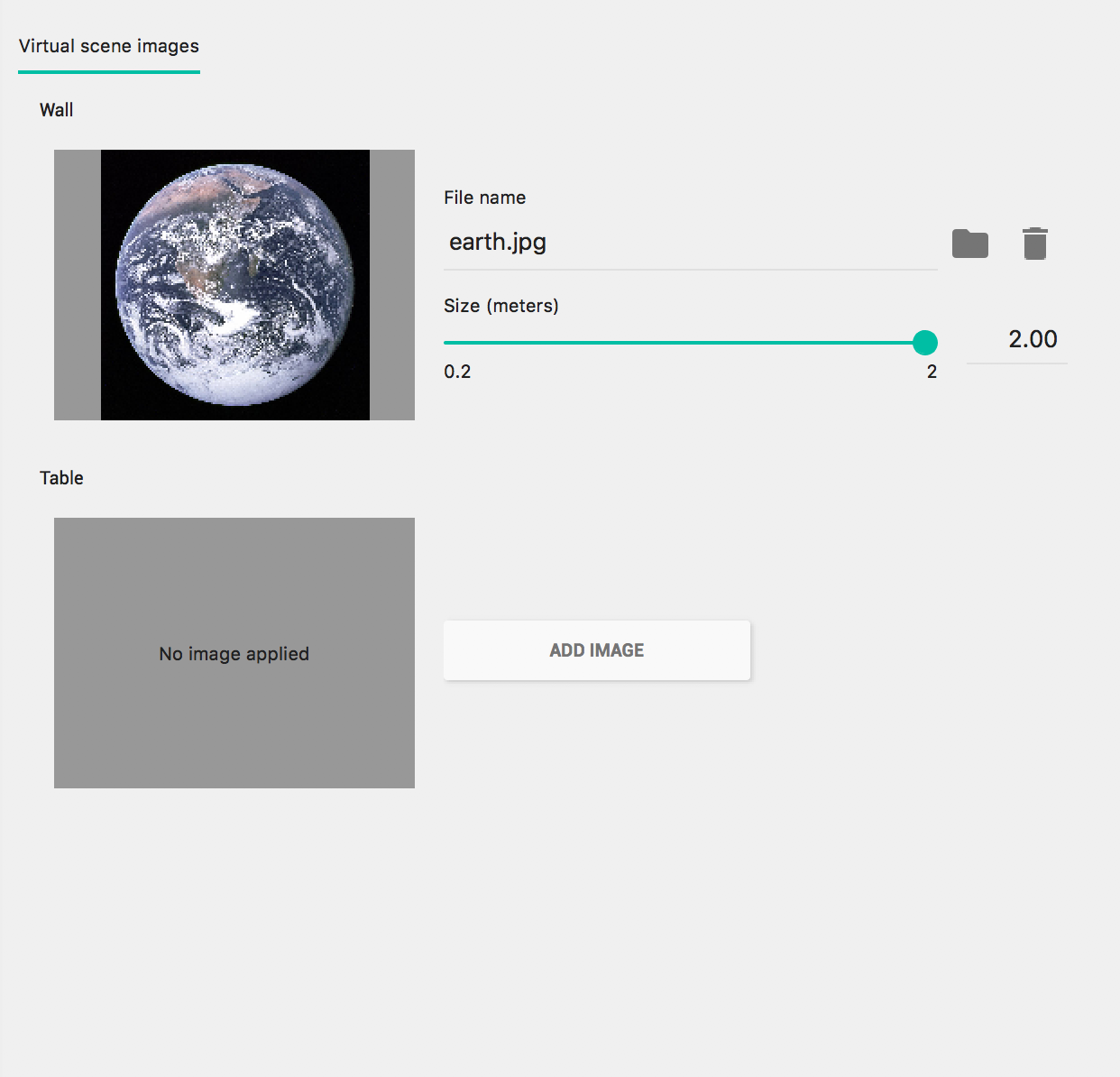使用 Android 模拟器在没有实体设备的情况下测试 AR 场景。借助 Android 模拟器,您可以在虚拟环境中运行 ARCore 应用,并使用您控制的模拟设备。
设置您的开发环境
软件要求:
Android Studio 3.1 或更高版本。
Android 模拟器 27.2.9 或更高版本。
获取适用于 ARCore 的 Android Studio 和 SDK 工具
安装 Android Studio 3.1 或更高版本。
在 Android Studio 中,前往 Preferences > Appearance and Behavior > System Settings > Android SDK。
选择 SDK Platforms 标签页,然后选中 Show Package Details。
在相应的 Android 版本下,选择:
Google APIs Intel x86 Atom System Image API 级别 27 或更高版本。选择 SDK Tools 标签页,然后添加 Android Emulator 27.2.9 或更高版本。
点击 OK 以安装所选软件包和工具。
再次点击 OK 以确认更改。
Accept 组件安装程序的许可协议。
点击 Finish。
创建支持 AR 的虚拟设备
如需了解详情,请参阅 Android Studio 中有关创建虚拟设备的说明。
创建新的 Android 虚拟设备 (AVD)
在 Android Studio 中,点击 Tools > Device Manager 打开设备管理器。
点击设备管理器面板顶部的 Create Device。
选择或创建所需的手机硬件配置文件,然后选择 Next。
选择运行 API 级别 27 或更高级别的
x86或x86_64系统映像,然后选择 Next。虽然实体 ARCore 设备支持 API 级别 24 或更高版本,但 Android 模拟器支持需要 API 级别 27 或更高版本。
仅支持基于 x86 的 Android 模拟器架构。目前不支持
arm64-v8a、armeabi-v7等其他架构。
验证虚拟设备是否已正确配置:
点击 Show Advanced Settings。
确保 Camera Back 设置为 VirtualScene。
点击 Finish 以创建 AVD。
运行应用
在模拟器中支持 AR 的虚拟设备上测试 ARCore 应用。为此,您可以按照 Android Studio 说明在 Android 模拟器中运行应用。
更新“面向 AR 的 Google Play 服务”
模拟器上的“面向 AR 的 Google Play 服务”版本可能已过时。请按照以下说明更新该应用:
从 GitHub 版本页面下载最新的 Google_Play_Services_for_AR_1.50.0_x86_for_emulator.apk。
将下载的 APK 安装到您要使用的每个 AVD 中:
启动所需的 AVD,然后将下载的 APK 从系统文件夹(即 Downloads)到正在运行的模拟器上,或者在虚拟设备运行时使用
adb安装它:adb install -r Google_Play_Services_for_AR_1.50.0_x86_for_emulator.apk
对于您想要使用的任何其他 AVD,请重复上述步骤。
控制虚拟场景
当应用连接到 ARCore 时,您会看到一个叠加层,其中介绍了如何控制摄像头,以及模拟器窗口下方的状态栏。
移动虚拟摄像头
按住 Shift 可访问相机移动控制功能。 使用以下控件移动摄像头:
| 操作 | 您需要采取的措施 |
|---|---|
| 向左或向右移动 | 按住 Shift 并按 A 或 D |
| 向下或向上移动 | 按住 Shift 的同时,按 Q 或 E |
| 向前移动或向后移动 | 按住 Shift 并按 W 或 S |
| 更改设备方向 | 按住 Shift 键并移动鼠标 |
释放 Shift 以返回到模拟器中的交互模式。
使用扩展控件中的 Virtual Sensors 标签页可更精确地定位设备。
向场景添加增强图像
将图片加载到模拟器的模拟环境中,以测试增强现实图片。
使用 Extended controls 中的 Camera 标签页可添加或修改 Scene images。 有两个图片位置,一个在墙上,一个在桌子上。
如需在场景中查看这些图片位置,请启动模拟器,然后通过摄像头起始位置后面的门将摄像头移动到餐厅区域。
问题排查提示
如果您的 ARCore 应用启动后,您看到“此设备不支持 AR”消息,请检查系统映像的修订版本。请确保您使用的是 API 级别 27 修订版 4 或更高版本。
如果您的 ARCore 应用在启动时无法打开相机,请确保 Camera Back 设置为 VirtualScene,如上述配置步骤中所述。
如果您的 ARCore 应用无法打开,并显示“Failed to create AR session”错误消息,请检查应用日志。如果您发现
java.lang.UnsatisfiedLinkError包含/lib/arm/libarcore_c.so" is for EM_ARM (40) instead of EM_386 (3)的消息,则可能安装了错误的 Google Play Services for AR APK 版本。创建新的虚拟设备并安装 x86 版本。