ویژگیهای ARCore مانند Geospatial API و Cloud Anchors از ARCore API میزبانی شده در Google Cloud استفاده میکنند. هنگام استفاده از این ویژگی ها، برنامه شما از اعتبارنامه ها برای دسترسی به سرویس ARCore API استفاده می کند.
این شروع سریع نحوه تنظیم برنامه خود را به گونه ای که بتواند با سرویس ARCore API میزبانی شده در Google Cloud ارتباط برقرار کند، توضیح می دهد.
یک پروژه Google Cloud جدید ایجاد کنید یا از یک پروژه موجود استفاده کنید
اگر پروژه موجودی دارید، آن را انتخاب کنید.
اگر پروژه Google Cloud موجود ندارید، آن را ایجاد کنید.
ARCore API را فعال کنید
برای استفاده از ARCore API، باید آن را در پروژه خود فعال کنید.
یک روش مجوز تنظیم کنید
یک برنامه Android میتواند با استفاده از دو روش مختلف مجوز با ARCore API ارتباط برقرار کند: مجوز بدون کلید (OAuth 2.0)، که روش توصیهشده است، و مجوز کلید API:
- مجوز بدون کلید از ترکیبی از نام بسته برنامه و اثر انگشت کلید امضا برای تأیید برنامه شما استفاده می کند.
- کلید API رشتهای است که پروژه Google Cloud را شناسایی میکند. کلیدهای API معمولاً ایمن در نظر گرفته نمی شوند زیرا معمولاً برای مشتریان قابل دسترسی هستند. استفاده از مجوز Keyless را برای برقراری ارتباط با ARCore API در نظر بگیرید.
بدون کلید
برای مجوز دادن به برنامه خود با استفاده از احراز هویت بدون کلید ، شناسه مشتری OAuth 2.0 ایجاد کنید.
امضای اثر انگشت کلیدی را تعیین کنید
شناسه مشتری OAuth 2.0 از اثر انگشت کلید امضای برنامه شما برای شناسایی برنامه شما استفاده می کند.
چگونه اثر انگشت امضای اشکال زدایی خود را بدست آوریم
هنگام اجرا یا اشکال زدایی پروژه، ابزارهای Android SDK به طور خودکار برنامه شما را با یک گواهی اشکال زدایی تولید شده امضا می کنند.
- در Android Studio، صفحه ابزار Gradle را باز کنید.
- به project-name > Tasks > android بروید.
- وظیفه signingReport را اجرا کنید.
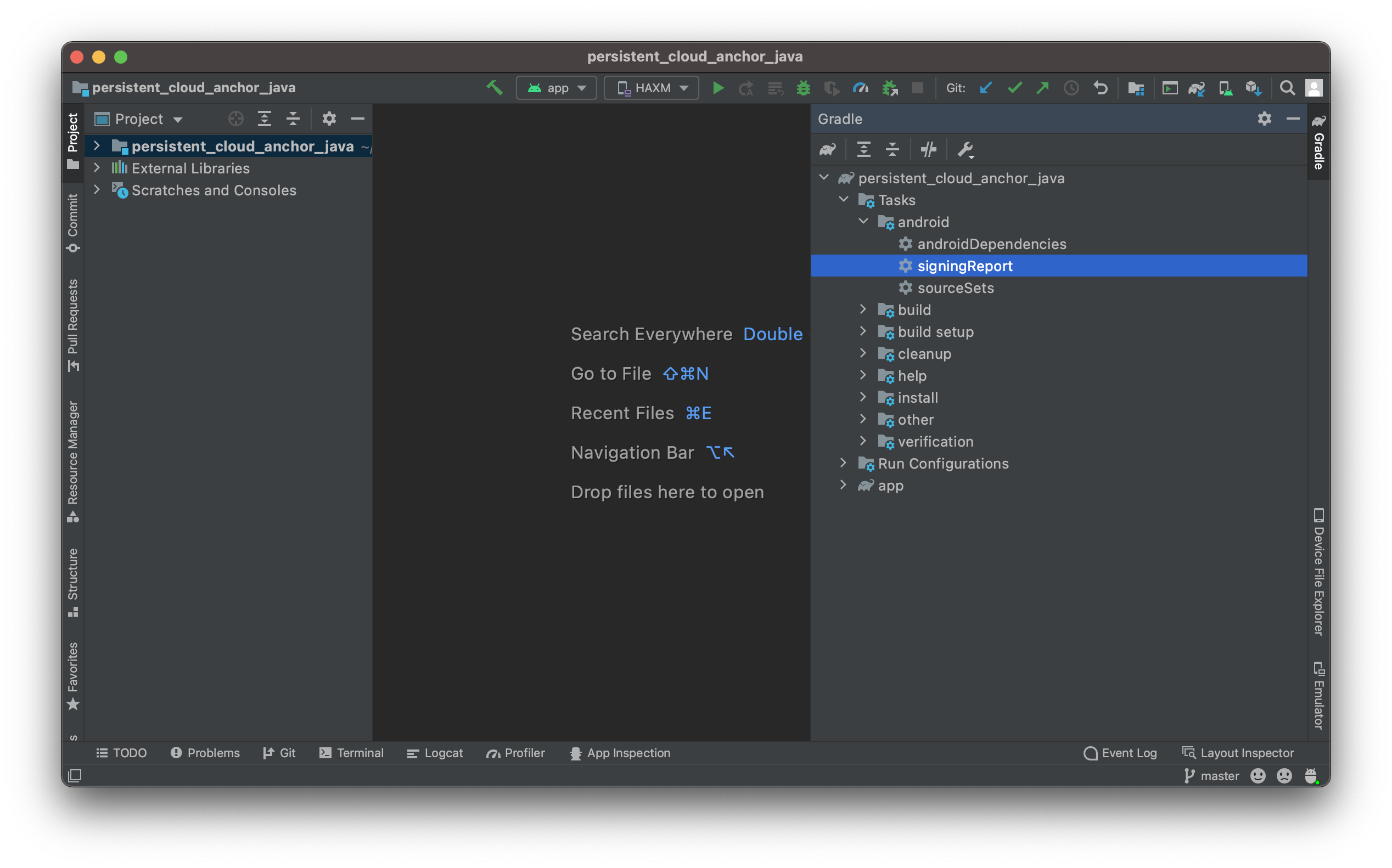
- اثر انگشت SHA-1 را برای نوع اشکال زدایی کپی کنید.
نحوه دریافت اثر انگشت امضا از فروشگاه کلید
اگر فایل فروشگاه کلید دارید، از ابزار keytool برای تعیین اثر انگشت استفاده کنید.
keytool -list -v -alias your-key-name -keystore path-to-production-keystore
ابزار keytool سپس اثر انگشت را در ترمینال چاپ می کند. مثلا:
Certificate fingerprint: SHA1: DA:39:A3:EE:5E:6B:4B:0D:32:55:BF:EF:95:60:18:90:AF:D8:07:09
چگونه کلید امضای برنامه خود را از Play App Signing دریافت کنید
هنگام استفاده از Play App Signing ، Google کلید امضای برنامه شما را مدیریت می کند و از آن برای امضای فایل های APK شما استفاده می کند. این کلید باید برای اثر انگشت امضا استفاده شود.
- در صفحه امضای برنامه در کنسول Google Play، به گواهی کلید امضای برنامه بروید.
- از اثر انگشت گواهی SHA-1 استفاده کنید.
شناسه های مشتری OAuth 2.0 ایجاد کنید
برای هر کلید امضای قابل اجرا از مراحل قبلی، یک شناسه مشتری OAuth 2.0 در اعتبار پروژه Google Cloud خود ایجاد کنید.
در Google Cloud، صفحه اعتبارنامه را باز کنید.
روی Create credentials کلیک کنید، سپس OAuth client ID را از منو انتخاب کنید.
فیلدهای مورد نیاز را به صورت زیر پر کنید:
- نوع برنامه : اندروید را انتخاب کنید.
- نام بسته : از نام بسته همانطور که در AndroidManifest.xml خود اعلام شده است استفاده کنید.
- اثر انگشت گواهی SHA-1 : از اثر انگشتی که در مراحل قبلی به دست آمده است استفاده کنید.
ایجاد را فشار دهید.
شامل کتابخانه های مورد نیاز
-
com.google.android.gms:play-services-auth:16+در وابستگی های برنامه خود قرار دهید. اگر از کد کوچک سازی استفاده می کنید، آن را به فایل
build.gradleبرنامه خود اضافه کنید:buildTypes { release { ... proguardFiles getDefaultProguardFile('proguard-android-optimize.txt'), 'proguard-rules.pro' } }موارد زیر را به فایل
proguard-rules.proبرنامه خود اضافه کنید:-keep class com.google.android.gms.common.** { *; } -keep class com.google.android.gms.location.** { *; } -keep class com.google.android.gms.auth.** { *; } -keep class com.google.android.gms.tasks.** { *; }
اکنون برنامه شما برای استفاده از احراز هویت بدون کلید پیکربندی شده است.
کلید ای پی ای
- در Google Cloud، صفحه اعتبارنامه را باز کنید.
اعتبارنامه - روی Create credentials کلیک کنید، سپس کلید API را از منو انتخاب کنید.
گفتگوی ایجاد شده کلید API رشته کلید تازه ایجاد شده شما را نمایش می دهد. در Android Studio، کلید API جدید را به پروژه خود اضافه کنید. کلید API را در عنصر
<meta-data>در عنصر<application>درAndroidManifest.xmlبرنامه خود قرار دهید:<meta-data android:name="com.google.android.ar.API_KEY" android:value="API_KEY"/>- اسناد مربوط به محدودیت های کلید API را برای ایمن کردن کلید API خود مرور کنید.
اکنون برنامه شما برای استفاده از کلیدهای API پیکربندی شده است.
بعدش چی
با پیکربندی مجوز، ویژگیهای ARCore زیر را که از آن استفاده میکنند، بررسی کنید:

