Geospatial Creator utilise les coordonnées de latitude et de longitude pour prévisualiser des tuiles 3D photoréalistes. Vous pouvez effectuer une recherche textuelle pour rechercher des lieux réels et utiliser leur position dans l'aperçu à l'aide de l'API Google Places.
Dans ce document, nous partons du principe que vous connaissez Geospatial Creator pour Unity. Si vous débutez avec Geospatial Creator, consultez notre guide de démarrage avant de continuer.
Configurer votre clé API Places
La recherche Geospatial Creator est basée sur l'API Google Places. Ce service peut convertir des noms de lieux tels que Tokyo ou San Francisco, ou des adresses telles que 10 Downing Street, SW1A 2AA, en coordonnées géographiques de latitude et de longitude. Ces coordonnées peuvent être utilisées pour placer des objets ou pour déplacer l'origine de votre scène de RA vers un emplacement spécifique.
Vous devez configurer votre clé API pour utiliser l'API Places. La clé API doit être la même que celle que vous utilisez pour l'API Map Tiles. Vous pouvez vérifier cette clé dans le panneau d'inspection de votre origine Geospatial Creator.
Pour configurer la clé API pour la recherche, procédez comme suit:
- Pour activer l'API Places, consultez la page API Places dans votre console Google Cloud.
- Pour configurer votre clé API existante afin d'utiliser l'API Places, accédez à la page Identifiants de la console Google Cloud.
Si vous ne voyez pas votre clé API Map Tiles existante, assurez-vous d'examiner le bon projet Google Cloud.
Modifier le point de départ à l'aide de la recherche
Après avoir configuré votre clé API, vous pouvez utiliser la recherche pour modifier votre origine Geospatial Creator. Mettez en surbrillance votre origine Geospatial Creator dans la hiérarchie des scènes, puis cliquez sur le bouton "Search for Location" (Rechercher un lieu) dans le panneau "Inspector" (Inspecteur) :
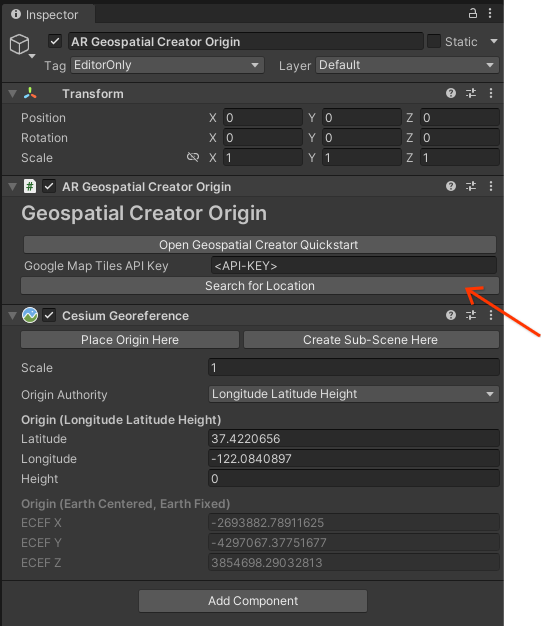
Si votre scène ne contient pas d'origine, vous pouvez en ajouter une via le menu GameObjects > XR.
Lorsque la boîte de dialogue de recherche s'ouvre, saisissez votre terme de recherche dans le champ "Search Place" (Rechercher un lieu), puis appuyez sur Entrée. Les résultats pertinents s'affichent dans le menu déroulant "Lieux". Par exemple, si vous saisissez "Google Mountain View", la liste comprend les adresses du siège de Google à Mountain View, en Californie:
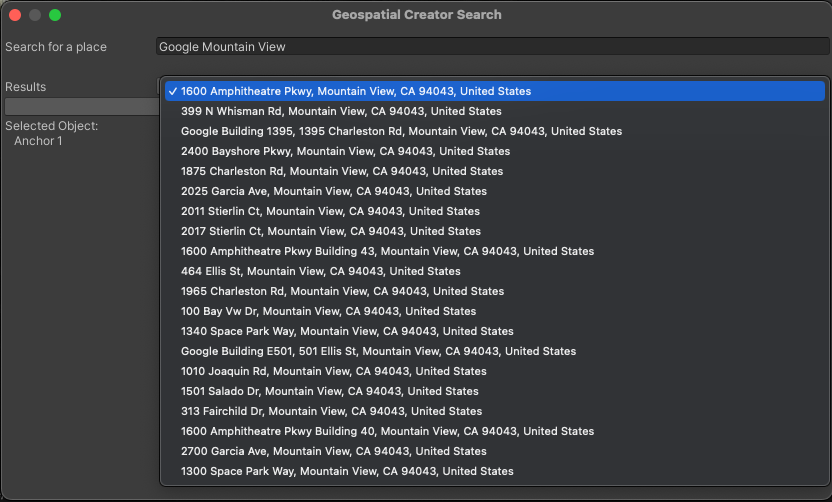
Sélectionnez le résultat le plus pertinent. L'appareil photo de la vue de la scène se déplacera au-dessus du lieu sélectionné. Cliquez sur "Appliquer aux objets" pour attribuer la latitude et la longitude de ce résultat de recherche à votre point de départ.
N'oubliez pas que l'origine est le point de référence qui détermine l'emplacement de vos ancres géospatiales de créateurs dans les coordonnées mondiales Unity. Lorsque vous déplacez l'origine, la latitude et la longitude de toutes les ancres associées à ce point de départ sont mises à jour afin de conserver leur position relative par rapport à l'origine dans les coordonnées mondiales Unity. Cela est utile si vous souhaitez disposer d'une disposition spécifique d'ancres à proximité d'une origine.
Modifier les lieux ancrés à l'aide de la recherche
Vous pouvez également utiliser la fonctionnalité de recherche pour modifier l'emplacement d'une ancre géospatiale, indépendamment de l'origine. Comme pour rechercher une origine, sélectionnez l'ancre dans la hiérarchie de la scène, puis cliquez sur le bouton "Search for Location" (Rechercher un lieu). Cette boîte de dialogue est presque identique à la recherche d'origine. Saisissez votre terme de recherche dans le champ "Search Place" (Rechercher le lieu), puis appuyez sur Entrée. Vous pouvez maintenant réattribuer la latitude et la longitude d'ancrage à l'aide des résultats de la liste déroulante "Lieux". Notez que vous devrez peut-être ajuster manuellement l'altitude de l'ancre.
Vous pouvez également sélectionner plusieurs ancres dans la hiérarchie des scènes, puis utiliser la fonctionnalité de recherche pour attribuer simultanément plusieurs ancres à un résultat de recherche. La liste "Objets sélectionnés" de la boîte de dialogue de recherche inclut les noms de toutes les ancres à déplacer.
Défaillances / problèmes connus
- Les clés distinctes pour les API Places et Map Tiles ne sont pas acceptées pour le moment. Vous devez utiliser la même clé pour chacune d'elles.
- Une origine Geospatial Creator doit comporter un composant de géoréférencement Cesium pour que la recherche fonctionne.

