AR Foundation de Unity es un framework multiplataforma que te permite escribir experiencias de realidad aumentada una vez y, luego, compilarlas para dispositivos Android o iOS sin realizar cambios adicionales. El framework está disponible a través del paquete AR Foundation de Unity.
El paquete opcional de Extensiones de ARCore para AR Foundation de ARCore agrega funcionalidad adicional, lo que te permite usar funciones como anclas en la nube, filtros de configuración de la cámara y grabación y reproducción en tu app.
Migra o actualiza proyectos existentes
- Para migrar un proyecto existente del SDK de ARCore para Unity (obsoleto) a AR Foundation de Unity y, de manera opcional, a las Extensiones de ARCore, consulta la guía de migración.
- Para actualizar un proyecto existente desde una versión anterior de AR Foundation, consulta las guías de actualización y migración de Unity.
Requisitos
Según la plataforma de destino, el paquete AR Foundation requiere lo siguiente:
Android
Hardware
- Un emulador o un dispositivo Android compatible con ARCore
- Un cable USB para conectar el dispositivo a la máquina de desarrollo
Software
iOS
Hardware
- Un dispositivo iOS compatible con ARCore
- Un cable USB para conectar el dispositivo a la máquina de desarrollo
Software
Instala AR Foundation
Sigue estos pasos para instalar el paquete AR Foundation de Unity.
- Abre un proyecto de Unity existente o crea uno nuevo en 3D.
- Navega a Window > Package Manager.
Junto a Packages, selecciona Unity Registry.

En la barra de búsqueda, escribe "AR Foundation".

Haz clic en Install.

Configura la canalización de renderización
AR Foundation 4.x
AR Foundation 5.x
AR Foundation 6.x
Instala y habilita paquetes de complementos específicos de la plataforma
El paquete de AR Foundation presenta una interfaz para que la usen los desarrolladores de Unity, pero no implementa ninguna función de RA. Para usar AR Foundation en un dispositivo objetivo, también deberás instalar paquetes independientes y habilitar el plugin correspondiente para cada plataforma.
Android
El paquete del complemento ARCore XR te permite compilar apps de realidad aumentada para dispositivos Android. Sigue estos pasos para instalarlo en tu proyecto de Unity si tu aplicación se orienta a dispositivos Android. Usa la misma versión que el paquete de AR Foundation para evitar problemas de compatibilidad.
En tu proyecto, navega a Window > Package Manager.
Junto a Packages, selecciona Unity Registry.

En la barra de búsqueda, escribe "ARCore XR plugin".

Haz clic en Install.

Navega a Edit > Project Settings. En XR Plug-in Management, abre la pestaña Android y habilita ARCore.

iOS
El complemento XR de ARKit te permite compilar apps de realidad aumentada para dispositivos iOS. Sigue estos pasos para instalarlo en tu proyecto de Unity si tu aplicación se orienta a dispositivos iOS. Usa la misma versión que el paquete AR Foundation para evitar problemas de compatibilidad.
En tu proyecto, navega a Window > Package Manager.
Junto a Packages, selecciona Unity Registry.

En la barra de búsqueda, escribe "ARKit XR plugin".

Haz clic en Install.
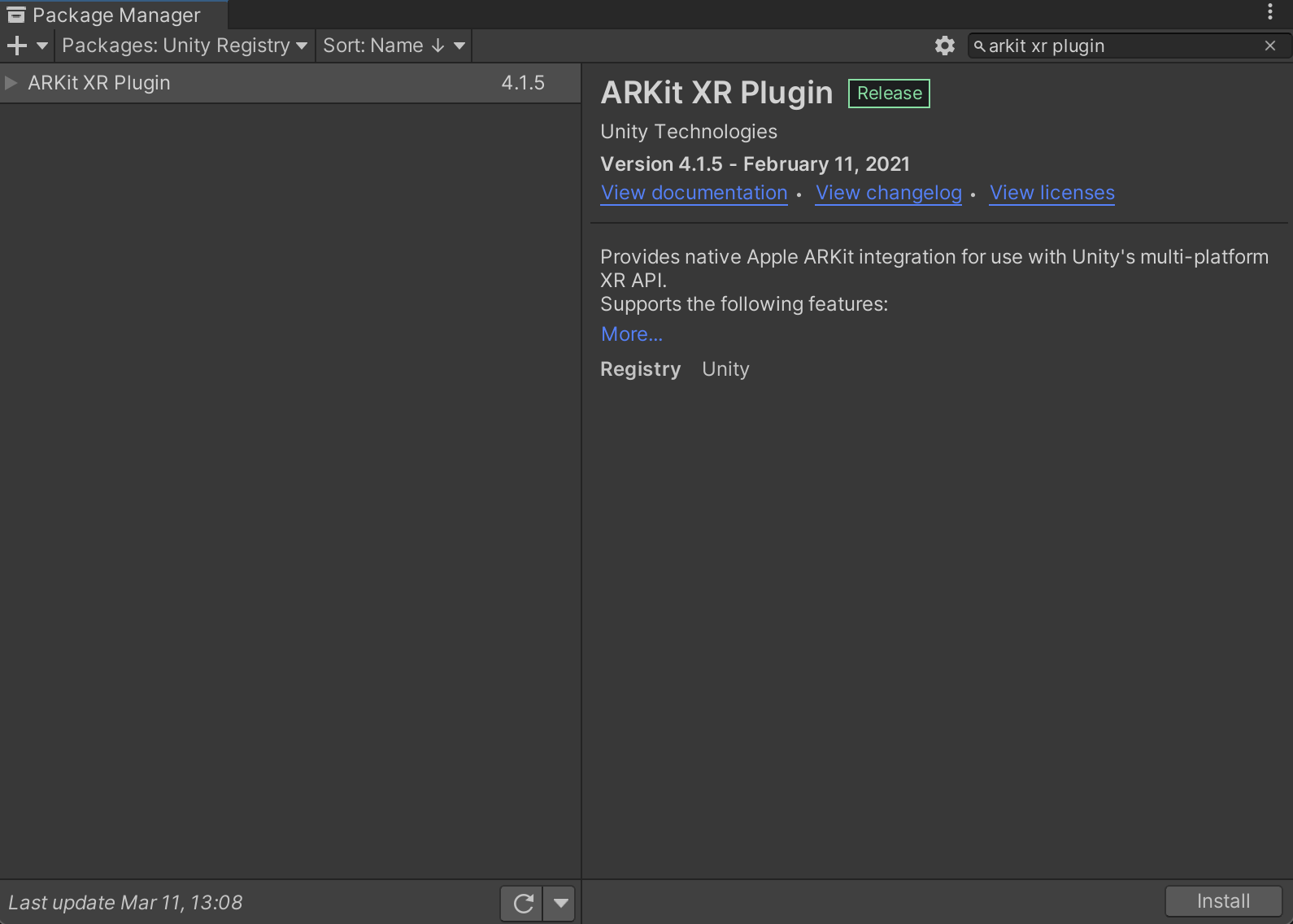
Navega a Edit > Project Settings. En XR Plug-in Management, abre la pestaña iOS y habilita ARKit.
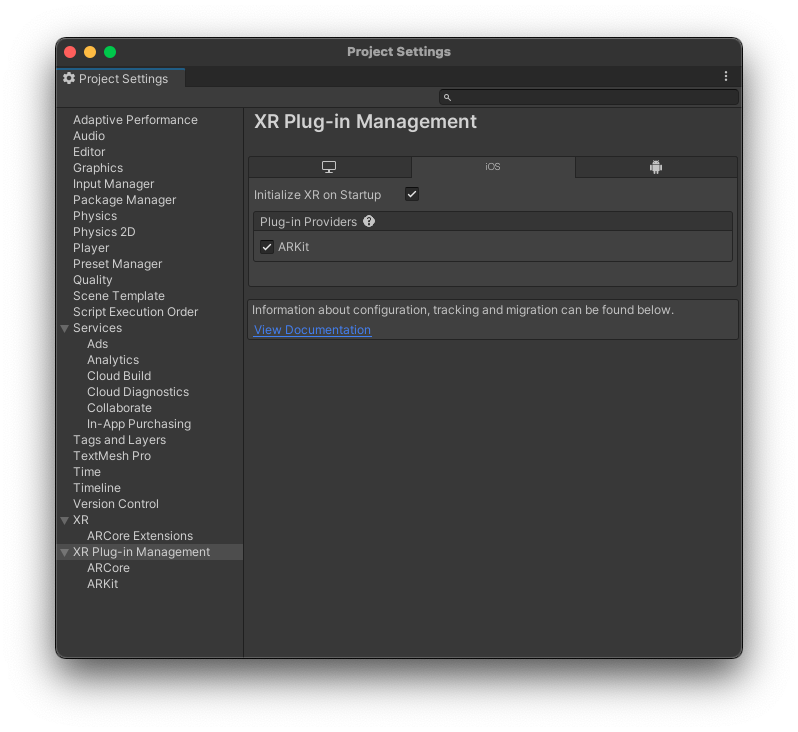
Configura una sesión de RA y agrega componentes de AR Foundation a tu escena
Una escena necesita una sesión de RA para habilitar los procesos de RA, como el seguimiento de movimiento, la comprensión del entorno y la estimación de la iluminación. Necesitarás los siguientes objetos de juego para admitir una sesión de RA:
AR Foundation 4.x
AR Session: Controla el ciclo de vida de una experiencia de RA.
AR Session Origin: Transforma las coordenadas de RA en coordenadas mundiales de Unity.
Antes de agregar los nuevos objetos del juego, borra el Main Camera predeterminado. Se reemplazará por un nuevo AR Camera en AR Session Origin.

Agrega los nuevos objetos de juego de RA a tu escena: haz clic con el botón derecho en el panel Hierarchy y selecciona XR. Agrega un objeto de juego AR Session y AR Session Origin nuevos.
AR Foundation 5.x
AR Session: Controla el ciclo de vida de una experiencia de RA.
XR Origin: Transforma las coordenadas de RA en coordenadas mundiales de Unity.
Antes de agregar los nuevos objetos del juego, borra el Main Camera predeterminado. Se reemplazará por un nuevo AR Camera en XR Origin.

Agrega los nuevos objetos de juego de RA a tu escena: haz clic con el botón derecho en el panel Hierarchy y selecciona XR. Agrega un objeto de juego AR Session y XR Origin nuevos.
AR Foundation 6.x
AR Session: Controla el ciclo de vida de una experiencia de RA.
XR Origin: Transforma las coordenadas de RA en coordenadas mundiales de Unity.
Antes de agregar los nuevos objetos del juego, borra el Main Camera predeterminado. Se reemplazará por un nuevo AR Camera en XR Origin.

Agrega los nuevos objetos de juego de RA a tu escena: haz clic con el botón derecho en el panel Hierarchy y selecciona XR. Agrega un objeto de juego AR Session y XR Origin nuevos.
Configura la configuración del reproductor
Android
- Navega a File > Build Settings para abrir la ventana Build Settings.
- En Platform, elige Android y haz clic en Switch Platform.
- Haz clic en Player Settings.
Aplica los siguientes cambios:
Player Settings > … Valor Other Settings > Rendering Desmarca Auto Graphics API.
Si Vulkan aparece en la lista de Graphics APIs, quítala, ya que ARCore aún no admite Vulkan.Other Settings > Package Name Crea un ID de app único con un formato de nombre de paquete de Java.
Por ejemplo, usacom.example.helloAR.Other Settings > Minimum API Level Si compilas una app que requiere realidad aumentada, especifica Android 7.0 'Nougat' (API Level 24) or higher.
Si compilas una app opcional de RA, especifica Android API Level 19 or higher.Other Settings > Scripting Backend Selecciona IL2CPP en lugar de Mono para permitir que se habilite la compatibilidad con ARM64 en el siguiente paso. Durante el desarrollo:
- Usa Mono + 32 bits (ARMv7)
- Instala un APK de ARCore FAT (32 bits y 64 bits)
Cuando envíes productos a Play Store, ten en cuenta lo siguiente:
- Usa IL2CPP
- Habilita las versiones de 32 bits (ARMv7) y 64 bits (ARM64) para cumplir con los requisitos de Play Store para 64 bits
- Opcional (se admite en 2018.3 y versiones posteriores): En Build Settings, habilita Android App Bundles.
Other Settings > Target Architectures Para cumplir con el requisito de 64 bits de Google Play, habilita ARM64 (ARM de 64 bits). Deja ARMv7 (ARM de 32 bits) habilitado para admitir dispositivos de 32 bits.
iOS
- Navega a File > Build Settings para abrir la ventana Build Settings.
- En Platform, elige iOS y haz clic en Switch Platform.
- Haz clic en Player Settings.
Establece la siguiente configuración:
Player Settings > … Valor Other Settings > Bundle Identifier Agrega el nombre de tu app en un formato de DNS inverso.
Por ejemplo, usacom.mycompany.myapp.Other Settings > Camera usage description Ingresa una descripción para explicar cómo usas la RA (por ejemplo, ARKit). Other Settings > Target minimum iOS version 11.0 o más Other Settings > Architecture ARM64
¿Qué sigue?
- Comienza a usar el paquete opcional de Extensiones de ARCore, que proporciona funciones adicionales de ARCore para el framework de AR Foundation.
- Crea un juego de RA con AR Foundation de Unity (codelab).

