Unity の AR Foundation は、拡張現実エクスペリエンスを一度記述すれば、そのまま Android デバイスまたは iOS デバイス用に構築できるクロス プラットフォーム フレームワークです。このフレームワークは Unity の AR Foundation パッケージを介して利用できます。
ARCore のオプションの ARCore Extensions for AR Foundation パッケージを使用すると、機能が追加され、Cloud Anchors、カメラ構成フィルタ、録画と再生などの機能をアプリで使用できます。
既存のプロジェクトの移行またはアップグレード
- 既存のプロジェクトを(非推奨の)ARCore SDK for Unity から Unity の AR Foundation と、必要に応じて ARCore Extensions に移行するには、移行ガイドをご覧ください。
- 以前のバージョンの AR Foundation から既存のプロジェクトをアップグレードするには、Unity のアップグレードおよび移行ガイドをご覧ください。
要件
ターゲット プラットフォームに応じて、AR Foundation パッケージには以下が必要です。
Android
ハードウェア
- ARCore に対応している Android デバイスまたはエミュレータ
- デバイスを開発マシンに接続するための USB ケーブル
ソフトウェア
iOS
ハードウェア
- ARCore に対応している iOS デバイス
- デバイスを開発マシンに接続するための USB ケーブル
ソフトウェア
AR Foundation をインストールする
AR Foundation Unity パッケージをインストールする手順は次のとおりです。
既存の Unity プロジェクトを開くか、新しい 3D プロジェクトを作成します。
Window > Package Manager に移動します。
[Packages] の横にある [Unity Registry] を選択します。

検索バーに「AR Foundation」と入力します。

[Install] をクリックします。
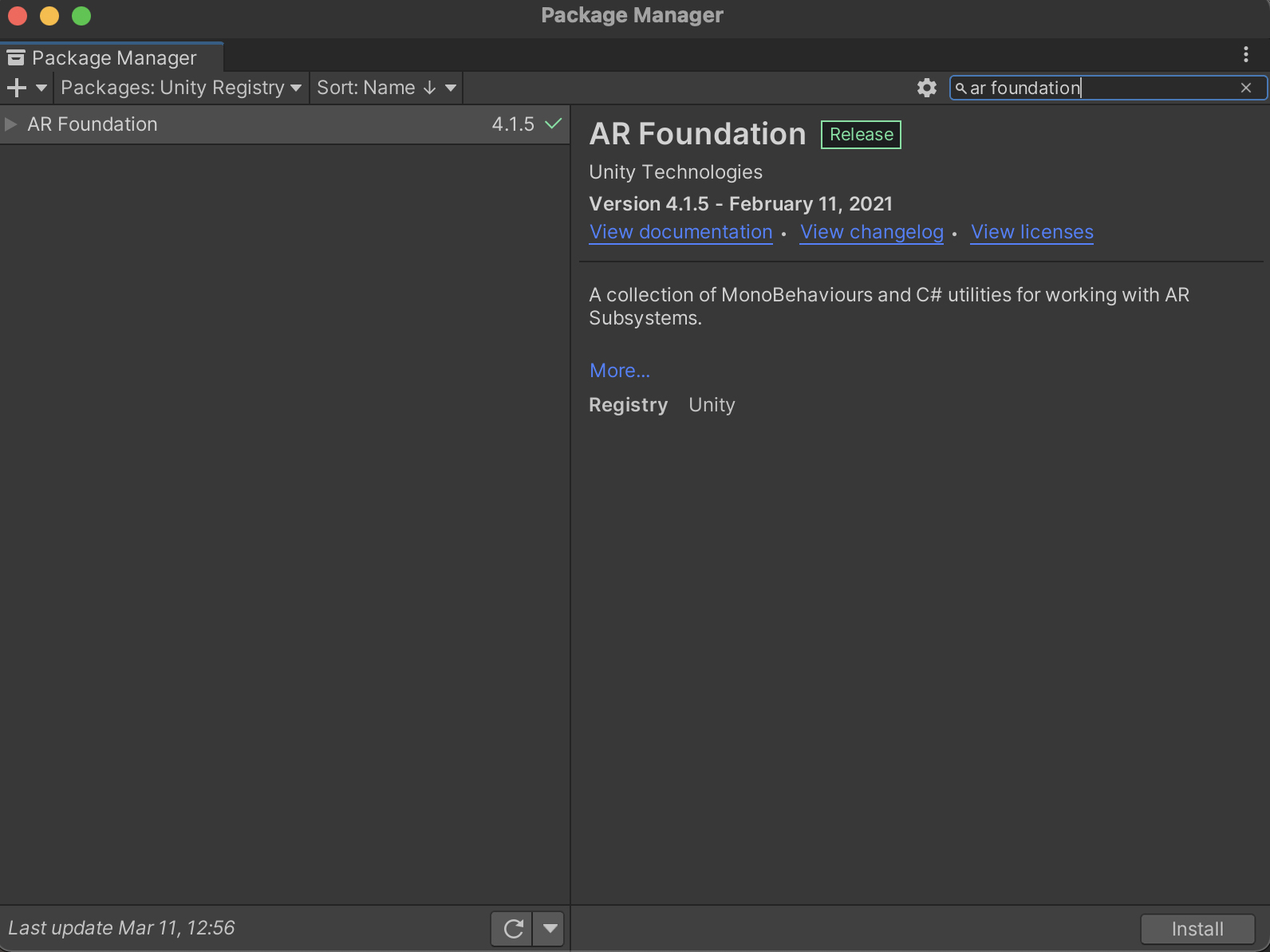
プラットフォーム固有のプラグイン パッケージをインストールして有効にする
AR Foundation パッケージは Unity デベロッパーが使用するインターフェースを提供しますが、AR 機能自体は実装しません。ターゲット デバイスで AR Foundation を使用するには、個別のパッケージをインストールして、各プラットフォームに対応するプラグインを有効にする必要もあります。
Android
ARCore XR プラグイン パッケージを使用すると、Android デバイス用の拡張現実アプリをビルドできます。アプリが Android デバイスをターゲットにしている場合は、以下の手順に沿って Unity プロジェクトにインストールします。互換性の問題を回避するため、AR Foundation パッケージと同じバージョンを使用してください。
プロジェクトで Window > Package Manager に移動します。
[Packages] の横にある [Unity Registry] を選択します。

検索バーに「ARCore XR plugin」と入力します。

[Install] をクリックします。

Edit > Project Settings に移動します。XR Plug-in Management で [Android] タブを開き、ARCore を有効にします。

iOS
ARKit XR プラグインを使用すると、iOS デバイス向けの拡張現実アプリを構築できます。アプリが iOS デバイスをターゲットにしている場合は、以下の手順に沿って Unity プロジェクトにインストールします。互換性の問題を回避するため、AR Foundation パッケージと同じバージョンを使用してください。
プロジェクトで Window > Package Manager に移動します。
[Packages] の横にある [Unity Registry] を選択します。

検索バーに「ARKit XR plugin」と入力します。

[Install] をクリックします。

Edit > Project Settings に移動します。XR Plug-in Management で [iOS] タブを開き、ARKit を有効にします。

AR セッションを設定して AR Foundation コンポーネントをシーンに追加する
モーション トラッキング、環境の理解、明るさの推定などの AR プロセスを有効にするには、シーンに AR セッションが必要です。AR セッションをサポートするには、次のゲーム オブジェクトが必要です。
AR Foundation 4.x
AR Session: AR エクスペリエンスのライフサイクルを制御します。
AR Session Origin: AR 座標を Unity ワールド座標に変換します。
新しいゲーム オブジェクトを追加する前に、デフォルトの Main Camera を削除します。AR Session Origin の新しい AR Camera に置き換えられます。

新しい AR ゲーム オブジェクトをシーンに追加します。Hierarchy ペインを右クリックして XR を選択します。新しい AR Session と新しい AR Session Origin ゲーム オブジェクトを追加します。
AR Foundation 5.x
AR Session: AR エクスペリエンスのライフサイクルを制御します。
XR Origin: AR 座標を Unity ワールド座標に変換します。
新しいゲーム オブジェクトを追加する前に、デフォルトの Main Camera を削除します。XR Origin の新しい AR Camera に置き換えられます。

新しい AR ゲーム オブジェクトをシーンに追加します。Hierarchy ペインを右クリックして XR を選択します。新しい AR Session と新しい XR Origin ゲーム オブジェクトを追加します。
プレーヤー設定
Android
- File > Build Settings に移動して Build Settings ウィンドウを開きます。
- [Platform] で [Android] を選択し、[Switch Platform] をクリックします。
- [Player Settings] をクリックします。
次の変更を適用します。
Player Settings > … 値 Other Settings > Rendering Auto Graphics API のチェックボックスをオフにします。
Vulkan が Graphics APIs に表示されている場合は、Vulkan はまだ ARCore でサポートされていないため削除します。Other Settings > Package Name Java パッケージ名の形式を使用して、一意のアプリ ID を作成します。
たとえば、com.example.helloARを使用します。Other Settings > Minimum API Level [AR 必須] アプリを作成する場合は、Android 7.0 'Nougat' (API Level 24) or higher を指定します。
AR Optional アプリを作成する場合は、Android API Level 19 or higher を指定します。Other Settings > Scripting Backend 次のステップで ARM64 サポートを有効にできるようにするには、Mono ではなく IL2CPP を選択します。 開発時:
- Mono + 32 ビット(ARMv7)を使用します
- FAT(32 ビット + 64 ビット)ARCore APK をインストールします
Play ストアに配送する場合:
- IL2CPP
- 32 ビット(ARMv7)と 64 ビット(ARM64)の両方を有効にして、Google Play ストアの 64 ビット要件を満たす
- 省略可(2018.3 以降でサポート): Build Settings で Android App Bundles を有効にします
Other Settings > Target Architectures Google Play の 64 ビット要件を満たすには、ARM64(64 ビット ARM)を有効にします。32 ビットデバイスをサポートするには、ARMv7(32 ビット ARM)を有効のままにします。
iOS
- File > Build Settings に移動して Build Settings ウィンドウを開きます。
- [Platform] で [iOS] を選択し、[Switch Platform] をクリックします。
- [Player Settings] をクリックします。
以下の設定を構成します。
Player Settings > … 値 Other Settings > Bundle Identifier アプリの名前をリバース DNS 形式で追加します。
たとえば、com.mycompany.myappを使用します。Other Settings > Camera usage description AR(ARKit など)の使用方法の説明を入力します。 Other Settings > Target minimum iOS version 11.0 以降 Other Settings > Architecture ARM64
次のステップ
- オプションの ARCore Extensions パッケージを使ってみましょう。このパッケージは、AR Foundation フレームワークの ARCore 機能を提供します。
- Unity の AR Foundation を使用して AR ゲームを作成します(Codelab)。

