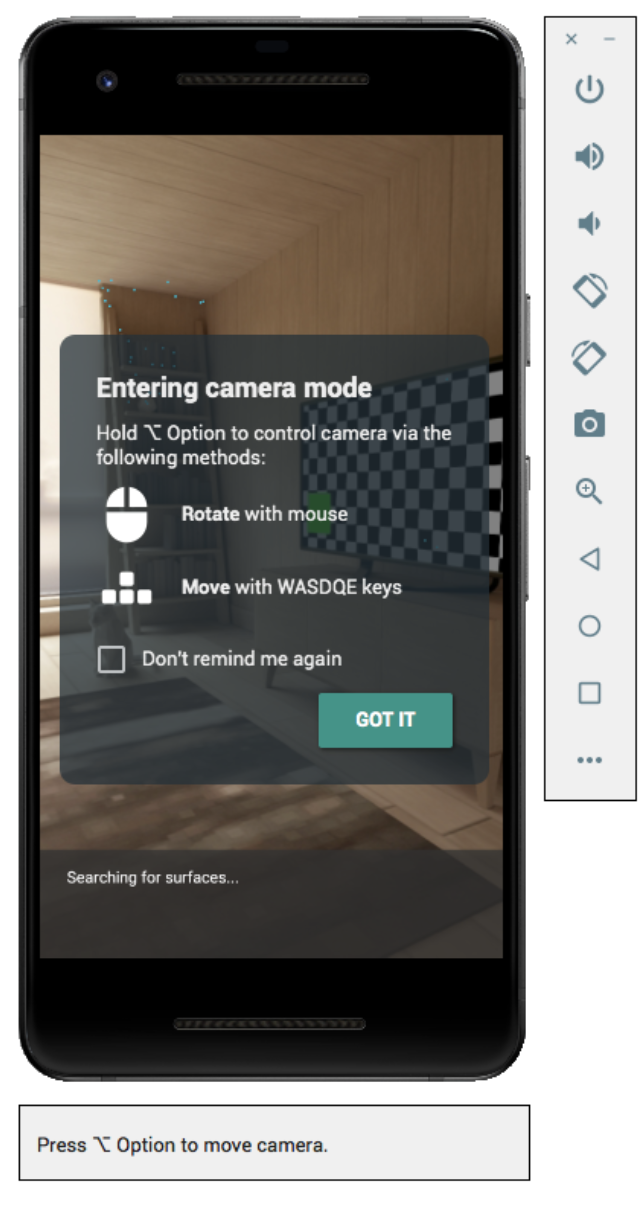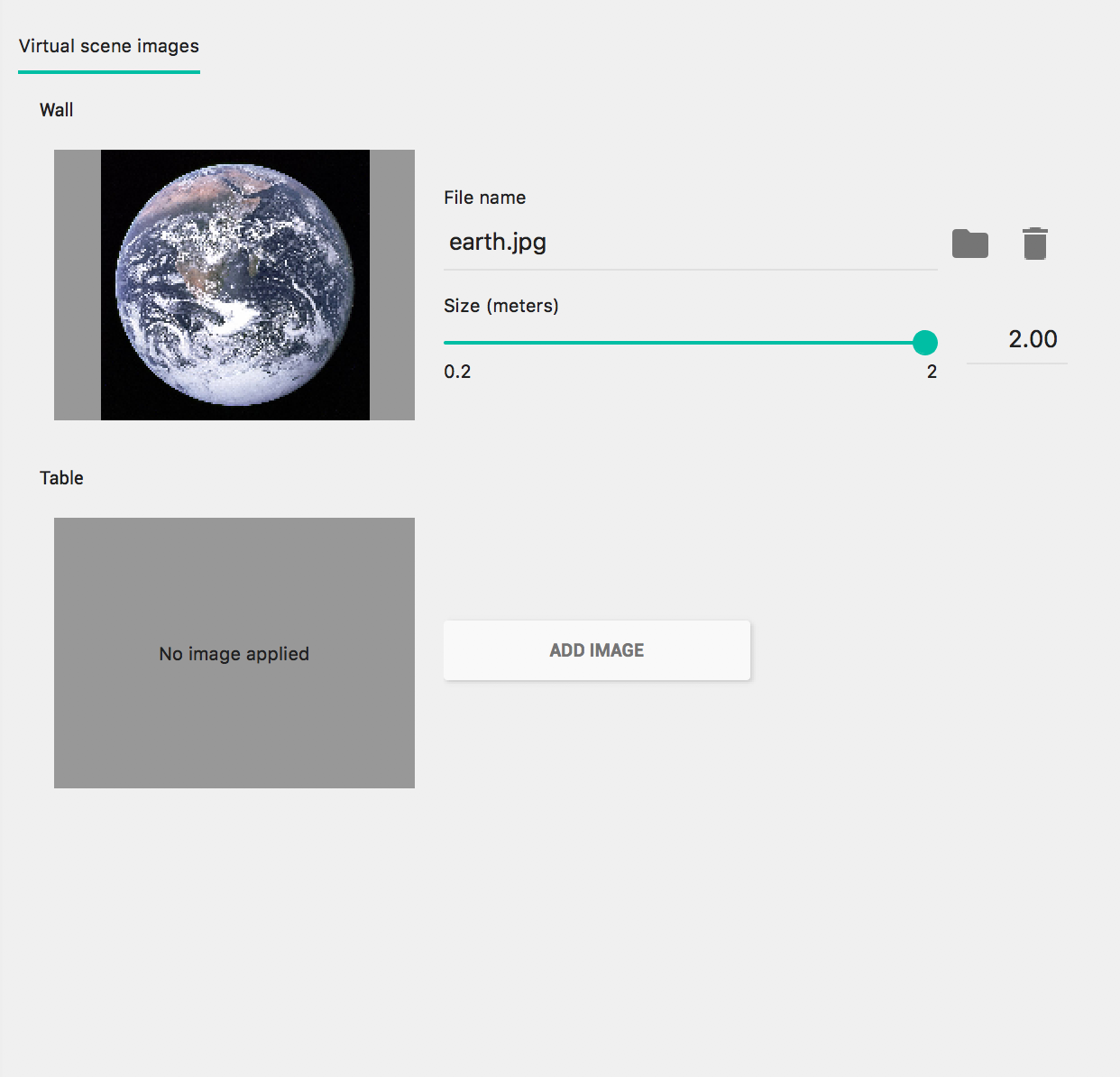Mit dem Android-Emulator können Sie AR-Szenarien ohne physisches Gerät testen. Mit dem Android-Emulator können Sie ARCore-Apps in einer virtuellen Umgebung mit einem emulierten Gerät ausführen, das Sie steuern.
Entwicklungsumgebung einrichten
Softwareanforderungen:
Android Studio 3.1 oder höher.
Android Emulator 27.2.9 oder höher.
Android Studio und SDK-Tools für ARCore herunterladen
Installieren Sie Android Studio 3.1 oder höher.
Rufen Sie in Android Studio Preferences > Appearance and Behavior > System Settings > Android SDK auf.
Wählen Sie den Tab SDK Platforms aus und setzen Sie ein Häkchen bei Show Package Details.
Wählen Sie unter der entsprechenden Android-Version
Google APIs Intel x86 Atom System Image (API-Level 27 oder höher) aus.Wählen Sie den Tab SDK Tools aus und fügen Sie Android Emulator 27.2.9 oder höher hinzu.
Klicken Sie auf OK, um die ausgewählten Pakete und Tools zu installieren.
Klicken Sie noch einmal auf OK, um die Änderungen zu bestätigen.
Accept die Lizenzvereinbarung für das Component Installer-Tool.
Klicken Sie auf Finish.
Virtuelles Gerät mit AR-Unterstützung erstellen
Weitere Informationen finden Sie in der Android Studio-Anleitung zum Erstellen eines virtuellen Geräts.
Neues AVD (Android Virtual Device) erstellen
Öffnen Sie in Android Studio den Geräte-Manager, indem Sie auf Tools > Device Manager klicken.
Klicken Sie oben im Bereich Geräte-Manager auf Create Device.
Wählen Sie das gewünschte Smartphone-Hardwareprofil aus oder erstellen Sie es und wählen Sie Next aus.
Wählen Sie ein
x86- oderx86_64-Systemimage mit API-Level 27 oder höher aus und wählen Sie Next
aus.Während physische ARCore-Geräte ab API-Level 24 unterstützt werden, ist für die Unterstützung des Android-Emulators API-Level 27 oder höher erforderlich.
Es werden nur x86-basierte Android-Emulatorarchitekturen unterstützt. Andere Architekturen wie
arm64-v8aundarmeabi-v7werden derzeit nicht unterstützt.
Prüfen Sie, ob Ihr virtuelles Gerät richtig konfiguriert ist:
Klicken Sie auf Show Advanced Settings.
Achten Sie darauf, dass Camera Back auf VirtualScene festgelegt ist.
Klicken Sie auf Finish, um das AVD zu erstellen.
App ausführen
ARCore-App auf einem AR-kompatiblen virtuellen Gerät im Emulator testen Folgen Sie dazu der Anleitung zum Ausführen einer App im Android-Emulator.
Google Play-Dienste für AR aktualisieren
Die Version der Google Play-Dienste für AR auf dem Emulator ist wahrscheinlich veraltet. So aktualisieren Sie die App:
Laden Sie die neueste Version von Google_Play_Services_for_AR_1.50.0_x86_for_emulator.apk von der GitHub-Seite Releases herunter.
Installieren Sie das heruntergeladene APK in jedem AVD, das Sie verwenden möchten:
Starten Sie das gewünschte AVD und ziehen Sie die heruntergeladene APK-Datei aus Ihrem Systemordner (z.B. Downloads) auf den laufenden Emulator kopieren oder mit
adbinstallieren, während das virtuelle Gerät ausgeführt wird:adb install -r Google_Play_Services_for_AR_1.50.0_x86_for_emulator.apk
Wiederholen Sie diese Schritte für alle zusätzlichen AVDs, die Sie verwenden möchten.
Virtuelle Szene steuern
Wenn Ihre App eine Verbindung zu ARCore herstellt, wird ein Overlay mit einer Beschreibung der Kamerasteuerung und eine Statusleiste unter dem Emulatorfenster angezeigt.
Virtuelle Kamera bewegen
Halten Sie Shift gedrückt, um auf die Steuerelemente für die Kamerabewegung zuzugreifen. Verwenden Sie die folgenden Steuerelemente, um die Kamera zu bewegen:
| Aktion | Was muss ich tun? |
|---|---|
| Nach links oder rechts bewegen | Umschalttaste gedrückt halten und A oder D drücken |
| Nach unten oder oben verschieben | Umschalttaste gedrückt halten + Q oder E drücken |
| Vorwärts und rückwärts bewegen | Umschalttaste gedrückt halten + W oder S drücken |
| Geräteausrichtung ändern | Umschalttaste gedrückt halten + Maus bewegen |
Lassen Sie Shift los, um zum interaktiven Modus im Emulator zurückzukehren.
Verwende den Tab Virtual Sensors in den erweiterten Steuerelementen, um das Gerät genauer zu positionieren.
Erweiterte Bilder zur Szene hinzufügen
Laden Sie Bilder in die simulierte Umgebung des Emulators, um Augmented Images zu testen.
Auf dem Tab Camera in Extended controls können Sie Scene images hinzufügen oder ändern. Es gibt zwei Bildpositionen, eine an der Wand und eine auf dem Tisch.
Wenn Sie die Positionen dieser Bilder in der Szene sehen möchten, starten Sie den Emulator und bewegen Sie die Kamera durch die Tür hinter der Startposition der Kamera in den Essbereich.
Tipps zur Fehlerbehebung
Wenn Ihre ARCore App gestartet wird und die Meldung „Dieses Gerät unterstützt AR nicht“ angezeigt wird, prüfen Sie die Revision Ihres System-Images. Achten Sie darauf, dass Sie API-Level 27, Revision 4 oder höher verwenden.
Wenn Ihre ARCore App die Kamera beim Starten nicht öffnen kann, prüfen Sie, ob Camera Back auf VirtualScene gesetzt ist, wie in den Konfigurationsschritten oben beschrieben.
Wenn Ihre ARCore App nicht geöffnet werden kann und die Fehlermeldung „Failed to create AR session“ (AR-Sitzung konnte nicht erstellt werden) angezeigt wird, sehen Sie im App-Log nach. Wenn Sie ein
java.lang.UnsatisfiedLinkErrormit einer Meldung finden, die/lib/arm/libarcore_c.so" is for EM_ARM (40) instead of EM_386 (3)enthält, haben Sie möglicherweise die falsche Version der Google Play-Dienste für AR-APK installiert. Erstellen Sie ein neues virtuelles Gerät und installieren Sie die x86-Version.