Les fonctionnalités ARCore telles que l'API Geospatial et Cloud Anchors utilisent l'API ARCore hébergée sur Google Cloud. Lorsque vous utilisez ces fonctionnalités, votre application utilise des identifiants pour accéder au service de l'API ARCore.
Ce guide de démarrage rapide explique comment configurer votre application pour qu'elle puisse communiquer avec le service d'API ARCore hébergé sur Google Cloud.
Créez un projet Google Cloud ou utilisez un projet existant
Si vous avez déjà un projet, sélectionnez-le.
Accéder au sélecteur de projet
Si vous ne disposez d'aucun projet Google Cloud, créez-en un.
Activer l'API ARCore
Pour utiliser l'API ARCore, vous devez l'activer dans votre projet.
Configurer une méthode d'autorisation
Une application Android peut communiquer avec l'API ARCore à l'aide de deux méthodes d'autorisation différentes: l'autorisation sans clé (OAuth 2.0), qui est la méthode recommandée, et l'autorisation par clé API:
- L'autorisation sans clé utilise une combinaison du nom du package de l'application et de l'empreinte de la clé de signature pour autoriser votre application.
- Une clé API est une chaîne qui identifie un projet Google Cloud. Les clés API ne sont généralement pas considérées comme sécurisées, car elles sont généralement accessibles aux clients. Envisagez d'utiliser l'autorisation sans clé pour communiquer avec l'API ARCore.
Sans clé
Pour autoriser votre application à l'aide de l'authentification sans clé, créez des ID client OAuth 2.0.
Déterminer les empreintes de la clé de signature
Un ID client OAuth 2.0 utilise l'empreinte de la clé de signature de votre application pour l'identifier.
Obtenir votre empreinte de signature de débogage
Lors de l'exécution ou du débogage de votre projet, les SDK Tools pour Android signent automatiquement votre application avec un certificat de débogage généré.
- Dans Android Studio, ouvrez le volet des outils Gradle.
- Accédez à project-name > Tasks > Android.
- Exécutez la tâche signingReport.
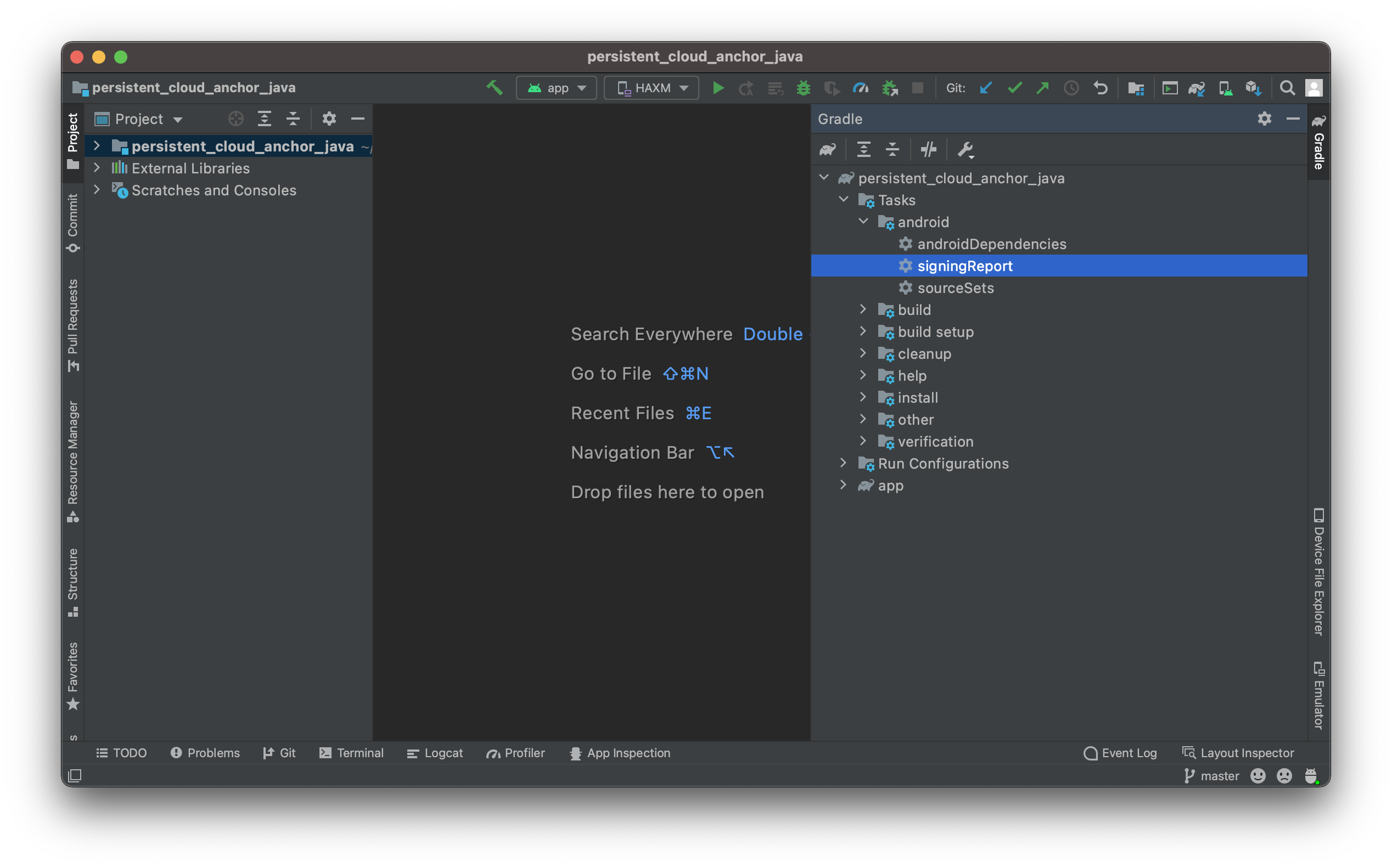
- Copiez l'empreinte SHA-1 de la variante debug.
Obtenir une empreinte de signature à partir d'un keystore
Si vous disposez d'un fichier keystore, utilisez l'utilitaire keytool pour déterminer l'empreinte.
keytool -list -v -alias your-key-name -keystore path-to-production-keystore
L'utilitaire keytool affiche ensuite l'empreinte sur le terminal. Exemple :
Certificate fingerprint: SHA1: DA:39:A3:EE:5E:6B:4B:0D:32:55:BF:EF:95:60:18:90:AF:D8:07:09
Obtenir la clé de signature de votre application auprès du service Signature d'application Play
Lorsque vous utilisez la signature d'application Play, Google gère la clé de signature de votre application et l'utilise pour signer vos APK. Cette clé doit être utilisée pour l'empreinte de signature.
- Sur la page Signature d'application de la Google Play Console, faites défiler la page jusqu'à Certificat de la clé de signature d'application.
- Utilisez l'empreinte du certificat SHA-1.
Créer des ID client OAuth 2.0
Pour chaque clé de signature applicable des étapes précédentes, créez un ID client OAuth 2.0 dans les identifiants de votre projet Google Cloud.
Dans Google Cloud, ouvrez la page "Identifiants".
Cliquez sur Créer des identifiants, puis sélectionnez ID client OAuth dans le menu.
Remplissez les champs obligatoires comme suit:
- Type d'application: sélectionnez Android.
- Package name (Nom du package) : utilisez le nom du package tel qu'indiqué dans votre fichier AndroidManifest.xml.
- Empreinte du certificat SHA-1: utilisez une empreinte obtenue lors des étapes précédentes.
Appuyez sur Créer.
Inclure les bibliothèques requises
- Incluez
com.google.android.gms:play-services-auth:16+dans les dépendances de votre application. Si vous utilisez la minification du code, ajoutez-le au fichier
build.gradlede votre application:buildTypes { release { ... proguardFiles getDefaultProguardFile('proguard-android-optimize.txt'), 'proguard-rules.pro' } }Ajoutez le code suivant au fichier
proguard-rules.prode votre application:-keep class com.google.android.gms.common.** { *; } -keep class com.google.android.gms.location.** { *; } -keep class com.google.android.gms.auth.** { *; } -keep class com.google.android.gms.tasks.** { *; }
Votre application est maintenant configurée pour utiliser l'authentification sans clé.
Clé API
- Dans Google Cloud, ouvrez la page "Identifiants".
Identifiants - Cliquez sur Créer des identifiants, puis sélectionnez Clé API dans le menu.
La boîte de dialogue "Clé API créée" affiche la chaîne de la clé que vous venez de créer. Dans Android Studio, ajoutez la nouvelle clé API à votre projet. Incluez la clé API dans un élément
<meta-data>au sein de l'élément<application>du fichierAndroidManifest.xmlde votre application:<meta-data android:name="com.google.android.ar.API_KEY" android:value="API_KEY"/>- Consultez la documentation sur les restrictions de clé API pour sécuriser votre clé API.
Votre application est maintenant configurée pour utiliser des clés API.
Étapes suivantes
Une fois l'autorisation configurée, vérifiez les fonctionnalités ARCore suivantes qui l'utilisent:

