Las funciones de ARCore, como la API de Geospatial y Cloud Anchors, usan la API de ARCore alojada en Google Cloud. Cuando se usan estas funciones, tu aplicación usa credenciales para acceder al servicio de la API de ARCore.
En esta guía de inicio rápido, se describe cómo configurar tu aplicación para que pueda comunicarse con el servicio de la API de ARCore alojado en Google Cloud.
Crea un proyecto de Google Cloud nuevo o usa uno existente
Si ya tienes un proyecto, selecciónalo.
Si no tienes un proyecto de Google Cloud existente, crea uno.
Habilita la API de ARCore
Para usar la API de ARCore, debes habilitarla en tu proyecto.
Configura un método de autorización
Una aplicación para Android puede comunicarse con la API de ARCore mediante dos métodos de autorización diferentes: la autorización sin clave (OAuth 2.0), que es el método recomendado, y la autorización de la clave de API:
- La autorización sin clave usa una combinación del nombre del paquete de la aplicación y la huella digital de la clave de firma para autorizar tu aplicación.
- Una clave de API es una string que identifica un proyecto de Google Cloud. Por lo general, las claves de API no se consideran seguras, ya que los clientes suelen acceder a ellas. Considera usar la autorización sin clave para comunicarte con la API de ARCore.
Sin llave
Para autorizar tu app con la autenticación sin clave, crea los IDs de cliente de OAuth 2.0.
Cómo determinar las huellas digitales de la clave de firma
Un ID de cliente de OAuth 2.0 usa la huella digital de la clave de firma de tu app para identificarla.
Cómo obtener tu huella digital de firma de depuración
Cuando ejecutas o depuras tu proyecto, las herramientas del SDK de Android firman automáticamente tu app con un certificado de depuración generado.
- En Android Studio, abre el panel de herramientas de Gradle.
- Navega a project-name > Tasks > Android.
- Ejecuta la tarea signingReport.
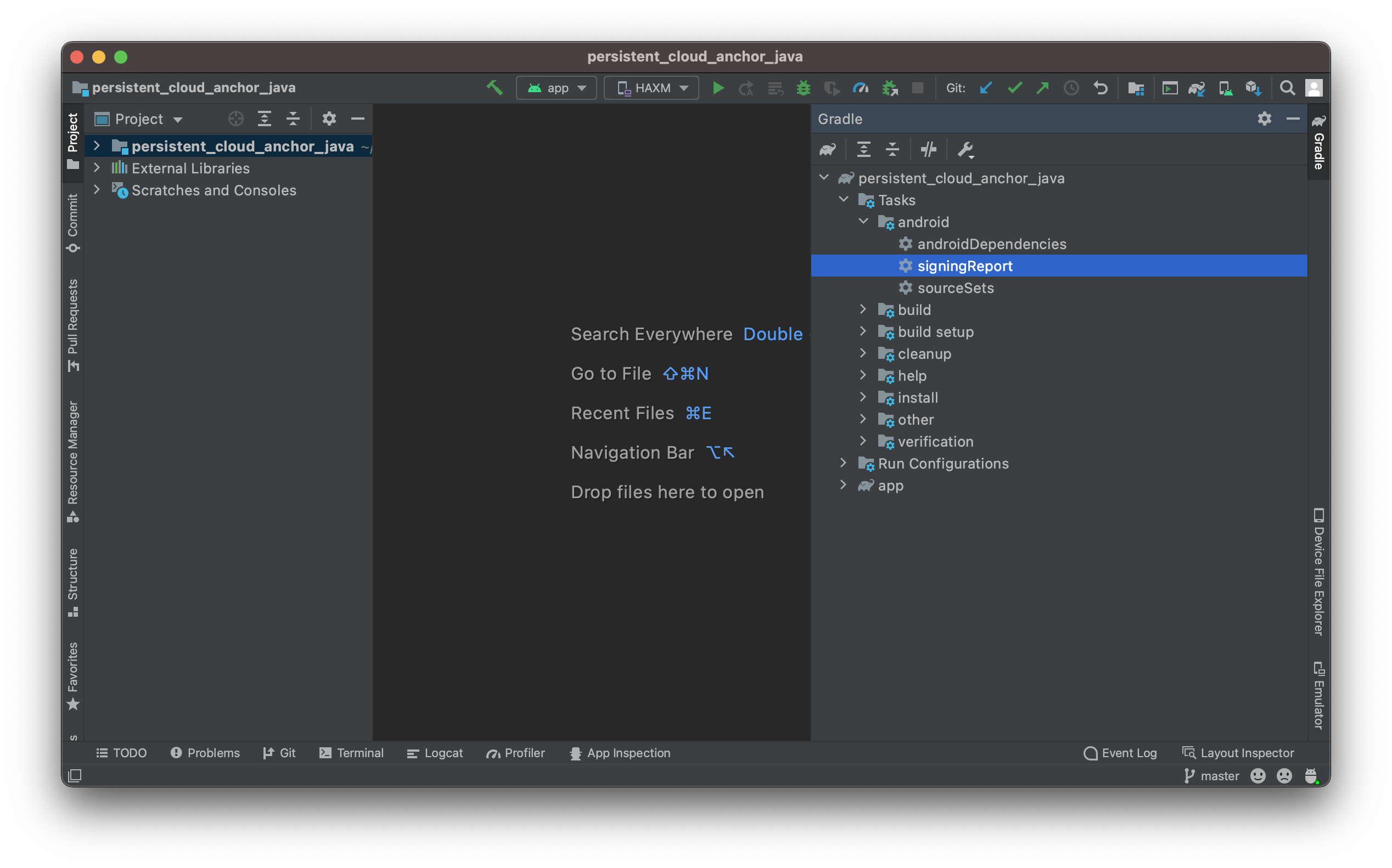
- Copia la huella digital SHA-1 para la variante de debug.
Cómo obtener una huella digital de firma desde un almacén de claves
Si tienes un archivo de almacén de claves, usa la utilidad keytool para determinar la huella digital.
keytool -list -v -alias your-key-name -keystore path-to-production-keystore
Luego, la utilidad keytool imprime la huella digital en la terminal. Por ejemplo:
Certificate fingerprint: SHA1: DA:39:A3:EE:5E:6B:4B:0D:32:55:BF:EF:95:60:18:90:AF:D8:07:09
Cómo obtener la clave de firma de tu app mediante la firma de apps de Play
Cuando usas la firma de apps de Play, Google administra la clave de firma de tu app y la usa para firmar tus APKs. Esta clave se debe usar para la huella digital de la firma.
- En la página Firma de apps de Google Play Console, desplázate hasta Certificado de clave de firma de la app.
- Usa la huella digital del certificado SHA-1.
Cómo crear los IDs de cliente de OAuth 2.0
Para cada clave de firma aplicable de los pasos anteriores, crea un ID de cliente de OAuth 2.0 en las credenciales de tu proyecto de Google Cloud.
En Google Cloud, abre la página Credenciales.
Haz clic en Crear credenciales y, luego, selecciona ID de cliente de OAuth en el menú.
Completa los campos obligatorios de la siguiente manera:
- Tipo de aplicación: Elige Android.
- Nombre del paquete: Usa el nombre del paquete tal como se declara en AndroidManifest.xml.
- Huella digital del certificado SHA-1: Usa una huella digital obtenida en los pasos anteriores.
Presiona Crear.
Incluye las bibliotecas obligatorias
- Incluye
com.google.android.gms:play-services-auth:16+en las dependencias de tu app. Si usas la reducción de código, agrégala al archivo
build.gradlede tu app:buildTypes { release { ... proguardFiles getDefaultProguardFile('proguard-android-optimize.txt'), 'proguard-rules.pro' } }Agrega lo siguiente al archivo
proguard-rules.prode tu app:-keep class com.google.android.gms.common.** { *; } -keep class com.google.android.gms.location.** { *; } -keep class com.google.android.gms.auth.** { *; } -keep class com.google.android.gms.tasks.** { *; }
La app ya está configurada para usar la autenticación sin clave.
Clave de API
- En Google Cloud, abre la página Credenciales.
Credenciales - Haz clic en Crear credenciales y, luego, selecciona Clave de API en el menú.
En el cuadro de diálogo Se creó la clave de API, se muestra la string de la clave nueva. En Android Studio, agrega la nueva clave de API a tu proyecto. Incluye la clave de API en un elemento
<meta-data>del elemento<application>delAndroidManifest.xmlde tu app:<meta-data android:name="com.google.android.ar.API_KEY" android:value="API_KEY"/>- Revisa la documentación sobre las restricciones de la clave de API para protegerla.
Tu app ya está configurada para usar claves de API.
Próximos pasos
Con la autorización configurada, consulta las siguientes funciones de ARCore que la usan:

