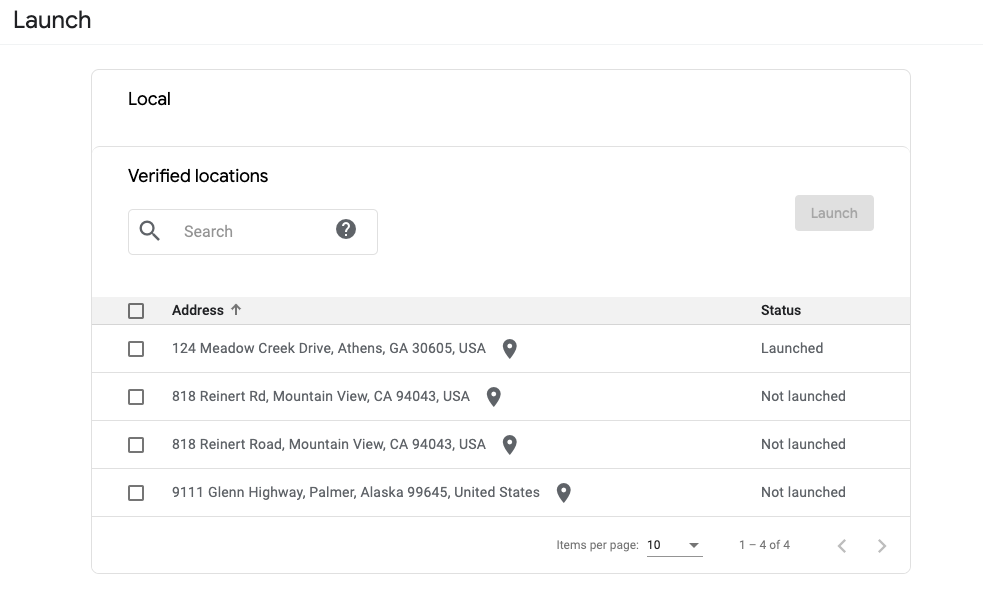Business Messages には、Business Communications デベロッパー コンソールというウェブユーザー インターフェースが用意されています。このコンソールを使用して、エージェントの作成、管理、起動を行います。
Business Communications Developer Console は Google Cloud Platform とは異なります。(GCP)Console を使用して実行できます。Business Communications Developer Console は Business Messages エージェントの管理に使用し、GCP Console は GCP 固有の設定(課金や API など)とその他の GCP リソースの管理に使用します。
Business Communications Developer Console を使用してエージェントを作成、管理できますが、Business Communications API を使用して、独自のプロダクトへの統合などの高度なシナリオ用のエージェントを作成、管理することもできます。
クイックスタート ガイドとハウツー ガイドでは、コンソールと API の両方を使用する手順について説明しています。このページでは、ユーザー インターフェースのレイアウトとコンソールの用途に関する概要を説明します。
コンソールの使い方
このコンソールでは、エージェントの作成、管理、更新、検証、リリースを行います。次のことができます。
- webhook などのパートナー アカウントの設定を構成します。
- エージェントを作成して管理します。エージェントには、ブランドの会話表現を定義するすべてのプロパティとデータが含まれます。
- 非ローカル エージェントの設定とメッセージの可用性を構成します。
- ビジネスの物理的な場所を表すロケーションを作成、管理します。
- エージェントとロケーションのテスト URL を取得して、エージェントとの会話がユーザーにどのように表示されるかを確認します。
- Dialogflow と統合して、よくある質問に回答します。
- エージェントと拠点を確認します。
- エージェントとロケーションを起動します。
コンソールのホーム画面
コンソールを最初に読み込むと、エージェント選択画面が表示されます。このページの [パートナー アカウント設定] リンクをクリックすると、パートナーの [アカウント設定] ページが開きます。
また、ホーム画面は次の目的にも使用されます。
- 既存のエージェントを選択します。
- 新しいエージェントを作成します。
- エージェントを並べ替える。
- エージェントをパートナー アカウントでフィルタする。

デフォルトでは、エージェントはカードビューで表示されます。エージェントは、最終更新日時順に並べ替えられます。リスト表示に変更するには、右側の [表示] オプションを使用します。リストビューでは、エージェントを名前、タイプ、ステータス、最終更新日で並べ替えることができます。
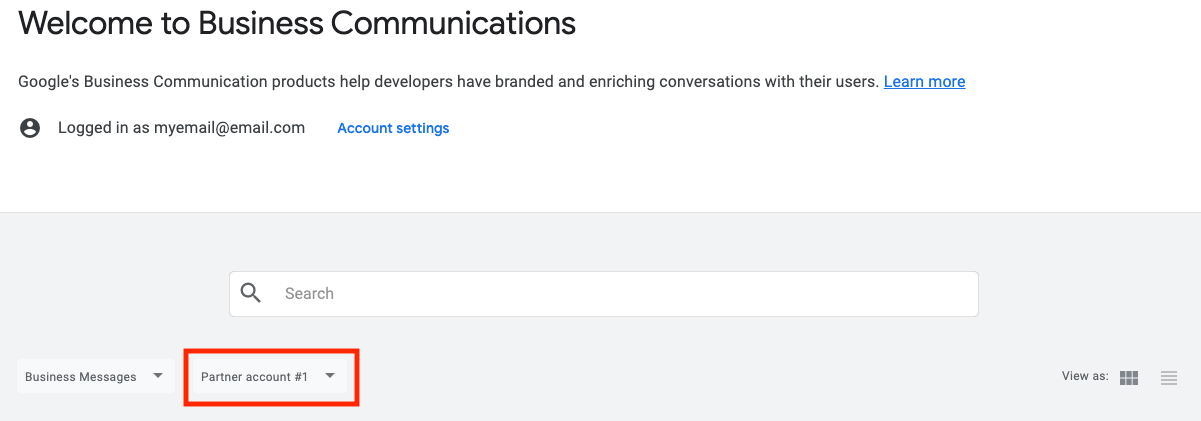
パートナー アカウントが複数ある場合は、パートナー アカウントのプルダウン セレクタを使用して、パートナー アカウントでエージェントの選択をフィルタできます。
アカウント設定
[設定] ページでは、次の項目を更新できます。
- ビジネスの名前
- 表示名
- 技術関連の連絡窓口
- Webhook
サイドバー パネルでは、ブランドとユーザーの管理、サービス アカウントにアクセスできます。
ブランド管理
ブランドとは、ビジネス、組織、グループのことです。エージェントは、ブランドの情報を会話形式で提供します。
このページでは、ブランドの追加、編集、削除を行います。ブランドを削除すると、関連付けられているすべてのエージェントも削除されます。リリース済みのエージェントに関連付けられているブランドは削除できません。
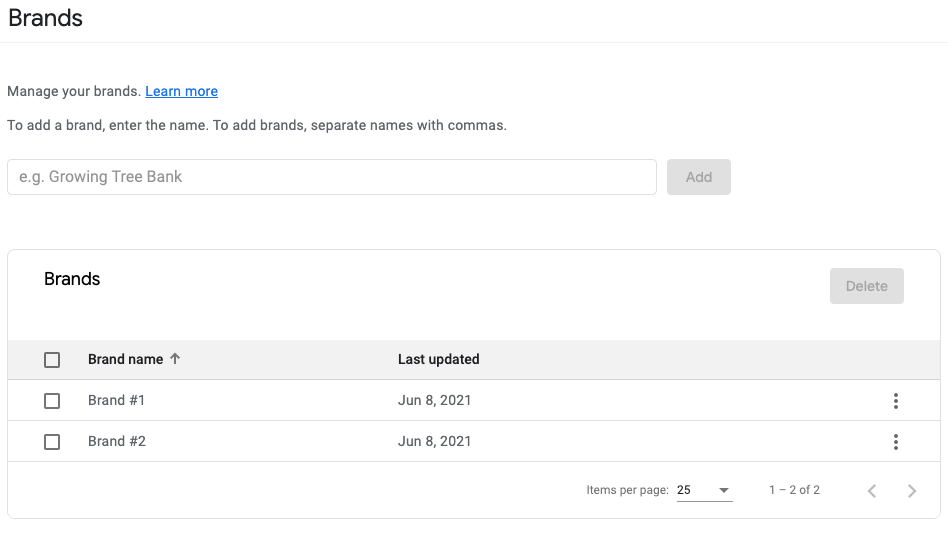
ユーザー管理
このページでは、登録済みのパートナー アカウントへのアクセス権を追加、削除できます。アカウントを切り替えるには、上部のナビゲーション バーのプルダウンを使用します。
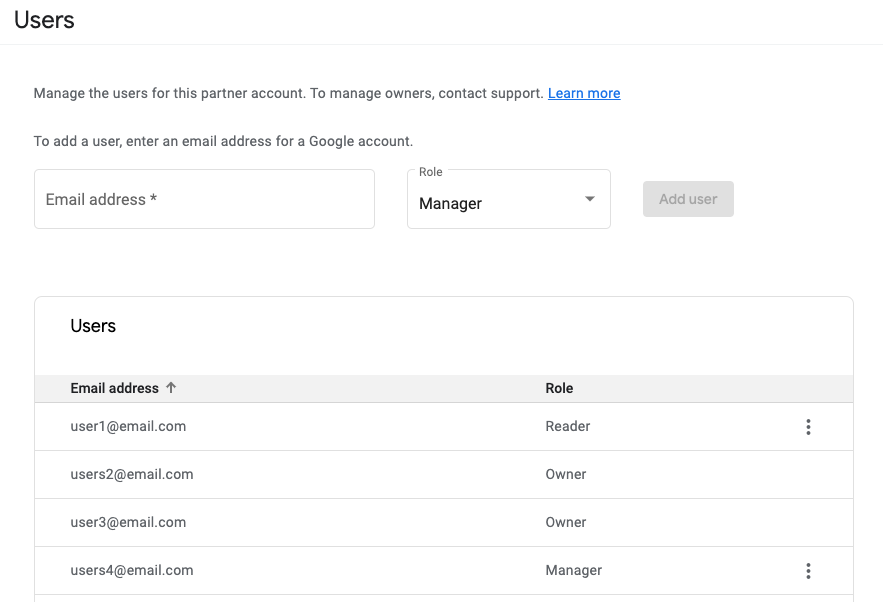
ユーザーを追加する
ユーザーを追加するには、メールアドレス入力欄にメールアドレスを入力し、ロールを選択します。
新規ユーザーには、マネージャーまたは読み取りのロールを付けることができます。マネージャー ロールにはコンソールのすべての機能へのアクセス権が付与されますが、読み取り専用ロールにはエージェントとロケーション情報への読み取り専用アクセス権が付与されます。
新しいユーザーを追加すると、パートナー アカウントにアクセスできるようになったことを通知するメールがそのユーザーに送信されます。
パートナー アカウントを最初に登録したメールアドレスの役割が [オーナー] であること。
ユーザーを削除する
ユーザーを削除するには:
- リストで削除するユーザーを探します。
- [] ボタンをクリックします。
- [ユーザーを削除] を選択します。
- 削除を確認します。
削除したユーザーには、アカウントにアクセスできなくなったことを知らせるメール通知が届きます。
オーナーロールを持つユーザーは削除できません。オーナーを変更または削除するには、サポートにお問い合わせください。
ユーザーロールを変更する
ユーザーのロールを更新するには:
- 更新するユーザーを探します。
- [] ボタンをクリックします。
- [ロールを編集] を選択します。
- プルダウンから新しいロールを選択します。
- [保存] をクリックします。
サービス アカウント
Business Communications API と Business Messages API を呼び出すときは、サービス アカウント キーで呼び出しを認証します。サービス アカウント キーを使用すると、ブランド、エージェント、ロケーションを作成して管理したり、エージェントとしてメッセージやリクエストを送信したりできます。
サービス アカウント キーを生成するには、サイドバーのナビゲーションから [サービス アカウント] を選択します。現在選択されているパートナー アカウントに関連付けられている GCP プロジェクトの GCP Console が開きます。
サービス アカウントとキーを作成するには:
- [サービス アカウントを作成] をクリックします。
- [サービス アカウント名] にエージェントの名前を入力し、[作成] をクリックします。
- [完了] をクリックします。
- 表で新しいサービス アカウントを見つけて、 > [キーを作成] をクリックします。
- [JSON] を選択し、[作成] をクリックします。
ブラウザでサービス アカウント キーをダウンロードします。
エージェントの選択
エージェントを選択すると、選択したエージェントの [概要] ページが表示されます。
概要には次の情報が表示されます。
- ブランド名
- エージェント名
- エージェントが作成されたパートナー アカウント
- ブランド ID
- エージェント ID
- エージェント テスト URL: エージェントとの会話がユーザーにどのように表示されるかを確認したり、メッセージ インフラストラクチャを確認したりできます。
- エージェントの確認ステータス
- エージェントのプレビュー
- エージェントに関連付けられている場所
- 関連ドキュメントへのリンク
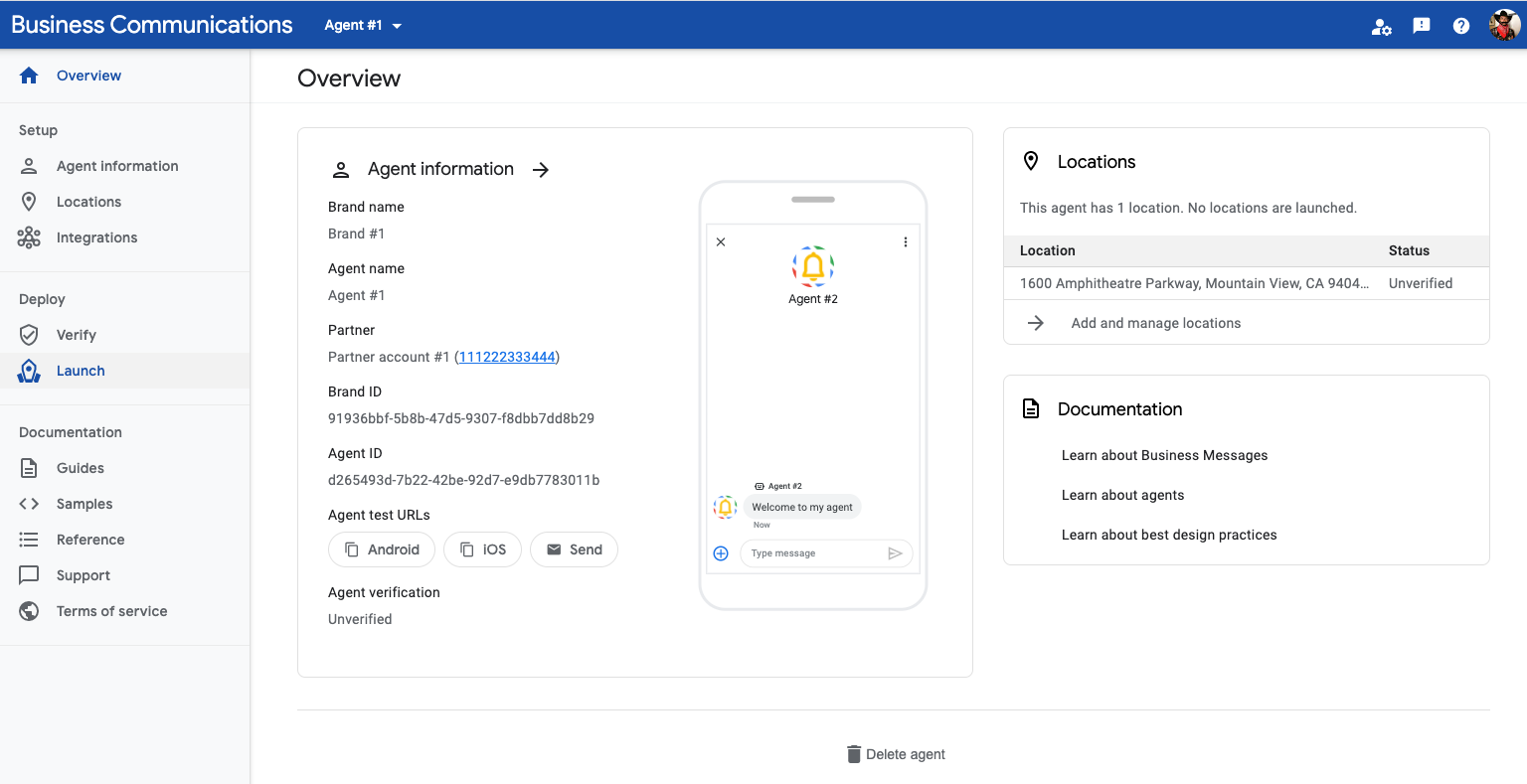
左側のナビゲーションから、次の項目にアクセスできます。
エージェント情報
エージェントのプロパティを更新するには、エージェント情報ページを使用します。
このページは 2 つの列に分かれています。左側の列にある入力フィールドを使用して、エージェント名、ロゴ、ウェルカム メッセージ、会話開始メッセージ、ローカルおよびローカル以外のエントリ ポイントのプロパティなどのエージェント フィールドを更新します。エージェントを起動した後に、[エージェント名] や [ロゴ] などのフィールドを更新することはできません。
右側の列を使用して、エージェントのテスト URL を取得し、ユーザーのデバイスに表示されるエージェントのプレビューを確認します。
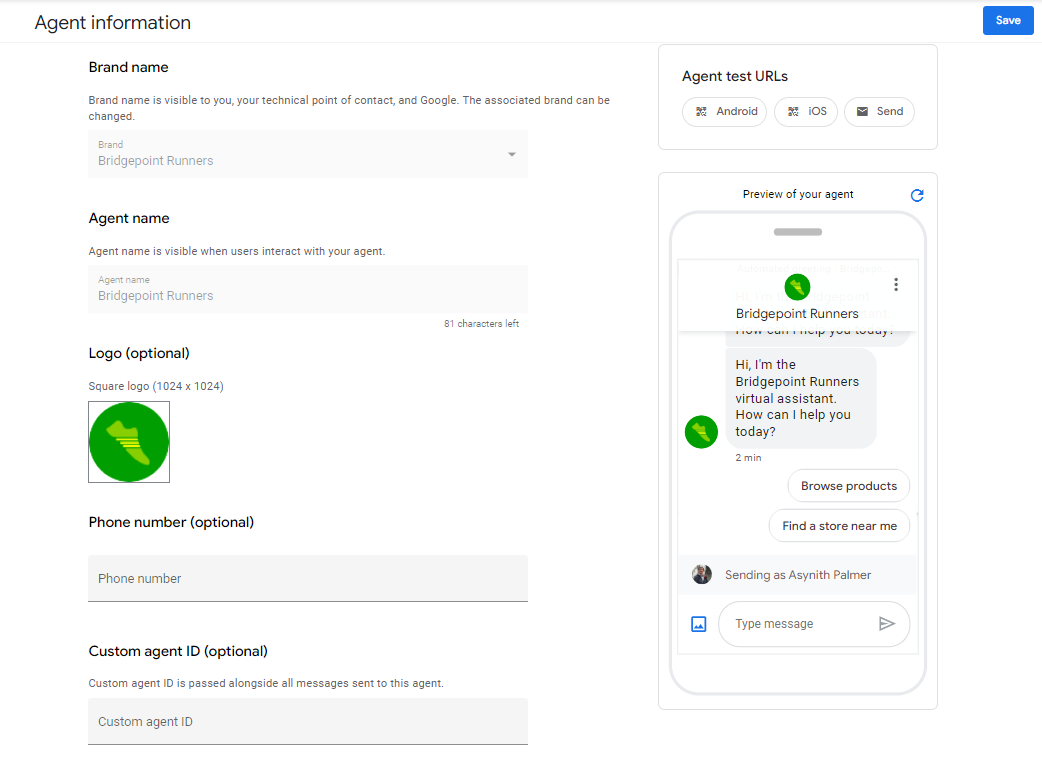
ロケーション管理
このページでは、店舗を追加したり、ビジネス拠点のテスト URL を取得したり、エージェントの確認が完了したら店舗を確認したりできます。
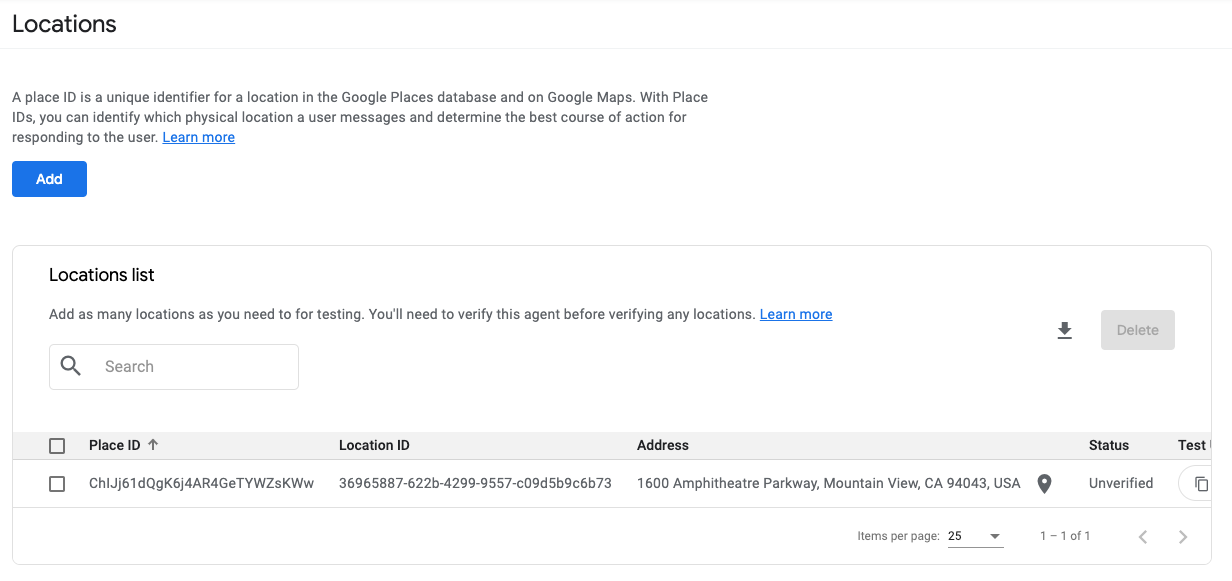
統合
このページでは、Dialogflow と統合し、よくある質問に回答する bot を設定します。
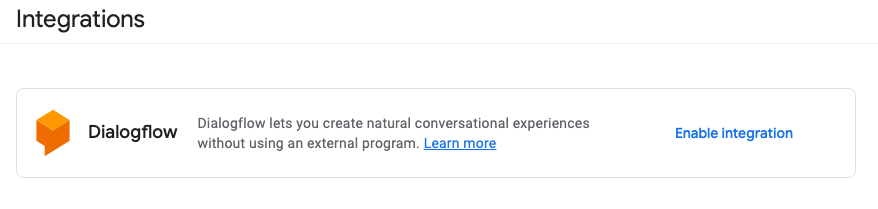
アンケート
このページを使用して、エージェントの顧客アンケートをカスタマイズします。
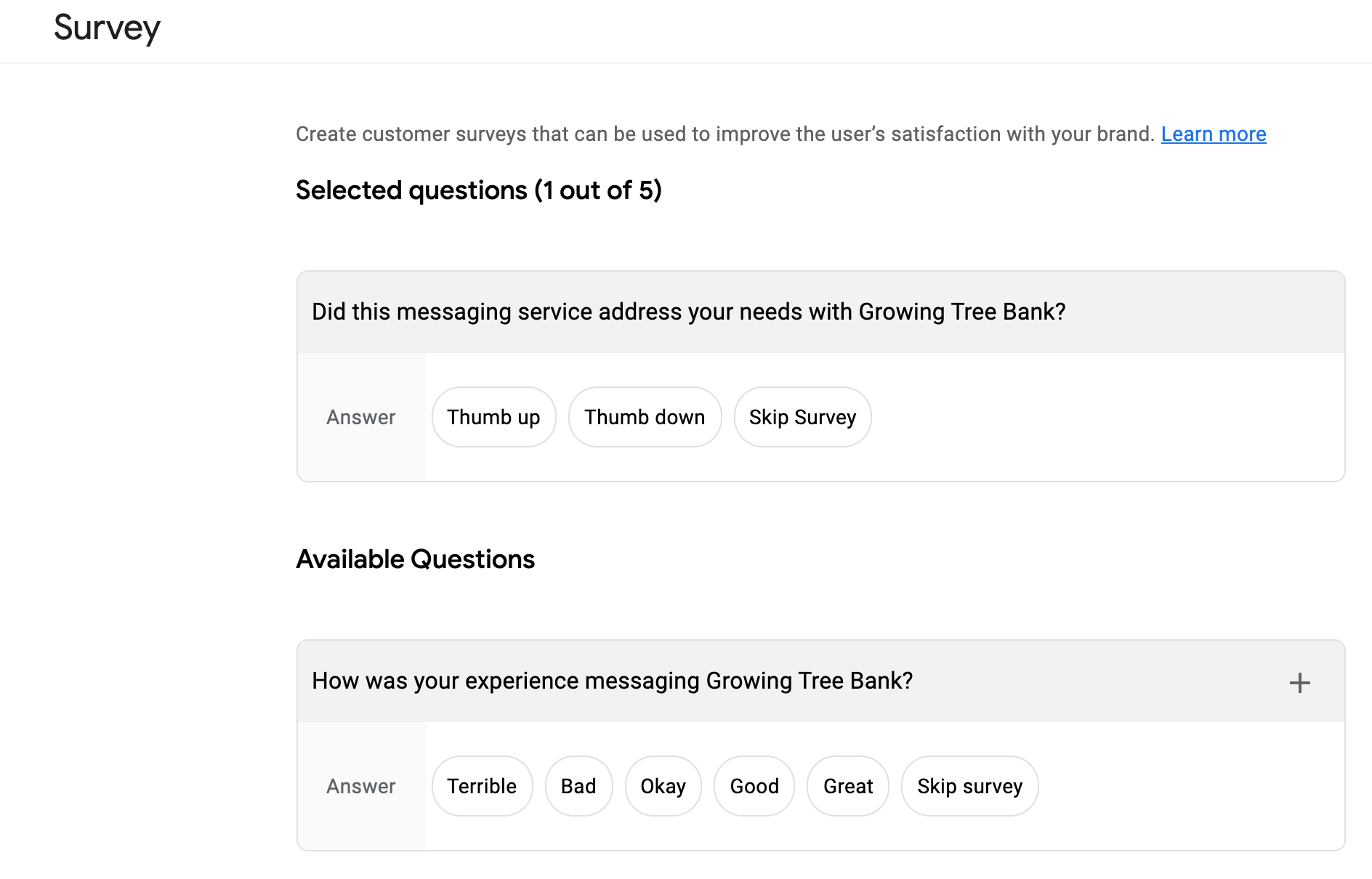
ログ
このページは、メッセージ配信に関する問題のデバッグに使用します。ログは 14 日間利用できます。会話 ID、メッセージ ID、タイムスタンプ、ディレクション、ステータスでフィルタして、ユーザーの問題に関連するログを探します。このページで、無効なメッセージを意図せず送信していないことを確認することもできます。
ログには、メッセージのテキスト コンテンツなどの機密性の高いフィールドを除き、メッセージ ペイロードが含まれます。失敗したメッセージと拒否されたメッセージには、デバッグに役立つ追加のエラーの詳細情報が含まれています。
入力インジケーターなど、一部のイベントには受信確認がないため、ステータスは [送信済み] と表示されます。

確認
このページを使用して、エージェントの確認を送信します。
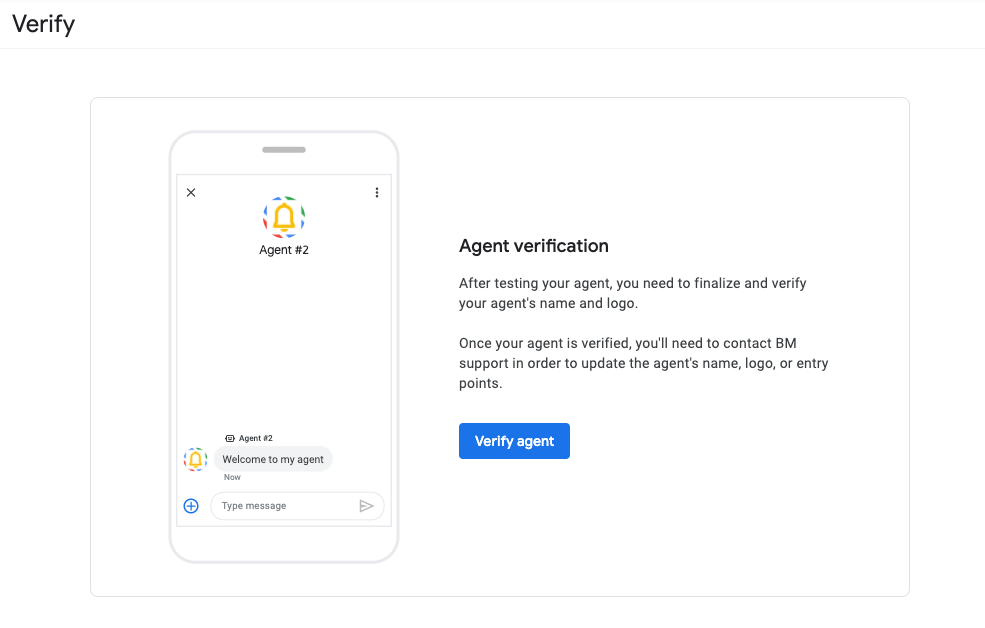
リリース
このページでは、ローカル エントリ ポイントとローカル以外のエントリ ポイントのエージェントを起動したり、個々の場所を起動したりできます。