ל-Business Messages יש ממשק משתמש באינטרנט שנקרא Business Communications Developer Console. במסוף הזה אפשר ליצור, לנהל ולהפעיל סוכנים.
Business Communications Developer Console שונה מ-Google Cloud Platform. מסוף (GCP). ב-Business Communications Developer Console מנהלים את הסוכנים של Business Messages, ובמסוף GCP מנהלים את ההגדרות הספציפיות ל-GCP (למשל, חיוב ו-API) ומשאבים אחרים של GCP.
אפשר להשתמש ב-Business Communications Developer Console כדי ליצור ולנהל את הנציגים, אבל אפשר גם להשתמש ב-Business Communications API כדי ליצור ולנהל נציגים בתרחישים מתקדמים, כמו שילוב במוצר שלכם.
המדריכים למתחילים והמדריכים המפורטים מפרטים את השלבים לשימוש במסוף ובממשקי ה-API. בדף הזה מופיע סיכום כללי של הפריסה של ממשק המשתמש והמטרה של המסוף.
איך משתמשים במסוף
במסוף אפשר ליצור, לנהל, לעדכן, לאמת ולהפעיל את הסוכנים. בעזרתו אפשר
- מגדירים את webhook והגדרות אחרות של חשבון השותף.
- ליצור ולנהל סוכנים שמכילים את כל המאפיינים והנתונים שמגדירים את הייצוג של המותג בשיחות.
- הגדרת ההגדרות של הסוכן לא מקומי והזמינות של ההודעות.
- ליצור ולנהל מיקומים שמייצגים את המיקומים הפיזיים של העסק.
- אפשר לאחזר את הנציג ואת המיקום שלכם ולבדוק את כתובות ה-URL לבדיקה כדי לראות איך השיחה עם הנציג נראית למשתמשים.
- שילוב עם Dialogflow כדי לענות על שאלות נפוצות.
- מאמתים את הסוכנות והמיקומים.
- מפעילים את הסוכן ואת המיקומים.
מסך הבית של מסוף
בטעינה הראשונית של המסוף, יוצג מסך לבחירת סוכן. בדף הזה, הקישור Partner account settings (הגדרות חשבון השותף) פותח את הדף account settings (הגדרות החשבון) של השותף.
בנוסף, אפשר להשתמש במסך הבית כדי:
- בוחרים נציג תמיכה קיים.
- ליצור סוכני תמיכה חדשים.
- מיון הסוכנים.
- סינון הנציגים לפי חשבון שותף.

כברירת מחדל, הנציגים מוצגים בתצוגת כרטיסים. הסוכנים ממוינים לפי מועד העדכון האחרון שלהם. כדי לעבור לתצוגת רשימה, משתמשים באפשרויות View as (תצוגה כ') שמשמאל. בתצוגת הרשימה אפשר למיין את הסוכנים לפי שם, סוג, סטטוס ותאריך העדכון האחרון.

אם יש לכם כמה חשבונות שותפים, תוכלו להשתמש בבורר הנפתח של חשבונות השותפים כדי לסנן את הבחירה של הנציגים לפי חשבון שותף.
הגדרות חשבון
בדף ההגדרות אפשר לעדכן את:
- שם העסק
- השם המוצג
- איש קשר לנושאים טכניים
- Webhook
בחלונית הניווט הצדדית תוכלו לגשת לניהול המותג והמשתמשים, וגם לחשבונות השירות שלכם.
ניהול החברות
מותג הוא עסק, ארגון או קבוצה. נציג הוא נציג שיחה מטעם המותג.
בדף הזה אפשר להוסיף, לערוך ולהסיר מותגים. הסרת מותג תגרום גם למחיקה של כל הנציגים המשויכים אליו. אי אפשר להסיר מותג אם הוא משויך לנציג שכבר הושק.

ניהול משתמשים
בדף הזה אפשר להוסיף ולהסיר גישה לחשבונות השותפים הרשומים. כדי לעבור בין חשבונות, משתמשים בתפריט הנפתח שבסרגל הניווט העליון.

הוספת משתמש
כדי להוסיף משתמש, מזינים את כתובת האימייל שלו בשדה להזנת כתובת האימייל ובוחרים את התפקיד.
למשתמשים חדשים יכולים להיות התפקידים מנהל או קורא. לתפקיד 'מנהל' יש גישה לכל הפונקציונליות במסוף, ואילו לתפקיד 'קורא' יש גישה לקריאה בלבד למידע על סוכן ומיקום.
כשמוסיפים משתמש חדש, הוא מקבל אימייל עם הודעה על כך שיש לו עכשיו גישה לחשבון השותף.
התפקיד של כתובת האימייל שבה רשום במקור חשבון השותף הוא בעלים.
להסיר משתמשים
כדי להסיר משתמש:
- מוצאים ברשימה את המשתמש שרוצים להסיר.
- לוחצים על הלחצן .
- בוחרים באפשרות הסרת משתמש.
- מאשרים את ההסרה.
המשתמש שהסרתם יקבל התראה באימייל על כך שאין לו יותר גישה לחשבון.
לא ניתן להסיר משתמש עם תפקיד 'בעלים'. כדי לשנות או להסיר בעלים, צריך לפנות לתמיכה.
שינוי תפקיד של משתמש
כדי לעדכן את התפקיד של משתמש:
- מאתרים את המשתמש שרוצים לעדכן.
- לוחצים על הלחצן .
- בוחרים באפשרות Edit role.
- בוחרים תפקיד חדש מהתפריט הנפתח.
- לוחצים על שמירה.
חשבונות שירות
כשאתם מבצעים קריאות ל-Business Communications ול-Business Messages API, אתם מאמתים את הקריאות באמצעות מפתח של חשבון שירות. מפתחות של חשבונות שירות מאפשרים ליצור ולנהל מותגים, נציגים ומיקומים, וגם לשלוח הודעות ובקשות בשם הנציג.
כדי ליצור מפתח לחשבון שירות, בוחרים באפשרות Service accounts בתפריט הניווט הצדדי. ייפתח מסוף GCP של פרויקט GCP שמשויך לחשבון השותף שנבחר.
כדי ליצור חשבון שירות ומפתח:
- לוחצים על Create service account.
- בשדה Service account name, מזינים את שם הסוכן ולוחצים על Create.
- לוחצים על סיום.
- מאתרים את חשבון השירות החדש בטבלה ולוחצים על > Create key.
- בוחרים באפשרות JSON ולוחצים על Create.
הדפדפן מוריד את המפתח של חשבון השירות.
בחירת נציג
אחרי שבוחרים סוכן, עוברים לדף הסקירה הכללית של הסוכנות שנבחרה.
בסקירה הכללית מוצגים הפרטים הבאים:
- שם המותג
- שם הנציג
- חשבון השותף שבו נוצר הנציג
- מזהה המותג
- מזהה הנציג
- כתובות URL לבדיקה של נציגים, שמאפשרות לכם לראות איך השיחה עם הנציג נראית למשתמשים, ומספקות לכם הזדמנות לאמת את תשתית ההודעות
- סטטוס אימות הנציג
- תצוגה מקדימה של הנציג
- המיקומים שמשויכים לנציג
- קישורים למסמכים רלוונטיים

בתפריט הניווט הימני אפשר לגשת לאפשרויות הבאות:
- פרטי הנציג
- מיקומים
- שילובים
- שאלות הסקר
- יומני ניפוי באגים
- אימות
- השקה
- מרכז הבקרה של המדדים
- קישורים למסמכים רלוונטיים
פרטי הנציג
משתמשים בדף פרטי הסוכנות כדי לעדכן את המאפיינים של סוכנות.
הדף מחולק לשתי עמודות. משתמשים בשדות הקלט בעמודה הימנית כדי לעדכן את השדות של הנציג, כמו שם הנציג, הלוגו, הודעת הפתיחה, נושאי השיחה והמאפיינים של המיקום ושל נקודות הכניסה לצ'אט שאינן מקומיות. אי אפשר לעדכן שדות מסוימים, כמו שם הנציג ולוגו, אחרי שמפעילים את הנציג.
בעמודה השמאלית אפשר לקבל את כתובות ה-URL לבדיקה של הנציג ולראות תצוגה מקדימה של הנציג במכשיר של משתמש.

ניהול מיקומים
בדף הזה אפשר להוסיף מיקומים, לאחזר כתובות URL לבדיקה של מיקומי העסק ולאמת את המיקומים אחרי שמאמתים את הנציג.

שילובים
בדף הזה מוסבר איך לשלב את השירות עם Dialogflow ולהגדיר רובוט שיענה על שאלות נפוצות.

סקרים
בדף הזה תוכלו להתאים אישית את הסקר ללקוחות של הנציגים.

יומנים
בדף הזה אפשר לנפות באגים בבעיות שקשורות למסירת הודעות. היומנים זמינים למשך 14 יום. אפשר לסנן לפי מזהה שיחה, מזהה הודעה, חותמת זמן, כיוון או סטטוס כדי למצוא את היומנים הרלוונטיים לבעיות של משתמשים. אפשר גם להיכנס לדף הזה כדי לוודא שאתם לא שולחים בטעות הודעות לא תקינות.
היומנים כוללים את עומס העבודה של ההודעה, מלבד שדות רגישים שקודמו, כמו תוכן הטקסט של ההודעה. בהודעות שנשלחו ונכשלו או נדחו מופיעים פרטי שגיאה נוספים שיעזרו לכם לנפות באגים.
לחלק מהאירועים, כמו סימנים להקלדה, אין אישורי מסירה והסטטוס שלהם הוא 'נשלח'.
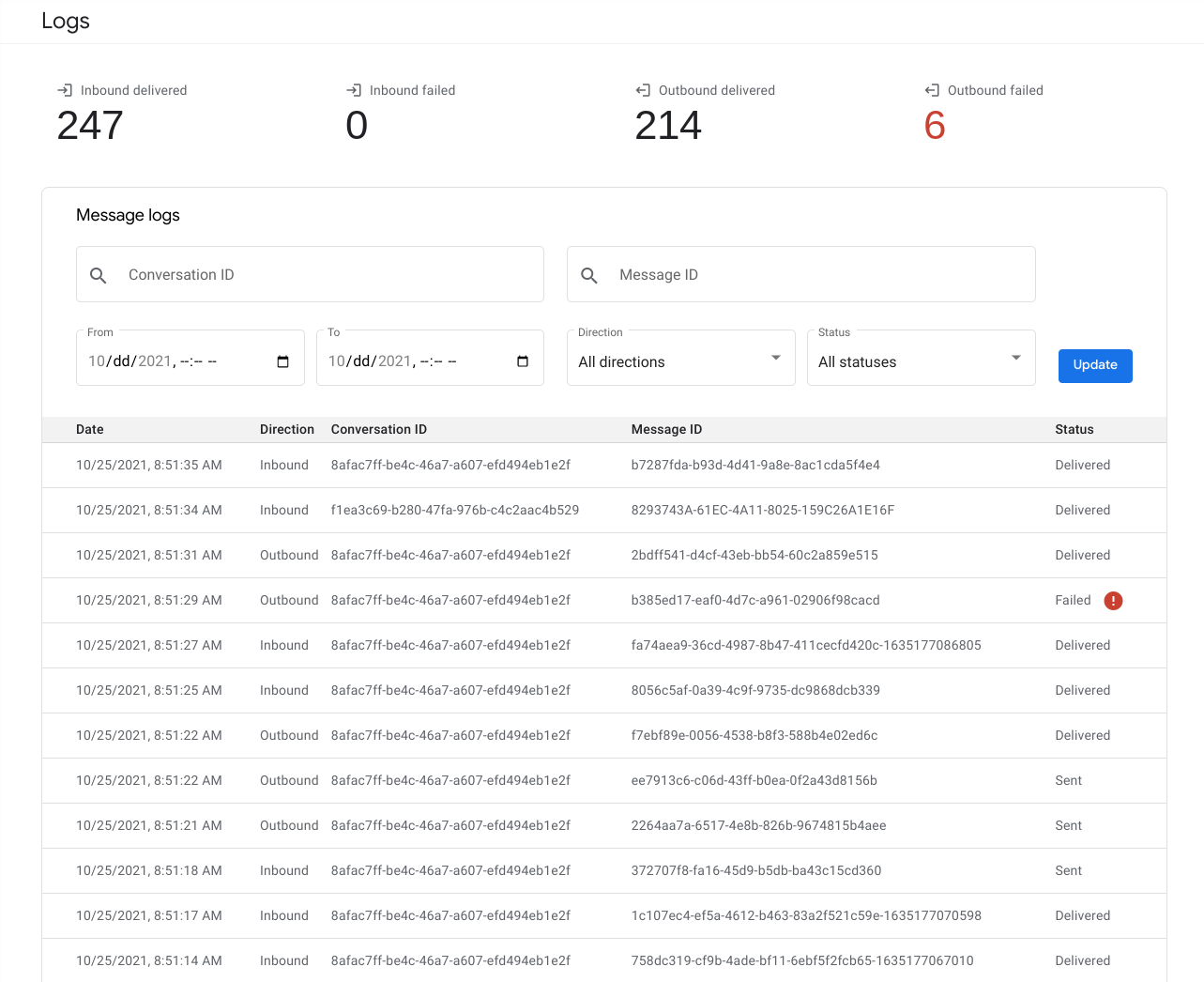
אימות
בדף הזה אפשר לשלוח את הנציג לאימות.

הפעלה
בדף הזה תוכלו להפעיל את הנציג בנקודות כניסה לצ'אט מקומיות ולא מקומיות, וגם להפעיל מיקומים ספציפיים.

