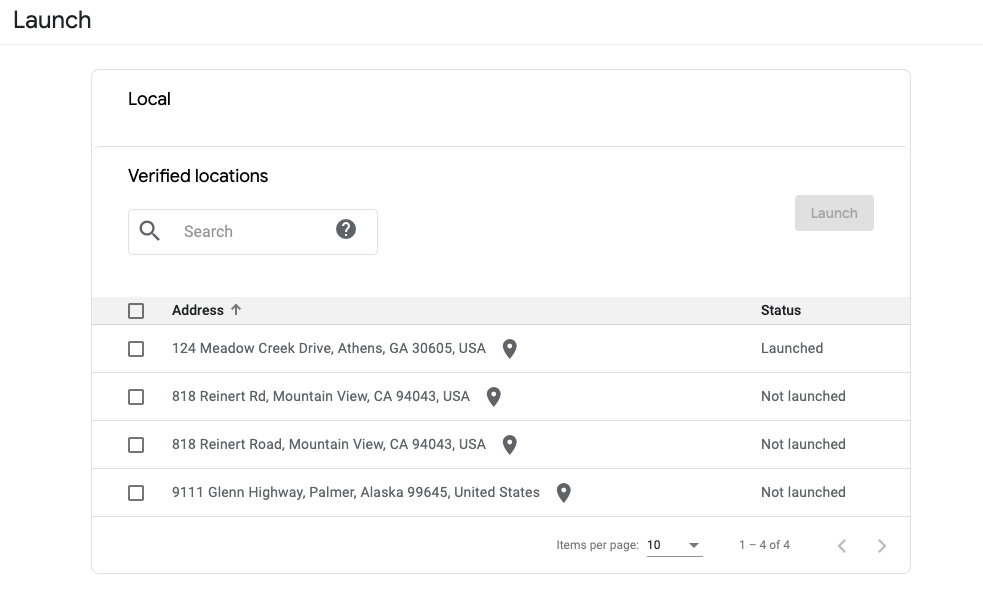Business Messages fornisce un'interfaccia utente web chiamata Developer Console di Business Communications. Utilizza questa console per creare, gestire e avviare gli agenti.
La Developer Console di Business Communications è diversa dalla piattaforma Google Cloud. (Google Cloud) Console. Utilizzi la Developer Console di Business Communications per gestire gli agenti di Business Messages, mentre utilizzi la console di Google Cloud per gestire le impostazioni specifiche di Google Cloud (ad esempio fatturazione e API) e altre risorse Google Cloud.
Puoi utilizzare la Business Communications Developer Console per creare e gestire gli agenti, ma puoi anche utilizzare l'API Business Communications per creare e gestire agenti per scenari avanzati come un'integrazione nel tuo prodotto.
Le guide rapide e le istruzioni illustrano la procedura per utilizzare sia la console sia le API. Questa pagina fornisce un riepilogo generale del layout dell'interfaccia utente e dello scopo della console.
Come viene utilizzata la console
La console viene utilizzata per creare, gestire, aggiornare, verificare e lanciare gli agenti. Con questo strumento puoi
- Configura il webhook e altre impostazioni dell'account partner.
- Crea e gestisci agenti, che contengono tutte le proprietà e i dati che definiscono la representatione conversazionele di un brand.
- Configura le impostazioni degli agenti non locali e la disponibilità dei messaggi.
- Crea e gestisci località che rappresentano le sedi fisiche di un'attività.
- Recupera gli URL di test dell'agente e della località per vedere come viene visualizzata una conversazione con l'agente agli utenti.
- Esegui l'integrazione con Dialogflow per rispondere alle domande frequenti.
- Verifica il tuo agente e le tue sedi.
- Avvia l'agente e le località.
Schermata Home della console
Quando carichi inizialmente la console, viene visualizzata la schermata di selezione dell'agente. Da questa pagina, il link Impostazioni account partner apre la pagina Impostazioni account del partner.
Inoltre, la schermata Home viene utilizzata per:
- Seleziona un agente esistente.
- Creare nuovi agenti.
- Ordina gli agenti.
- Filtra gli agenti in base all'account partner.
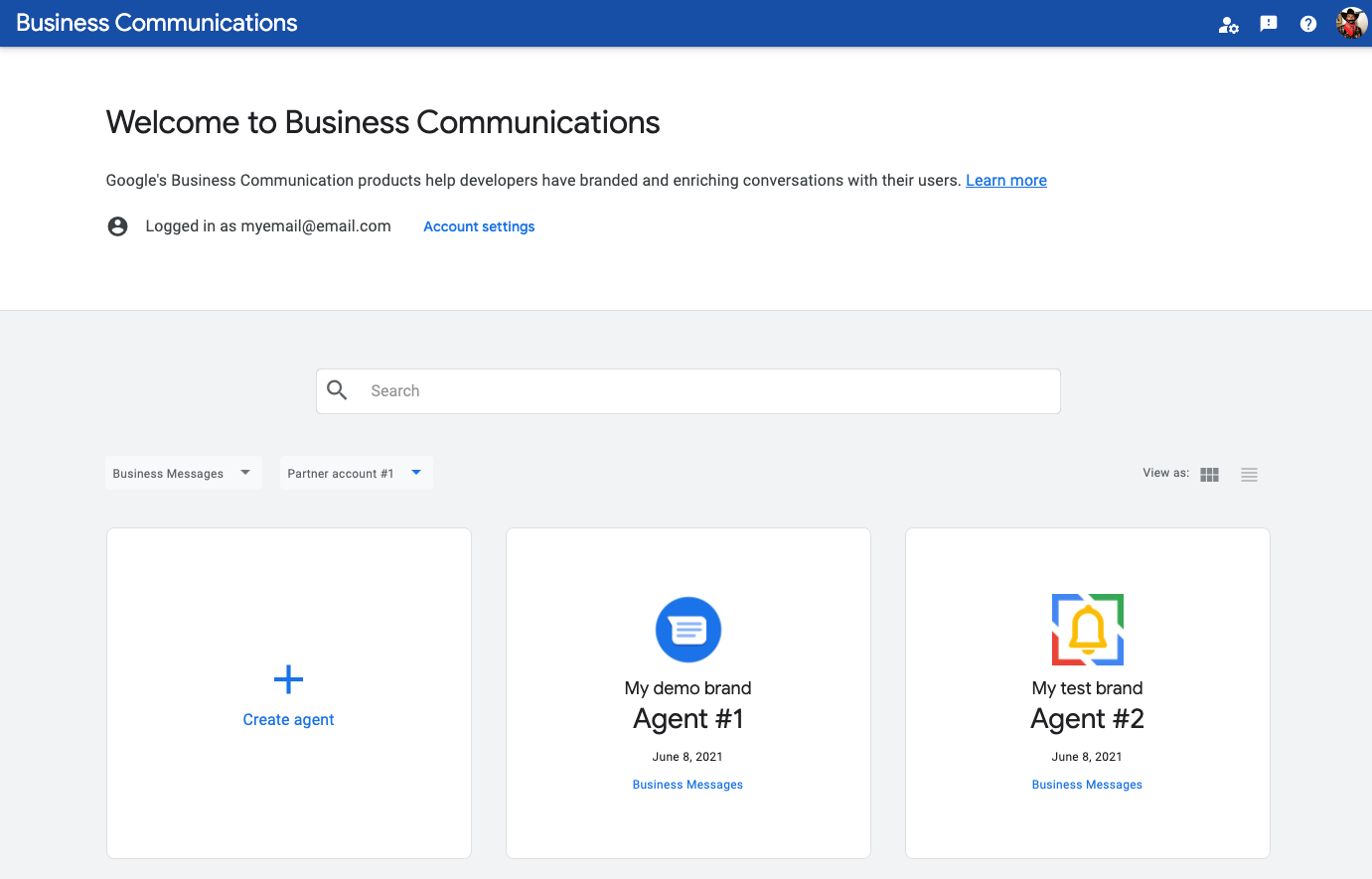
Per impostazione predefinita, gli agenti vengono visualizzati in una visualizzazione elenco. Gli agenti sono ordinati in base all'ultima volta che sono stati aggiornati. Per passare a una visualizzazione elenco, utilizza le opzioni Visualizza come sulla destra. Con la visualizzazione elenco, gli agenti possono essere ordinati per nome, tipo, stato e data dell'ultimo aggiornamento.

Se hai più account partner, è disponibile un selettore a discesa per gli account partner con cui puoi filtrare la selezione dell'agente in base a un account partner.
Impostazioni account
Nella pagina Impostazioni puoi aggiornare:
- Nome attività
- Nome visualizzato
- Punto di contatto tecnico
- Webhook
Nel riquadro di navigazione laterale, puoi accedere alla gestione di brand e utenti, nonché ai tuoi account di servizio.
Gestione del brand
Un brand è un'attività, un'organizzazione o un gruppo. Un agente è la rappresentazione colloquiale di un brand.
Utilizza questa pagina per aggiungere, modificare e rimuovere i brand. La rimozione di un brand comporta anche l'eliminazione di tutti gli agenti associati. Un brand non può essere rimosso se è associato a un agente avviato.
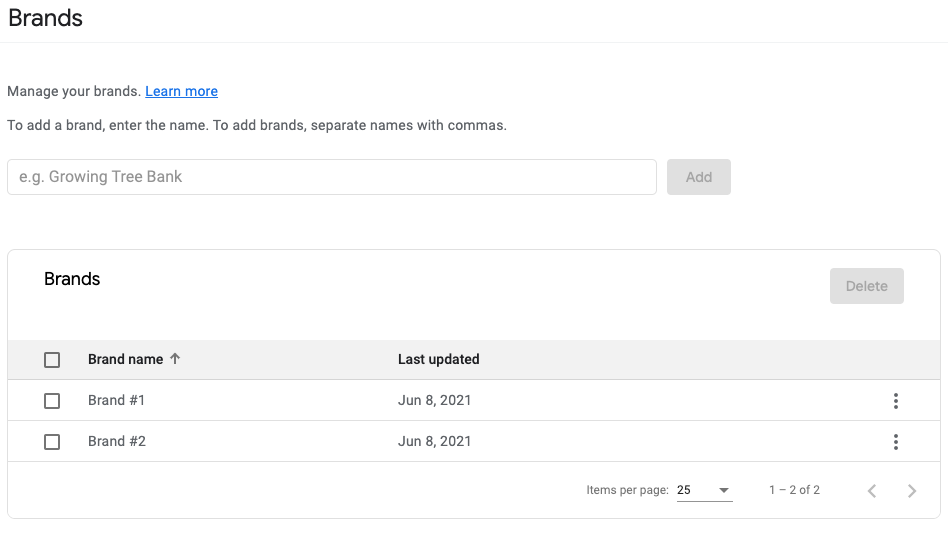
Gestione utenti
Utilizza questa pagina per aggiungere e rimuovere l'accesso ai tuoi account partner registrati. Per cambiare account, utilizza il menu a discesa nella barra di navigazione in alto.
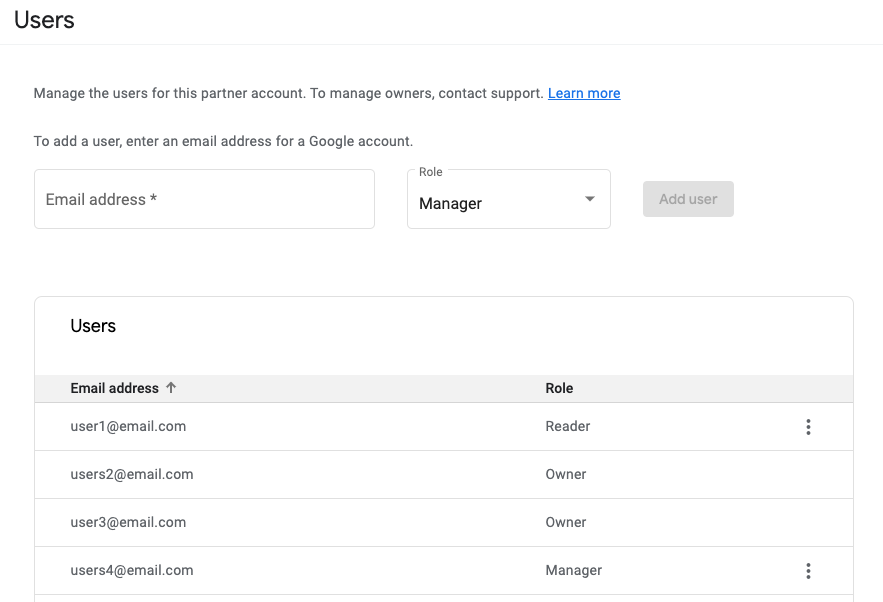
Aggiungere un utente
Per aggiungere un utente, inserisci il suo indirizzo email nel campo di immissione dell'indirizzo email e selezionate il ruolo.
I nuovi utenti possono avere i ruoli Gestore o Lettore. Un ruolo di amministratore ha accesso a tutte le funzionalità della console, mentre un ruolo di lettore fornisce accesso di sola lettura alle informazioni su agenti e località.
Quando aggiungi un nuovo utente, quest'ultimo riceve un'email che lo informa che ora ha accesso all'account partner.
L'indirizzo email con cui è stato originariamente registrato l'account partner ha il ruolo di Proprietario.
Rimuovere un utente
Per rimuovere un utente:
- Individua l'utente che vuoi rimuovere nell'elenco.
- Fai clic sul pulsante .
- Seleziona Rimuovi utente.
- Conferma la rimozione.
L'utente che hai rimosso riceve una notifica via email che lo informa che non ha più accesso all'account.
Non puoi rimuovere un utente con il ruolo Proprietario. Per cambiare o rimuovere un proprietario, devi rivolgerti all'assistenza.
Modificare il ruolo di un utente
Per aggiornare il ruolo di un utente:
- Trova l'utente di cui vuoi aggiornare il ruolo.
- Fai clic sul pulsante .
- Seleziona Modifica ruolo.
- Scegli un nuovo ruolo dal menu a discesa.
- Fai clic su Salva.
Account di servizio
Quando effettui chiamate alle API Business Communications e Business Messages, autentichi le chiamate con una chiave dell'account di servizio. Le chiavi dell'account di servizio ti consentono di creare e gestire brand, agenti e sedi, nonché di inviare messaggi e richieste come agente.
Per generare una chiave dell'account di servizio, seleziona Account di servizio dal menu di navigazione laterale. Si apre la console Google Cloud per il progetto Google Cloud associato all'account partner attualmente selezionato.
Per creare un account di servizio e una chiave:
- Fai clic su Crea account di servizio.
- In Nome account di servizio, inserisci il nome dell'agente e fai clic su Crea.
- Fai clic su Fine.
- Individua il nuovo account di servizio nella tabella, quindi fai clic su > Crea chiave.
- Scegli JSON, quindi fai clic su Crea.
Il browser scarica la chiave dell'account di servizio.
Selezione dell'agente
Dopo aver selezionato un agente, viene visualizzata la pagina Panoramica dell'agente selezionato.
La panoramica mostra:
- Nome brand
- Nome agente
- L'account partner in cui è stato creato l'agente
- L'ID brand
- L'ID agente
- URL di test dell'agente che ti consentono di vedere come viene visualizzata una conversazione con l'agente per gli utenti e ti offrono l'opportunità di verificare la tua infrastruttura di messaggistica.
- Stato della verifica dell'agente
- Un'anteprima dell'agente
- Sedi associate all'agente
- Link alla documentazione pertinente
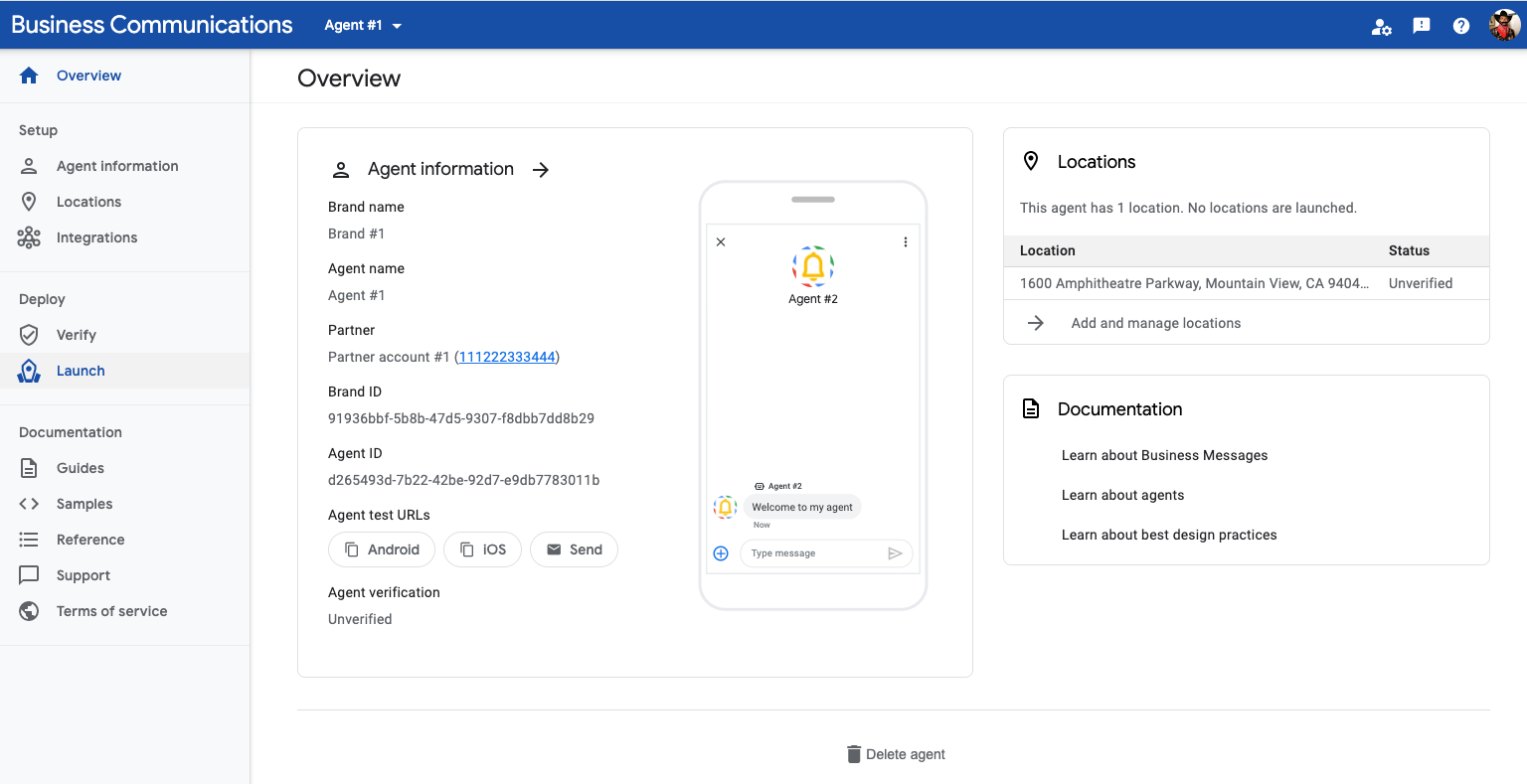
Il riquadro di navigazione a sinistra ti consente di accedere a quanto segue:
- Informazioni sull'agente
- Località
- Integrazioni
- Domande del sondaggio
- Log di debug
- Verifica
- Lancio
- Pannello delle metriche
- Link alla documentazione pertinente
Informazioni agente
Utilizza la pagina delle informazioni sull'agente per aggiornare le proprietà di un agente.
La pagina è divisa in due colonne. Utilizza i campi di immissione nella colonna a sinistra per aggiornare i campi dell'agente, come nome dell'agente, logo, messaggio di benvenuto, comandi iniziali della conversazione e proprietà per la località e i punti di contatto non locali. Non puoi aggiornare alcuni campi, come Nome agente e Logo, dopo aver avviato l'agente.
Utilizza la colonna di destra per ottenere gli URL di test per l'agente e visualizzare un'anteprima dell'agente sul dispositivo di un utente.
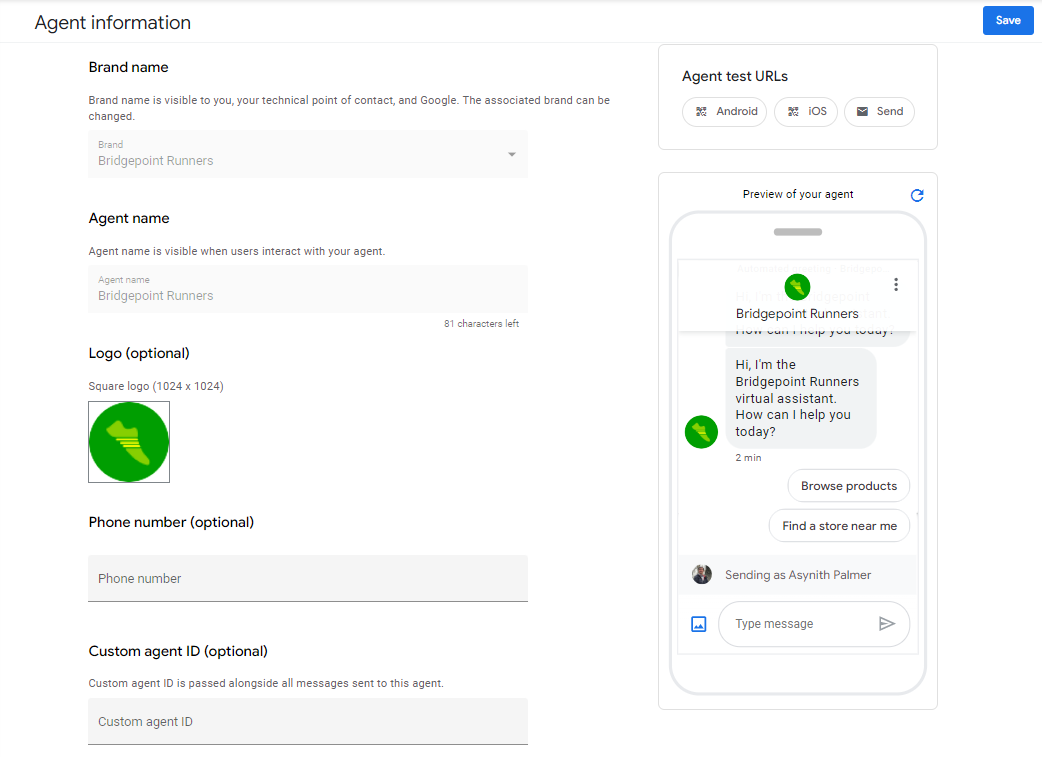
Gestione delle sedi
Utilizza questa pagina per aggiungere sedi, retrieving test URLs for business locations and verify locations once you've verified your agent.
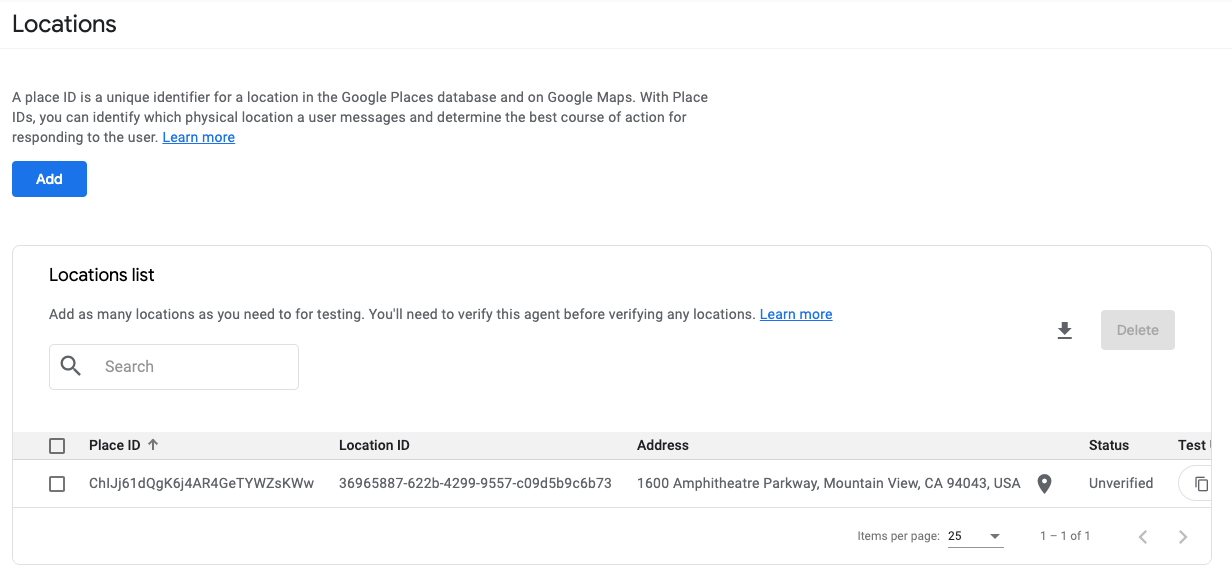
Integrazioni
Utilizza questa pagina per eseguire l'integrazione con Dialogflow e configurare un bot per rispondere alle domande frequenti.
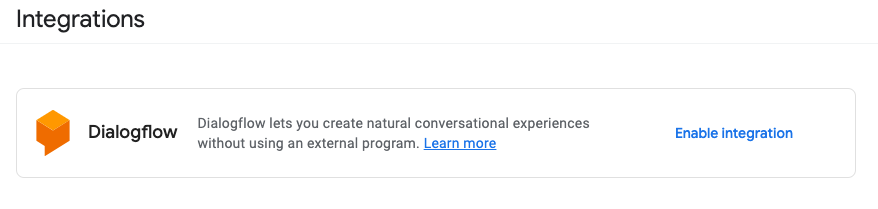
Sondaggi
Utilizza questa pagina per personalizzare il sondaggio per i clienti del tuo agente.
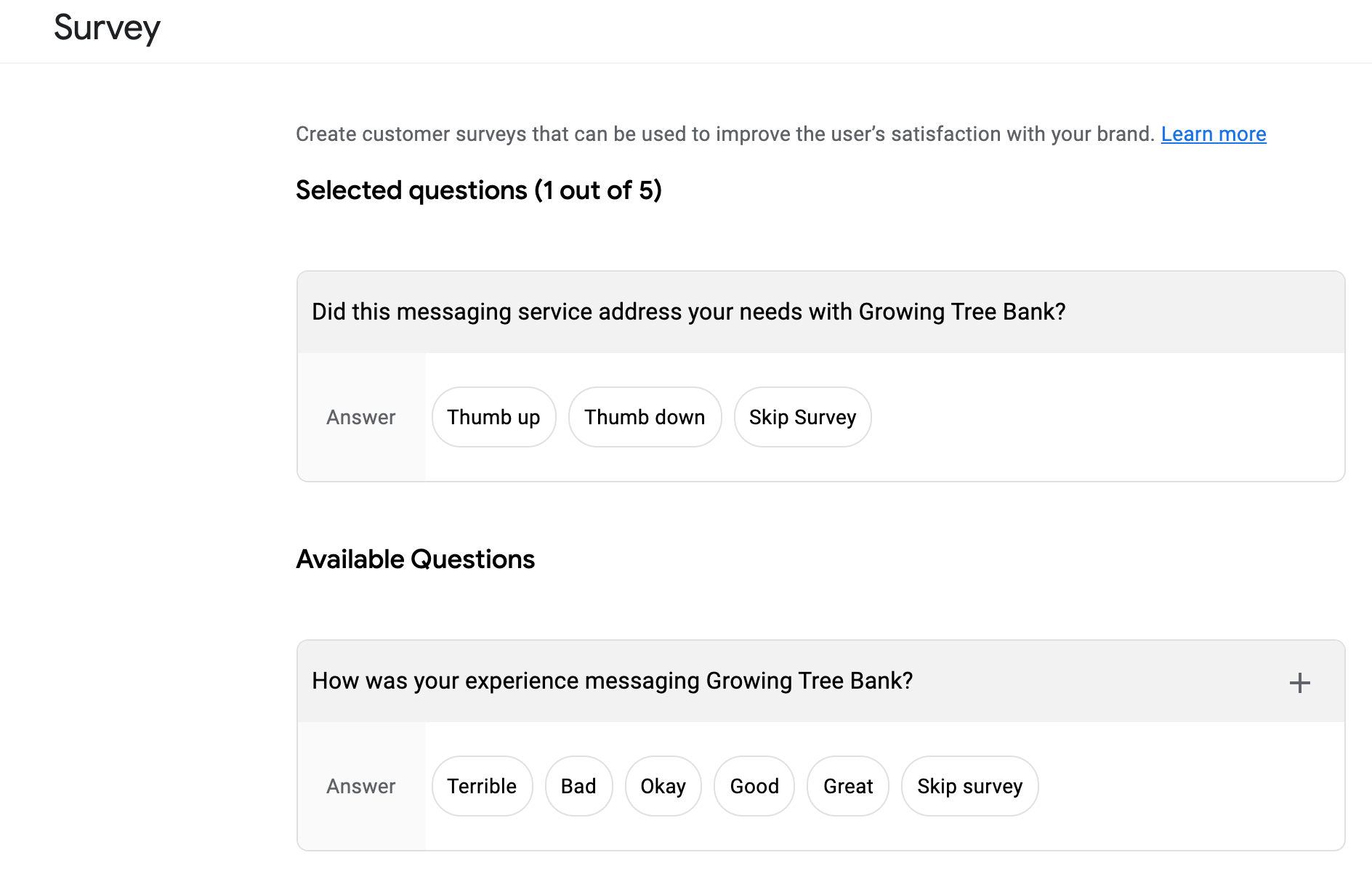
Log
Utilizza questa pagina per eseguire il debug dei problemi di recapito dei messaggi. I log sono disponibili per 14 giorni. Filtra per ID conversazione, ID messaggio, timestamp, direzione o stato per trovare i log pertinenti ai problemi degli utenti. Puoi anche controllare questa pagina per verificare di non inviare involontariamente messaggi non validi.
I log includono il payload del messaggio, ad eccezione dei campi sensibili oscurati, come il contenuto del testo del messaggio. I messaggi non riusciti e rifiutati contengono dettagli aggiuntivi sugli errori per facilitare il debug.
Per alcuni eventi, come gli indicatori di digitazione, non sono disponibili le ricevute di recapito e il loro stato viene visualizzato come "Inviato".
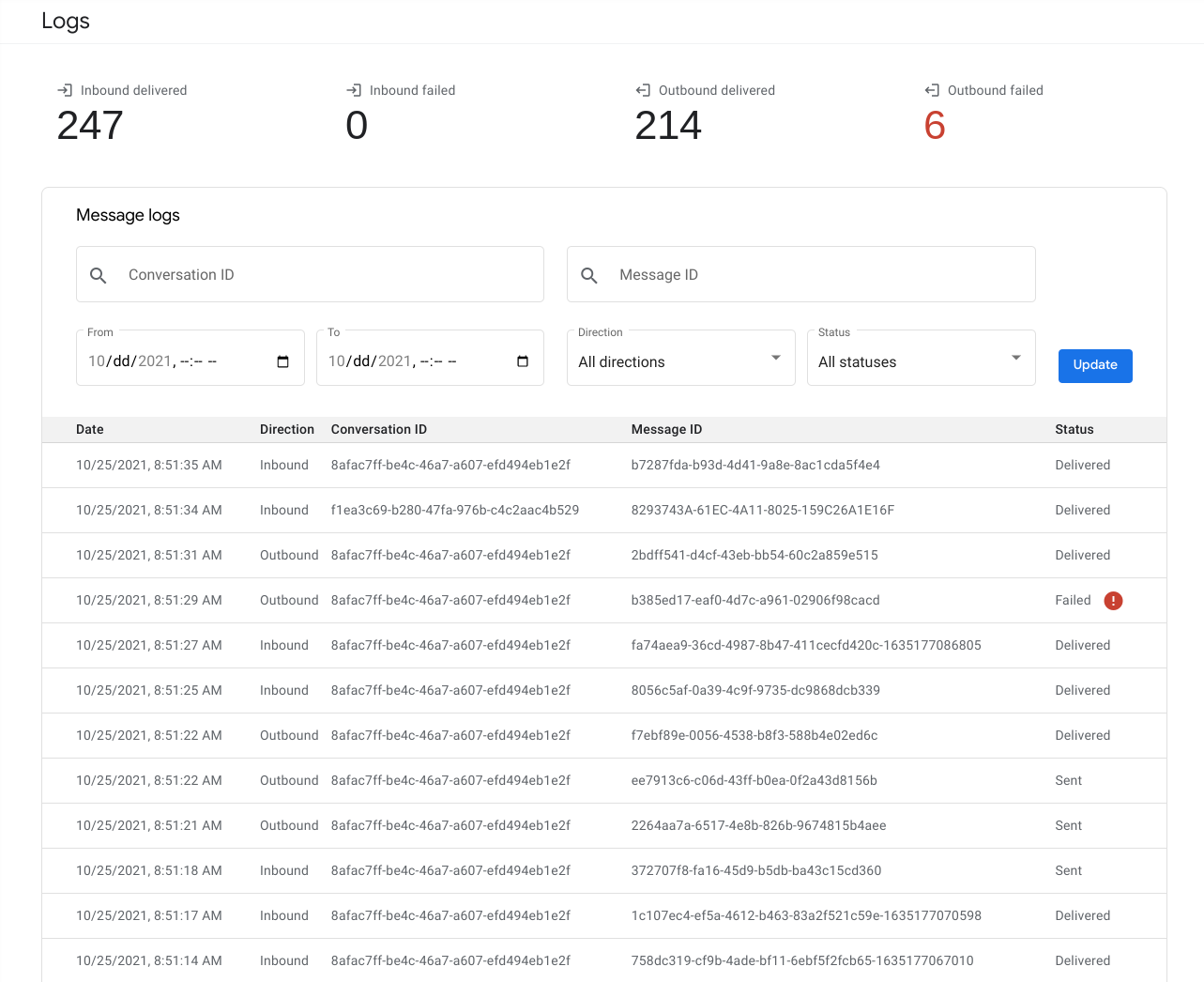
Verifica
Utilizza questa pagina per inviare il tuo agente per la verifica.
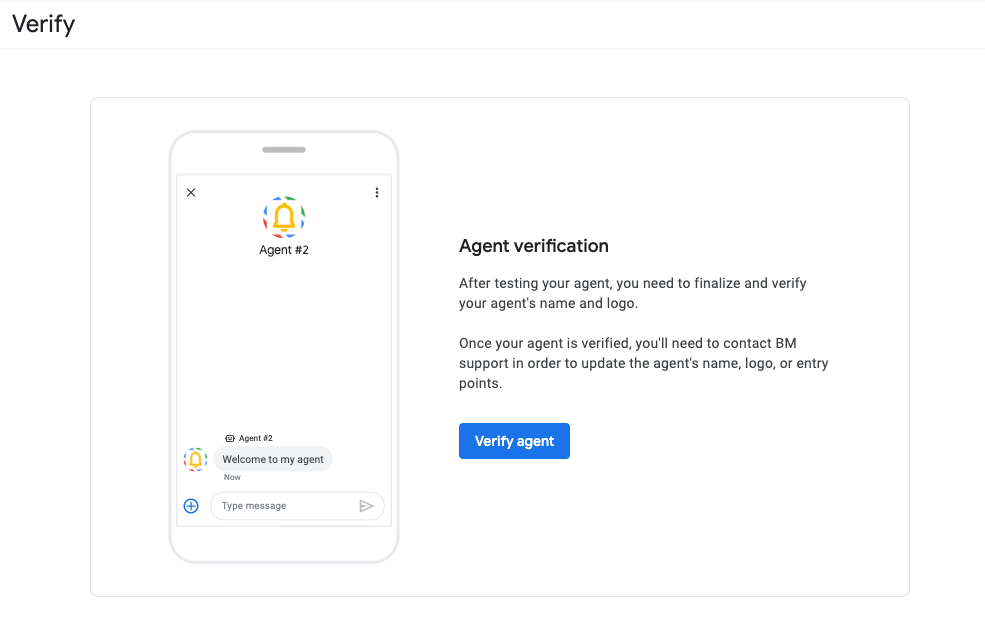
Lancio
Utilizza questa pagina per lanciare l'agente per i punti di contatto locali e non locali, nonché per lanciare le singole sedi.