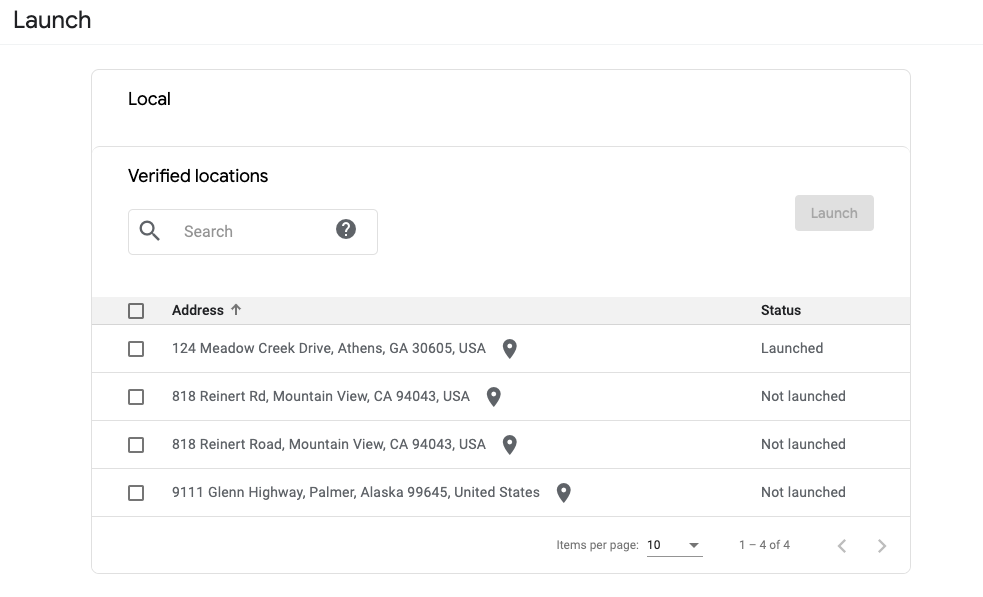Business Messages bietet die Webbenutzeroberfläche Business Communications Developer Console. Mit dieser Konsole können Sie Agents erstellen, verwalten und starten.
Die Business Communications Developer Console unterscheidet sich von der Google Cloud Platform. GCP Console. Mit der Business Communications Developer Console verwalten Sie Business Messages-Kundenservicemitarbeiter. Mit der GCP Console verwalten Sie GCP-spezifische Einstellungen (z. B. Abrechnung und APIs) und andere GCP-Ressourcen.
Sie können zwar die Business Communications Developer Console zum Erstellen und Verwalten Ihrer Bots verwenden, aber auch die Business Communications API, um Bots für komplexere Szenarien wie die Einbindung in Ihr eigenes Produkt zu erstellen und zu verwalten.
In den Kurzanleitungen und Anleitungen werden Sie durch die Schritte zur Verwendung der Console und der APIs geführt. Diese Seite bietet eine allgemeine Übersicht über den Aufbau der Benutzeroberfläche und über die Anwendungsmöglichkeiten der Konsole.
Konsole verwenden
Mit der Konsole können Sie Ihre Agents erstellen, verwalten, aktualisieren, bestätigen und starten. Sie können damit
- Konfiguriere deinen webhook und andere Partnerkontoeinstellungen.
- Kundenservicemitarbeiter erstellen und verwalten, die alle Properties und Daten enthalten, die die Konversationsdarstellung einer Marke definieren.
- Konfigurieren Sie nicht lokale Agenteinstellungen und die Verfügbarkeit von Nachrichten.
- Standorte erstellen und verwalten, die die physischen Standorte eines Unternehmens darstellen
- Rufen Sie die Test-URLs für Ihren Agenten und Ihren Standort ab, um zu sehen, wie eine Unterhaltung mit Ihrem Agenten für Nutzer angezeigt wird.
- Dialogflow integrieren, um häufig gestellte Fragen zu beantworten
- Bestätigen Sie Ihren Agenten und Ihre Standorte.
- Starten Sie Ihren Kundenservicemitarbeiter und Ihre Standorte.
Console-Startbildschirm
Wenn Sie die Konsole zum ersten Mal laden, wird der Bildschirm für die Kundenservicemitarbeiterauswahl angezeigt. Über den Link Einstellungen für Partnerkonten auf dieser Seite können Sie die Seite mit den Einstellungen für Ihr Partnerkonto aufrufen.
Außerdem können Sie auf dem Startbildschirm:
- Wählen Sie einen vorhandenen Kundenservicemitarbeiter aus.
- Neue Kundenservicemitarbeiter erstellen
- Kundenservicemitarbeiter sortieren
- Kundenservicemitarbeiter nach Partnerkonto filtern
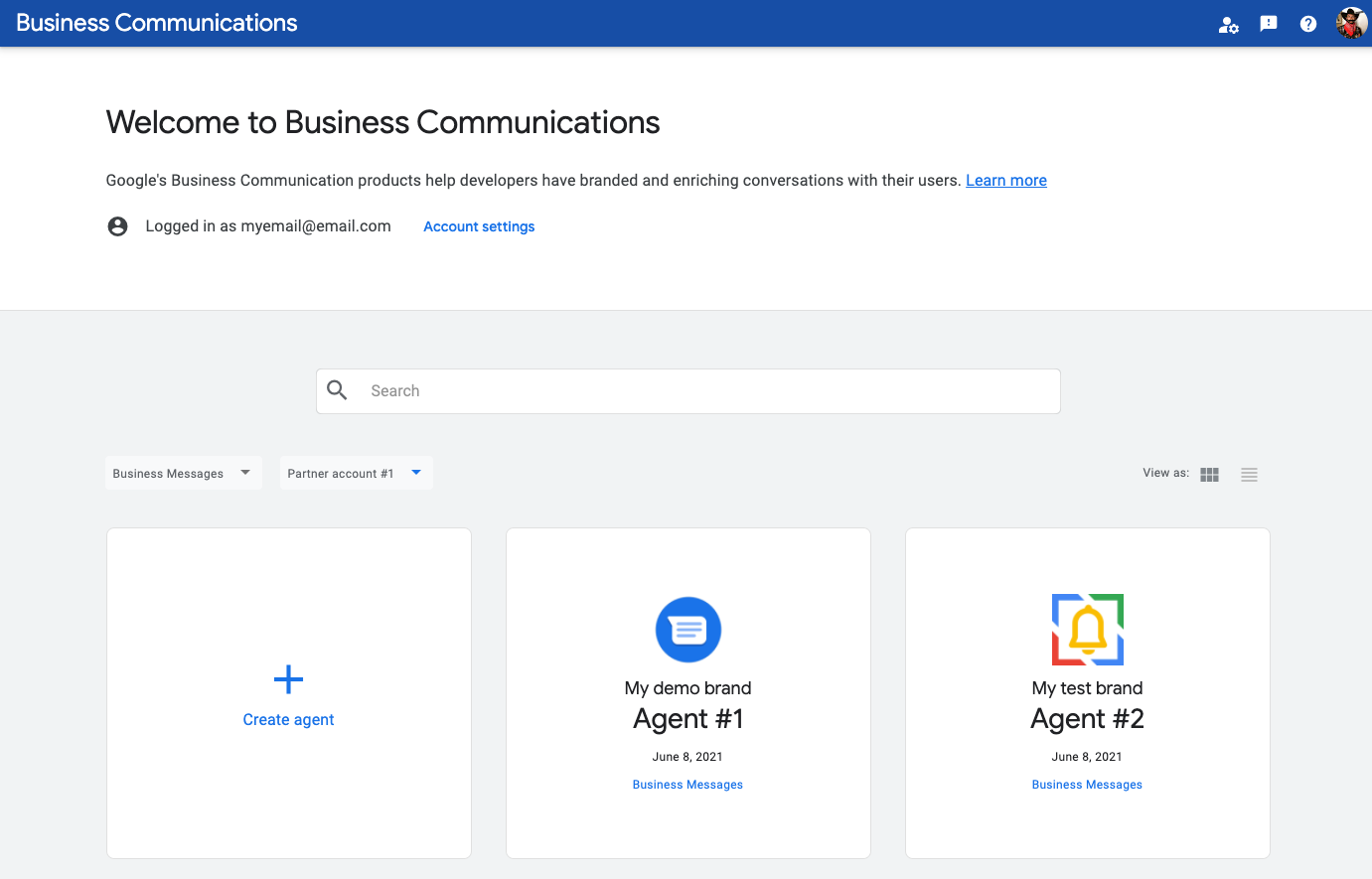
Standardmäßig werden Kundenservicemitarbeiter in einer Kartenansicht angezeigt. Kundenservicemitarbeiter werden nach dem Datum der letzten Aktualisierung sortiert. Wenn Sie zu einer Listenansicht wechseln möchten, verwenden Sie die Optionen Ansicht rechts. In der Listenansicht können Sie Kundenservicemitarbeiter nach Name, Typ, Status und Datum der letzten Aktualisierung sortieren.
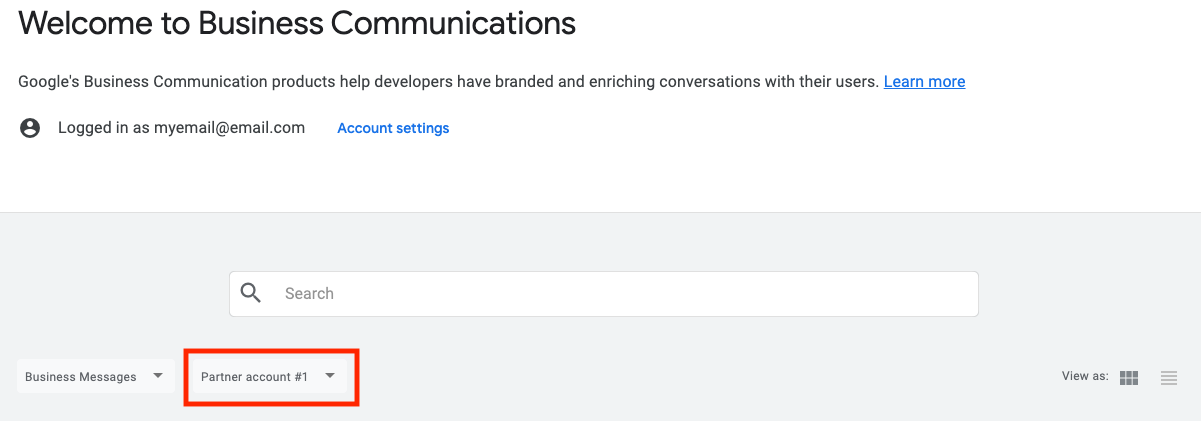
Wenn Sie mehrere Partnerkonten haben, können Sie über das Drop-down-Menü für Partnerkonten die Auswahl der Kundenservicemitarbeiter nach einem Partnerkonto filtern.
Kontoeinstellungen
Auf der Seite „Einstellungen“ können Sie Folgendes aktualisieren:
- Name des Unternehmens
- Anzeigename
- Technischer Ansprechpartner
- Webhook
Über die seitliche Navigationsleiste können Sie die Marken- und Nutzerverwaltung sowie Ihre Dienstkonten aufrufen.
Markenmanagement
Eine Marke ist ein Unternehmen, eine Organisation oder eine Gruppe. Ein Agent ist die dialogorientierte Darstellung einer Marke.
Auf dieser Seite können Sie Marken hinzufügen, bearbeiten und entfernen. Wenn Sie eine Marke entfernen, werden auch alle zugehörigen Kundenservicemitarbeiter gelöscht. Eine Marke kann nicht entfernt werden, wenn sie mit einem gestarteten Kundenservicemitarbeiter verknüpft ist.
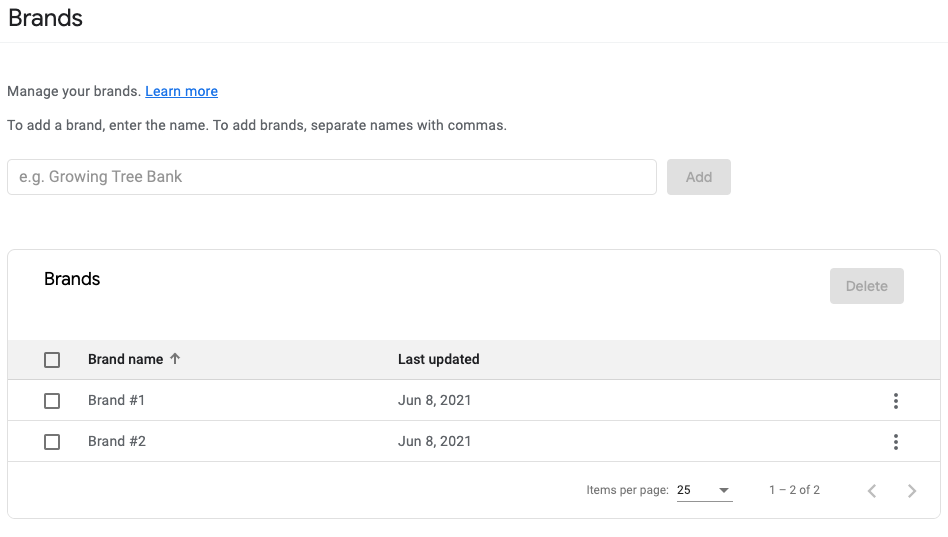
Nutzerverwaltung
Auf dieser Seite können Sie den Zugriff auf Ihre registrierten Partnerkonten hinzufügen und entfernen. Wenn Sie das Konto wechseln möchten, verwenden Sie das Drop-down-Menü in der oberen Navigationsleiste.
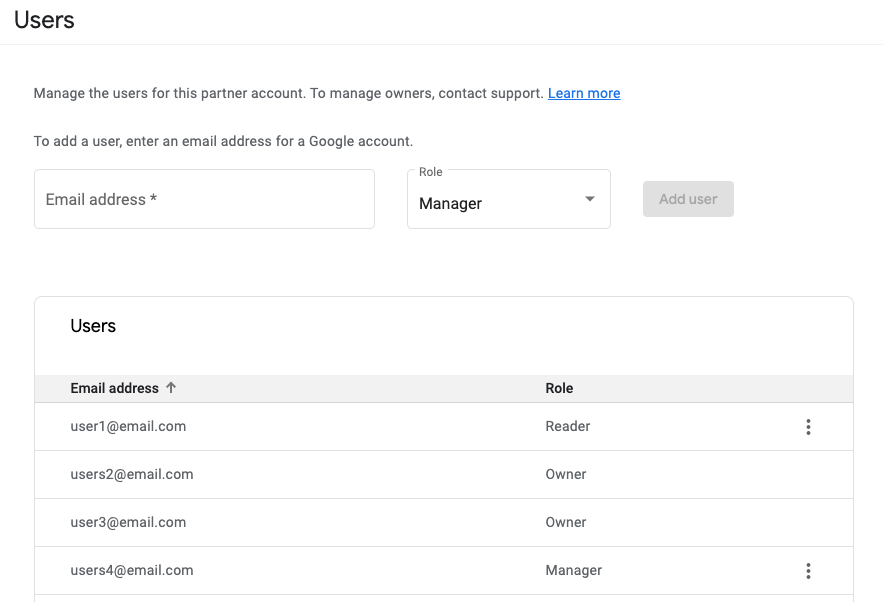
Nutzer hinzufügen
Wenn Sie einen Nutzer hinzufügen möchten, geben Sie seine E-Mail-Adresse in das Eingabefeld für E-Mail-Adressen ein und wählen Sie die Rolle aus.
Neue Nutzer können die Rollen Manager oder Leser haben. Nutzer mit der Rolle „Manager“ haben Zugriff auf alle Funktionen in der Console, während Nutzer mit der Rolle „Leser“ Lesezugriff auf Informationen zu Kundenservicemitarbeitern und Standorten haben.
Wenn Sie einen neuen Nutzer hinzufügen, erhält dieser eine E-Mail, in der er darüber informiert wird, dass er jetzt Zugriff auf das Partnerkonto hat.
Die E-Mail-Adresse, mit der das Partnerkonto ursprünglich registriert wurde, hat die Rolle Inhaber.
Nutzer entfernen
So entfernen Sie Nutzer:
- Suchen Sie in der Liste nach dem Nutzer, den Sie entfernen möchten.
- Klicken Sie auf die Schaltfläche .
- Wählen Sie Nutzer entfernen aus.
- Bestätigen Sie die Entfernung.
Der entfernte Nutzer wird per E-Mail darüber informiert, dass er keinen Zugriff mehr auf das Konto hat.
Nutzer mit der Rolle „Inhaber“ können nicht entfernt werden. Wenn Sie einen Inhaber ändern oder entfernen möchten, wenden Sie sich an den Support.
Rolle eines Nutzers ändern
So aktualisieren Sie die Rolle eines Nutzers:
- Suche den Nutzer, dessen Rolle du aktualisieren möchtest.
- Klicken Sie auf die Schaltfläche .
- Wählen Sie Rolle bearbeiten aus.
- Wählen Sie im Drop-down-Menü eine neue Rolle aus.
- Klicken Sie auf Speichern.
Dienstkonten
Wenn Sie die Business Communications API und die Business Messages API aufrufen, authentifizieren Sie Aufrufe mit einem Dienstkontoschlüssel. Mit Dienstkontoschlüsseln können Sie Marken, Kundenservicemitarbeiter und Standorte erstellen und verwalten sowie als Kundenservicemitarbeiter Nachrichten und Anfragen senden.
Wenn Sie einen Dienstkontoschlüssel generieren möchten, wählen Sie in der Seitennavigation Dienstkonten aus. Die GCP Console für das GCP-Projekt, das mit dem aktuell ausgewählten Partnerkonto verknüpft ist, wird geöffnet.
So erstellen Sie ein Dienstkonto und eine Schlüsseldatei:
- Klicken Sie auf Dienstkonto erstellen.
- Geben Sie unter Name des Dienstkontos den Namen Ihres Kundenservicemitarbeiters ein und klicken Sie dann auf Erstellen.
- Klicken Sie auf Fertig.
- Suchen Sie in der Tabelle nach dem neuen Dienstkonto und klicken Sie dann auf > Schlüssel erstellen.
- Wählen Sie JSON aus und klicken Sie auf Erstellen.
Der Browser lädt den Dienstkontoschlüssel herunter.
Kundenservicemitarbeiter auswählen
Nachdem Sie einen Kundenservicemitarbeiter ausgewählt haben, werden Sie zur Übersichtsseite des ausgewählten Kundenservicemitarbeiters weitergeleitet.
Die Übersicht enthält folgende Informationen:
- Name der Marke
- Agent-Name
- Das Partnerkonto, in dem der Kundenservicemitarbeiter erstellt wurde
- Marken-ID
- Die Kundenservicemitarbeiter-ID
- Test-URLs für Kundenservicemitarbeiter, mit denen Sie sehen können, wie eine Unterhaltung mit diesem Kundenservicemitarbeiter für Nutzer angezeigt wird, und die Ihnen die Möglichkeit geben, Ihre Messaging-Infrastruktur zu überprüfen
- Status der Agent-Bestätigung
- Eine Vorschau des Agents
- Dem Kundenservicemitarbeiter zugeordnete Standorte
- Links zu relevanten Dokumenten
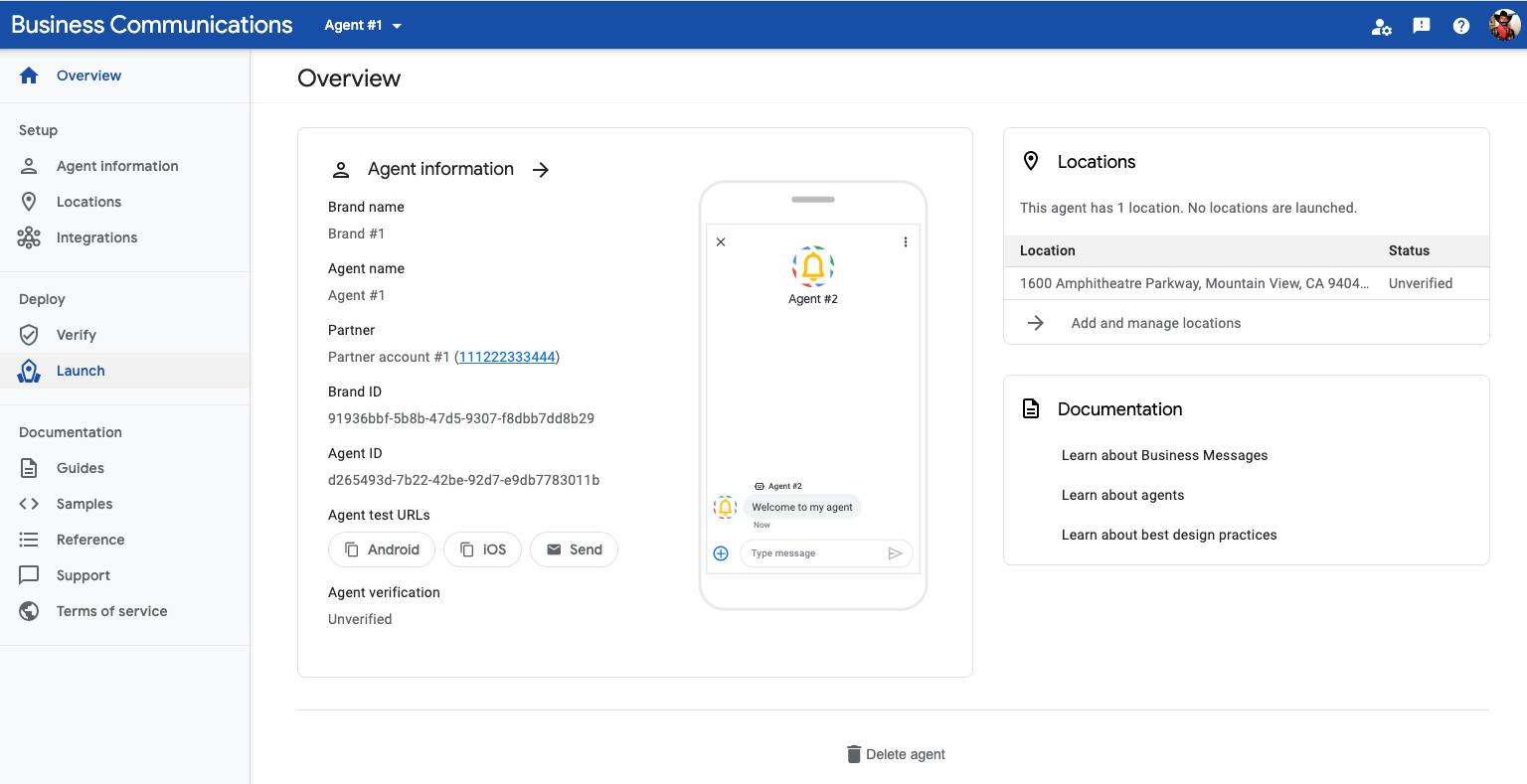
Über die linke Navigationsleiste haben Sie Zugriff auf Folgendes:
- Kundenservicemitarbeiter-Informationen
- Standorte
- Integrationen
- Fragen
- Debug-Logs
- Überprüfung
- Launch
- Dashboard mit Messwerten
- Links zu relevanten Dokumenten
Agent-Informationen
Auf der Seite mit den Informationen zum Kundenservicemitarbeiter können Sie die Eigenschaften eines Kundenservicemitarbeiters aktualisieren.
Die Seite ist in zwei Spalten unterteilt. Verwenden Sie die Eingabefelder in der linken Spalte, um Kundenservicemitarbeiterfelder wie den Namen des Kundenservicemitarbeiters, das Logo, die Begrüßungsnachricht, Gesprächsstarter und Eigenschaften für Standorte und nicht lokale Einstiegspunkte zu aktualisieren. Einige Felder wie Agentenname und Logo können nach der Einführung des Agents nicht mehr aktualisiert werden.
In der rechten Spalte finden Sie die Test-URLs für Ihren Bot und eine Vorschau, wie er auf dem Gerät eines Nutzers aussieht.
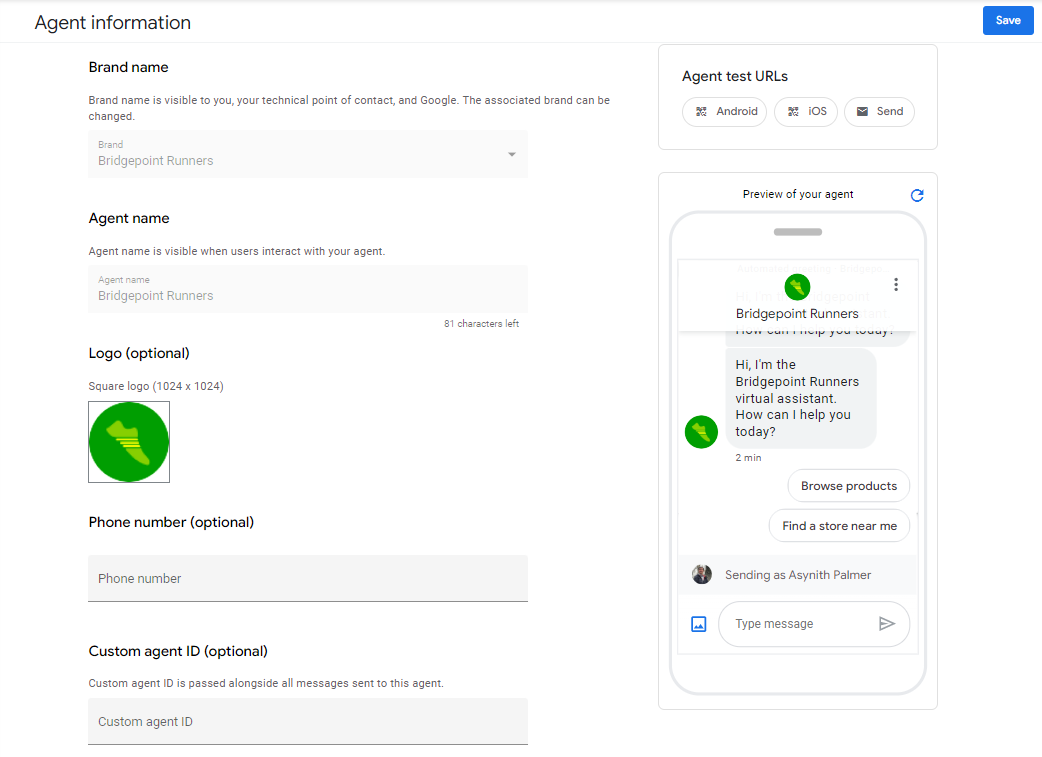
Standortverwaltung
Auf dieser Seite können Sie Standorte hinzufügen, Test-URLs für Standorte abrufen und Standorte bestätigen, nachdem Sie Ihren Kundenservicemitarbeiter bestätigt haben.
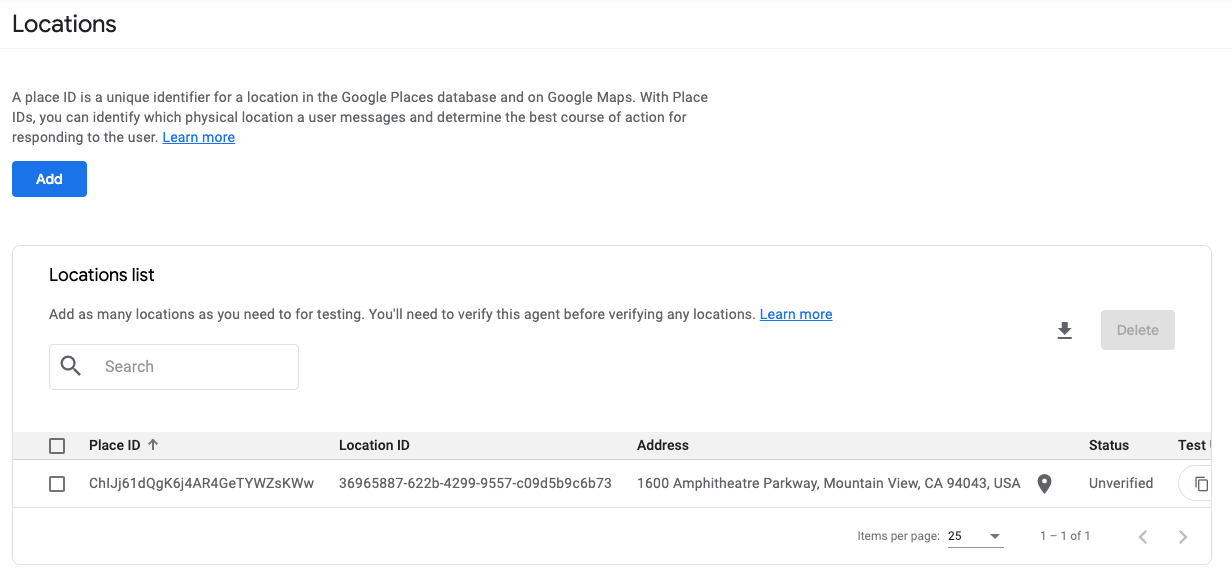
Integrationen
Auf dieser Seite können Sie Dialogflow einbinden und einen Bot einrichten, der häufig gestellte Fragen beantwortet.
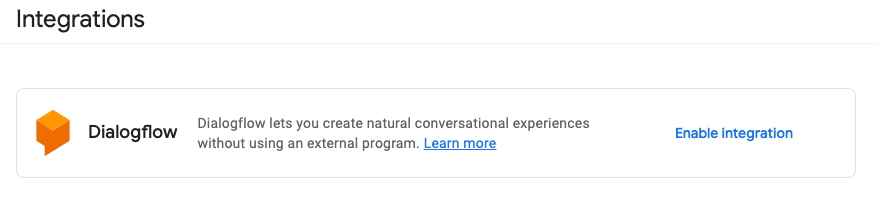
Umfragen
Auf dieser Seite können Sie die Kundenumfrage für Ihre Kundenservicemitarbeiter anpassen.
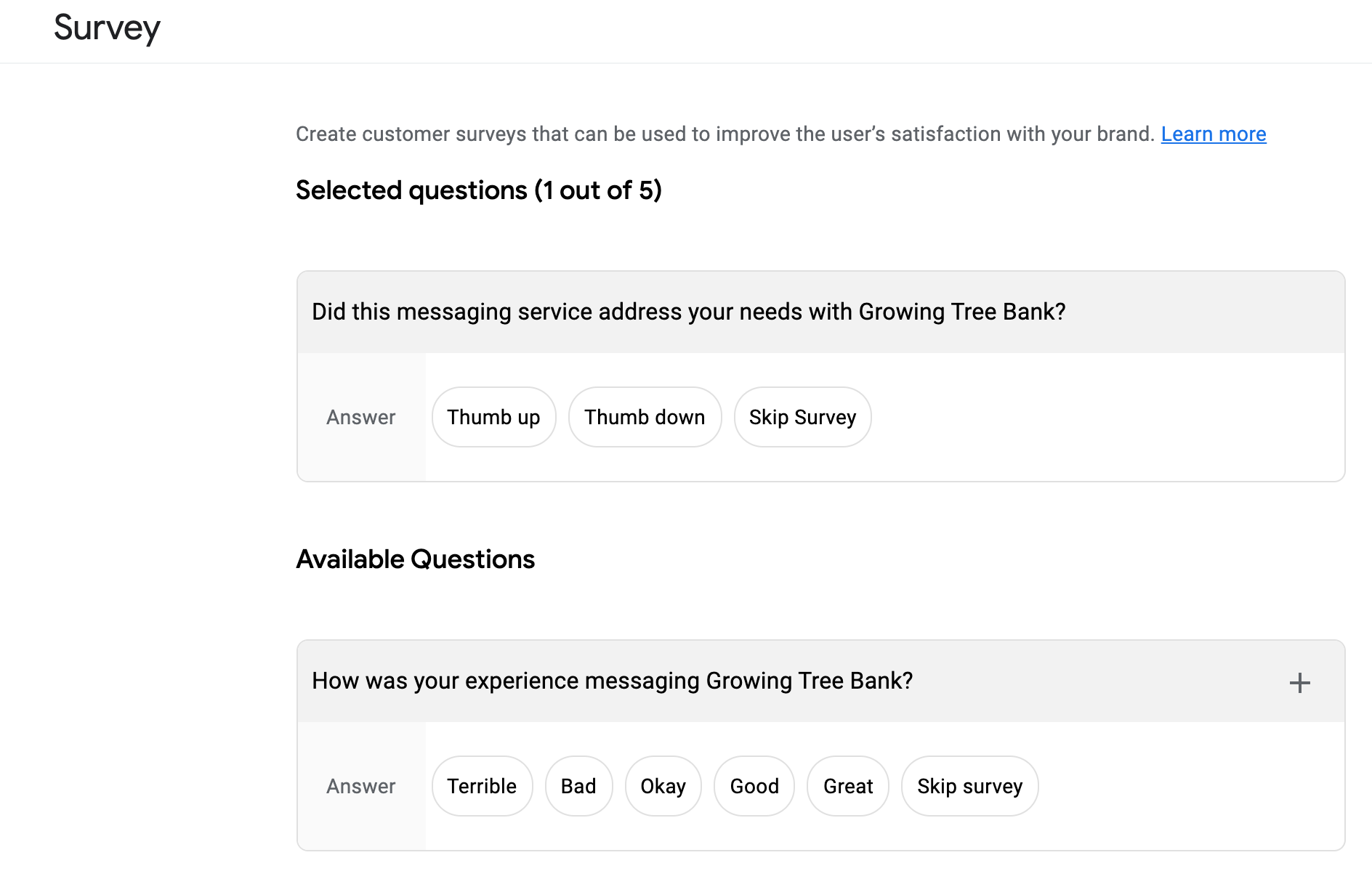
Logs
Auf dieser Seite können Sie Probleme bei der Nachrichtenübermittlung beheben. Logs sind 14 Tage lang verfügbar. Filtern Sie nach Unterhaltungs-ID, Nachrichten-ID, Zeitstempel, Richtung oder Status, um die Logs zu finden, die für Nutzerprobleme relevant sind. Auf dieser Seite können Sie auch prüfen, ob Sie versehentlich ungültige Nachrichten senden.
Protokolle enthalten die Nachrichtenn-Nutzlast mit Ausnahme von vertraulichen Feldern, die entfernt wurden, z. B. der Textinhalt der Nachricht. Bei fehlgeschlagenen und abgelehnten Nachrichten sind zusätzliche Fehlerdetails zu sehen, die bei der Fehlerbehebung helfen können.
Für einige Ereignisse wie Eingabeindikatoren gibt es keine Empfangsbestätigungen. Der Status wird in diesen Fällen als „Gesendet“ angezeigt.
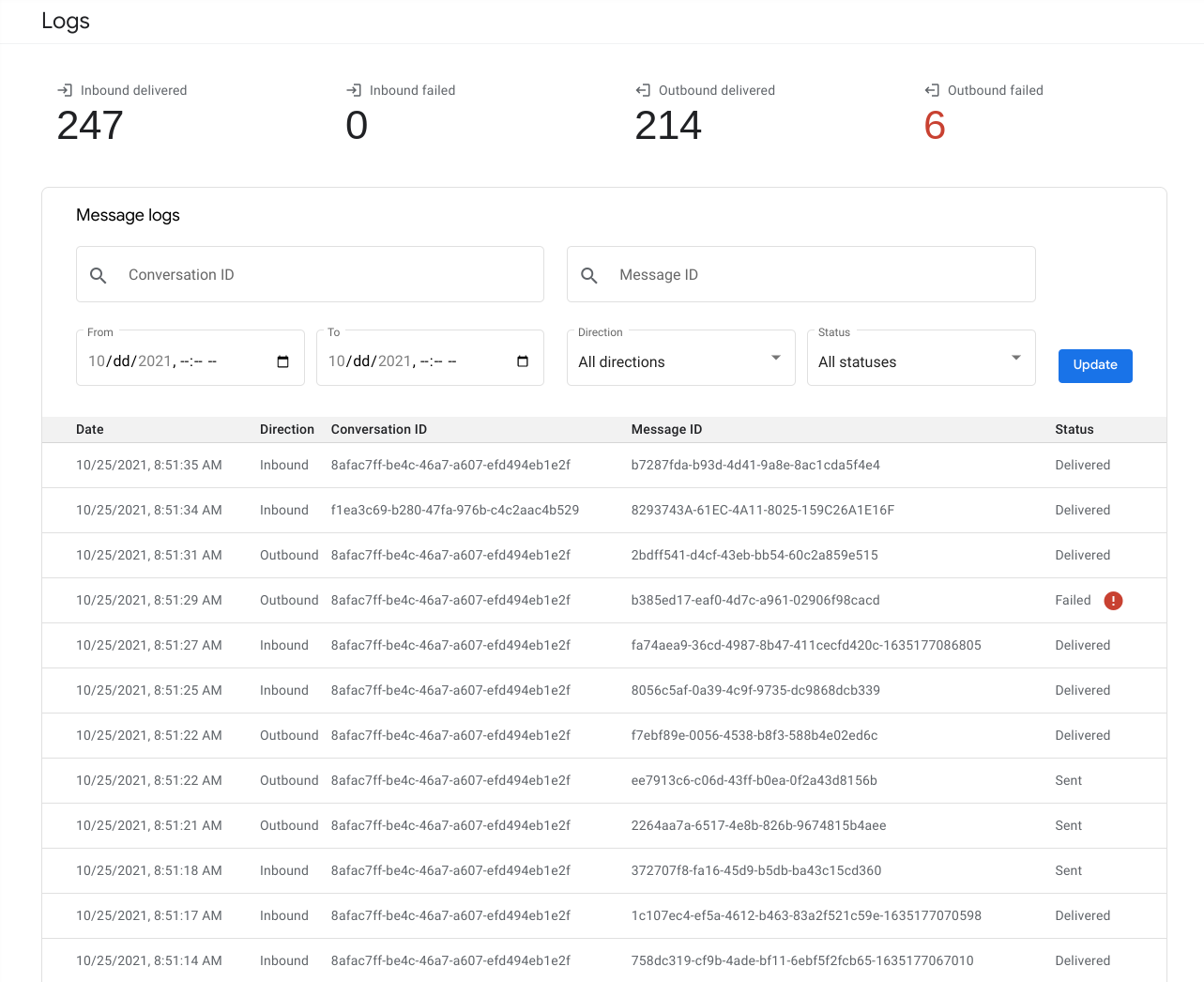
Überprüfung
Auf dieser Seite können Sie Ihren Agent zur Bestätigung einreichen.
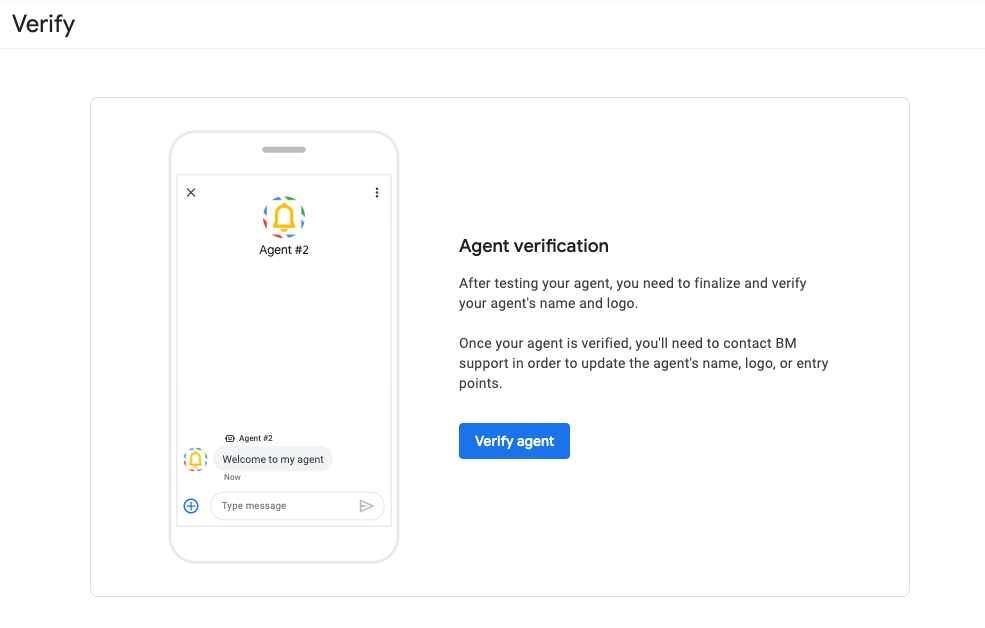
Starten
Auf dieser Seite können Sie den Kundenservice für Standorte und nicht lokale Einstiegspunkte sowie einzelne Standorte starten.