Tập lệnh có thể mở rộng một số sản phẩm của Google bằng cách thêm các phần tử giao diện người dùng. Khi được nhấp vào, các phần tử này sẽ thực thi một hàm Apps Script. Ví dụ phổ biến nhất là chạy một tập lệnh từ một mục trong trình đơn tuỳ chỉnh trong Google Tài liệu, Trang tính, Trang trình bày hoặc Biểu mẫu, nhưng các hàm tập lệnh cũng có thể được kích hoạt bằng cách nhấp vào hình ảnh và bản vẽ trong Google Trang tính.
Trình đơn tuỳ chỉnh trong Google Tài liệu, Trang tính, Trang trình bày hoặc Biểu mẫu
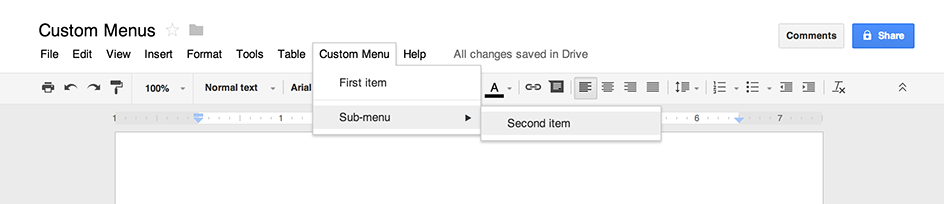
Apps Script có thể thêm trình đơn mới vào Google Tài liệu, Trang tính, Trang trình bày hoặc Biểu mẫu, trong đó mỗi mục trong trình đơn được liên kết với một hàm trong tập lệnh. (Trong Google Biểu mẫu, chỉ những người chỉnh sửa mở biểu mẫu để sửa đổi mới thấy được trình đơn tuỳ chỉnh, chứ không phải người dùng mở biểu mẫu để trả lời.)
Một tập lệnh chỉ có thể tạo trình đơn nếu được liên kết với tài liệu, bảng tính hoặc biểu mẫu.
Để trình đơn xuất hiện khi người dùng mở một tệp, hãy viết mã trình đơn trong hàm onOpen().
Ví dụ dưới đây cho thấy cách thêm một trình đơn có một mục, theo sau là một đường phân cách trực quan, sau đó là một trình đơn con có chứa một mục khác. (Xin lưu ý rằng trong Google Trang tính, trừ phi bạn đang sử dụng phiên bản mới, nếu không, bạn phải sử dụng cú pháp addMenu() và không thể dùng các trình đơn con.) Khi người dùng chọn một trong hai mục trong trình đơn, một hàm tương ứng sẽ mở hộp thoại cảnh báo. Để biết thêm thông tin về các loại hộp thoại mà bạn có thể mở, hãy xem hướng dẫn về hộp thoại và thanh bên.
function onOpen() {
var ui = SpreadsheetApp.getUi();
// Or DocumentApp, SlidesApp or FormApp.
ui.createMenu('Custom Menu')
.addItem('First item', 'menuItem1')
.addSeparator()
.addSubMenu(ui.createMenu('Sub-menu')
.addItem('Second item', 'menuItem2'))
.addToUi();
}
function menuItem1() {
SpreadsheetApp.getUi() // Or DocumentApp, SlidesApp or FormApp.
.alert('You clicked the first menu item!');
}
function menuItem2() {
SpreadsheetApp.getUi() // Or DocumentApp, SlidesApp or FormApp.
.alert('You clicked the second menu item!');
}
Một tài liệu, bảng tính, bản trình bày hoặc biểu mẫu chỉ có thể chứa một trình đơn có tên cụ thể. Nếu cùng một tập lệnh hoặc một tập lệnh khác thêm một trình đơn có cùng tên, thì trình đơn mới sẽ thay thế trình đơn cũ. Bạn không thể xoá trình đơn khi tệp đang mở, mặc dù bạn có thể viết hàm onOpen() để bỏ qua trình đơn trong tương lai nếu bạn đặt một thuộc tính nhất định.
Hình ảnh và bản vẽ có thể nhấp vào trong Google Trang tính

Bạn cũng có thể chỉ định một hàm Apps Script cho hình ảnh hoặc bản vẽ trong Google Trang tính, miễn là tập lệnh đó được liên kết với bảng tính. Ví dụ dưới đây cho thấy cách thiết lập việc này.
- Trong Google Trang tính, hãy chọn mục Tiện ích > Apps Script để tạo một tập lệnh được liên kết với bảng tính.
Xoá mọi mã trong trình chỉnh sửa tập lệnh rồi dán mã bên dưới vào.
function showMessageBox() { Browser.msgBox('You clicked it!'); }Quay lại Trang tính rồi chèn hình ảnh hoặc bản vẽ bằng cách chọn Chèn > Hình ảnh hoặc Chèn > Bản vẽ.
Sau khi chèn hình ảnh hoặc bản vẽ, hãy nhấp vào hình ảnh hoặc bản vẽ đó. Một bộ chọn trình đơn thả xuống nhỏ sẽ xuất hiện ở góc trên cùng bên phải. Nhấp vào biểu tượng này rồi chọn Chỉ định tập lệnh.
Trong hộp thoại xuất hiện, hãy nhập tên của hàm Apps Script mà bạn muốn chạy, không có dấu ngoặc đơn — trong trường hợp này là
showMessageBox. Nhấp vào OK.Nhấp lại vào hình ảnh hoặc bản vẽ. Hàm hiện thực thi.
