Bằng cách tích hợp SDK Điều hướng cho Android, ứng dụng của bạn có thể không chỉ liên kết với chế độ xem bản đồ bên ngoài. Với tính năng chỉ đường của Google Maps, ứng dụng của bạn có thể cung cấp tính năng truy xuất động và báo cáo dữ liệu đơn lẻ về hành trình của người lái xe.
Hướng dẫn này cho bạn biết một dự án Android Studio, cách tích hợp SDK Điều hướng và chạy ứng dụng minh hoạ đi kèm với SDK.
SDK điều hướng là một thư viện tĩnh (.aar) cho phép bạn kiểm soát giao diện và âm thanh để điều hướng trong ứng dụng. Để biết thông tin chi tiết về thư viện, hãy mở nội dung Tài liệu tham khảo về SDK điều hướng (Javadoc) trong một cửa sổ riêng.
Chuẩn bị
Để bắt đầu sử dụng SDK Điều hướng dành cho Android, hãy đảm bảo có các mục sau:
Người đại diện của Nền tảng Google Maps có quyền truy cập vào các thông tin sau:
- Khoá API được cấp phép để sử dụng với SDK điều hướng. Bạn cần cung cấp projectID (mã dự án) bên dưới tên dự án trên trang tổng quan chính của Google Cloud Console.
Tệp zip chứa:
- Tệp thư viện tĩnh .aar trong thư mục
libs/chứa SDK Điều hướng dưới dạng một gói aar. - Các tệp văn bản về việc cấp phép và các đường liên kết đến Điều khoản sử dụng và thoả thuận.
- Một ứng dụng minh hoạ để nhập dưới dạng dự án mới trong Android Studio. Các tệp của ứng dụng để tạo ứng dụng minh hoạ trong Android Studio bằng Gradle và Maven.
- Tệp thư viện tĩnh .aar trong thư mục
Android Studio, môi trường phát triển được đề xuất để tạo ứng dụng bằng SDK Điều hướng. Tài liệu này dành cho những người đã quen thuộc với các khái niệm lập trình hướng đối tượng và phát triển Android. Bạn cũng nên làm quen với Google Maps từ quan điểm của người dùng.
Tải SDK, ứng dụng minh hoạ và tài liệu
Sau khi tải xuống và giải nén tệp SDK, bạn có thể kiểm tra và chạy ứng dụng minh hoạ.
Ứng dụng minh hoạ cung cấp một bản dựng giúp triển khai lớp NavigationFragment và một biến thể triển khai lớp NavigationView. Biến thể NavigationFragment chạy theo mặc định và hiển thị một đường dẫn điều hướng như trong hình sau.
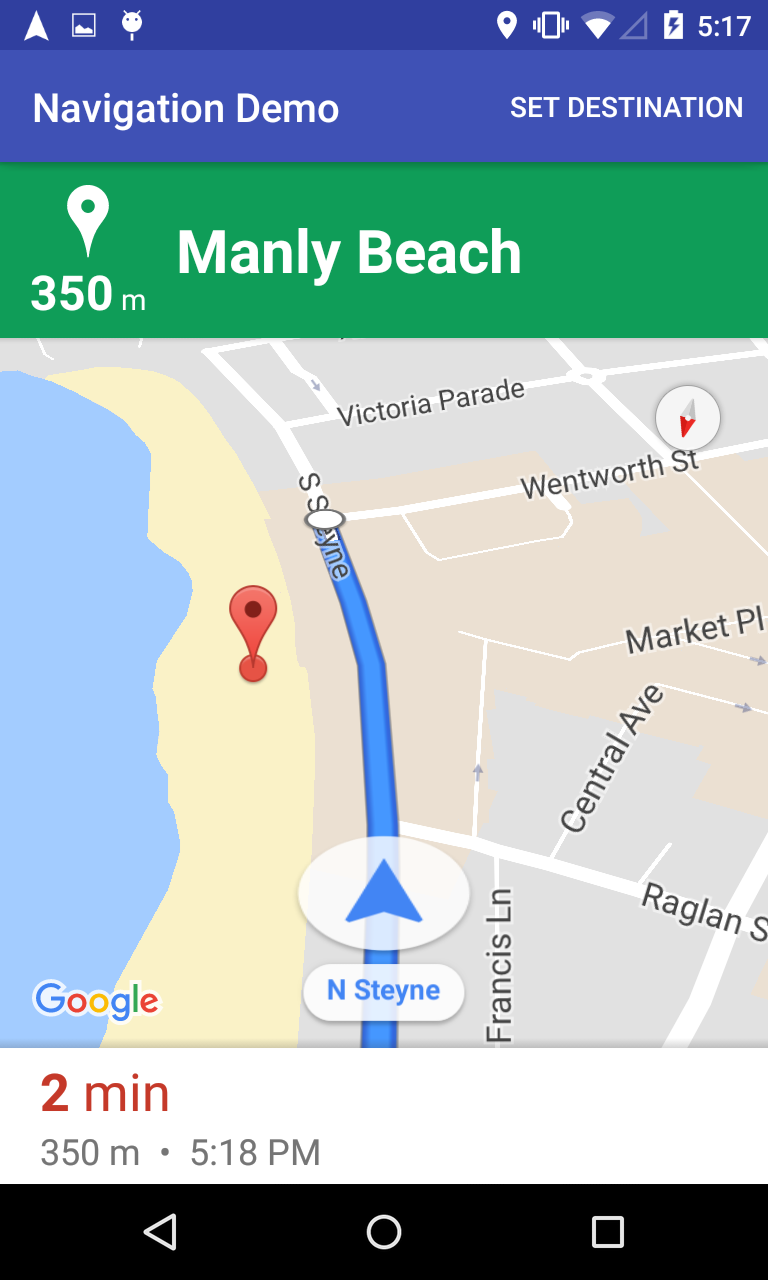
Sử dụng trình quản lý tệp yêu thích của bạn để chuyển đến thư mục có các tệp SDK.
Sao chép thư viện SDK Điều hướng vào thư mục
app/libscủa dự ándemo:Ví dụ: bạn có thể chạy
cp libs/*.aar demo/app/libstrong dòng lệnh Linux.Trong Android Studio, hãy nhập ứng dụng demo và cho phép Gradle chạy.
Mở
AndroidManifest.xmlcủa ứng dụng và cập nhật giá trị của thuộc tínhAPI_KEY:<?xml version="1.0" encoding="utf-8"?> <manifest xmlns:android="http://schemas.android.com/apk/res/android" package="com.example.navigationapidemo" > <application android:allowBackup="true" android:icon="@mipmap/ic_launcher" android:label="@string/app_name" android:supportsRtl="true" android:theme="@style/_AppTheme" > <meta-data android:name="com.google.android.geo.API_KEY" android:value="YOUR_API_KEY"/> </application> </manifest>Nhấp vào bản dựng và kiểm tra thông tin chi tiết về quá trình triển khai SDK.
Trong lớp java, hãy lưu ý đến mã triển khai.
Trong tệp xml bố cục, hãy lưu ý đến thiết kế bố cục và văn bản.
Trong tệp build.gradle, hãy ghi chú SDK trong các phần phụ thuộc.
Chạy ứng dụng
Kết nối thiết bị Android với máy tính hoặc sử dụng trình mô phỏng.
- Thiết bị Android Hãy tham khảo instructions để bật các tuỳ chọn cho nhà phát triển trên thiết bị Android và định cấu hình hệ thống để phát hiện thiết bị.
- Trình mô phỏng Sử dụng Trình quản lý thiết bị ảo Android (AVD) để định cấu hình một thiết bị ảo. Khi chọn một trình mô phỏng, hãy nhớ chọn một hình ảnh có chứa các API của Google.
Trong Android Studio, hãy nhấp vào tuỳ chọn trình đơn Run (Chạy) (hoặc biểu tượng nút phát), sau đó chọn một mục tiêu triển khai.
Trong ứng dụng Navigation Demo, hãy chọn Set Destination (Đặt đích đến), sau đó làm theo lời nhắc để chọn một vị trí và bắt đầu quá trình điều hướng được mô phỏng.
Tạo biến thể khung hiển thị
Ứng dụng minh hoạ có một biến thể Khung hiển thị.
Trong Android Studio, hãy mở ứng dụng minh hoạ rồi nhấp vào thẻ Build Variants (Biến thể bản dựng) trong cửa sổ Build (Bản dựng).
Trong cửa sổ Build Variants (Biến thể bản dựng), hãy chọn viewDebug và danh sách tệp sẽ thay đổi.
Hãy kiểm tra thông tin triển khai SDK cho lớp
NavigationView.Trong
NavViewActivity.java, hãy lưu ý mã triển khai.Trong
Activity_Nav_View.xml, hãy lưu ý đến thiết kế bố cục và văn bản.
Tạo và chạy ứng dụng. Tên ứng dụng sẽ thay đổi để cho biết phiên bản nào được tạo. Nếu không, chỉ có đối tượng kết xuất là khác.
Bước tiếp theo
Tích hợp SDK điều hướng dành cho Android vào ứng dụng của riêng bạn.

