Oto kilka przykładów złożonego stylu elementu.
Żółte drogi z zielonymi obrysami
Dostosuj wszystkie drogi, aby miały jasne żółte wypełnienie i ciemnozielony kontur jako styl podstawowy. 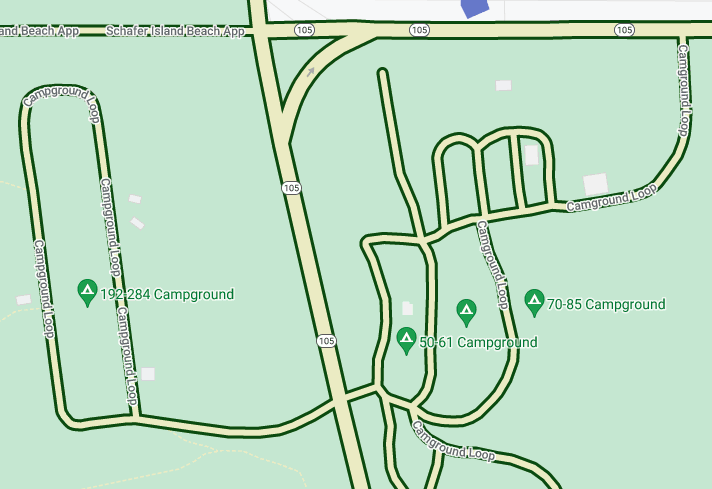
W sekcji Funkcje mapy kliknij Sieć dróg.
W panelu stylu Sieć dróg w sekcji Linia łamana kliknij pole przy opcji Kolor wypełnienia.
Wybierz jasny żółty kolor, np. o kodzie szesnastkowym #eeeec8.
Kliknij pole w sekcji Kolor obrysu i wybierz ciemnozielony kolor, np. o kodzie szesnastkowym #155304.
W sekcji Grubość kreski ustaw wartość 3 piksele.
Podczas powiększania i pomniejszania mapy różne drogi będą się pojawiać i znikać, a ich styl będzie się zmieniać. Gdy drogi są zbyt małe, aby wyświetlić ich kontur, są widoczne tylko w kolorze żółtym.
Różne kolory wody w zależności od poziomu powiększenia
Niektóre rodzaje stylów elementów mogą być widoczne tylko przy określonych poziomach powiększenia, np. budynki 3D lub punkty orientacyjne. Dodaj styl, aby woda była ciemnoniebieska przy maksymalnym oddaleniu (z0), średnioniebieska przy powiększeniu do poziomu stanu lub prowincji (poziom powiększenia 6 na laptopie) i jasnoniebieska z ciemnoniebieską obwódką przy dużym powiększeniu (z19).
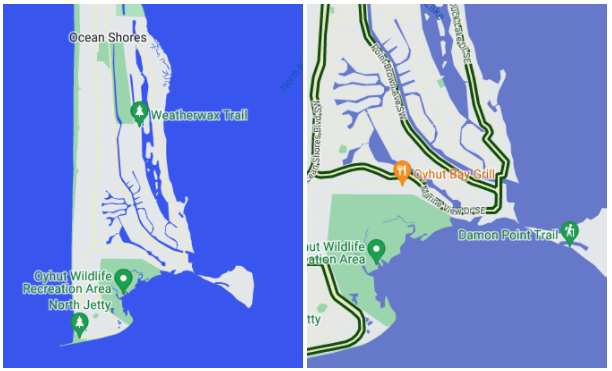
W sekcji Funkcje mapy kliknij Woda.
W panelu Woda w sekcji Linia łamana kliknij pole przy opcji Kolor wypełnienia i wybierz ciemnoniebieski kolor.
Kliknij romb powiększenia po prawej stronie opcji Kolor wypełnienia, aby otworzyć panel powiększenia.
Wybierz poziom powiększenia 6 i średni niebieski kolor.
Wybierz poziom powiększenia 19 i zmień kolor wody na jasnoniebieski.
Pamiętaj, że jeśli ustawisz kolor kreski, strumienie i wiele mniejszych rzek będzie wyświetlać tylko kolor wypełnienia, nawet po maksymalnym powiększeniu. Różnica między obrysem a wypełnieniem jest widoczna w przypadku dużych stawów, jezior i większych akwenów.

