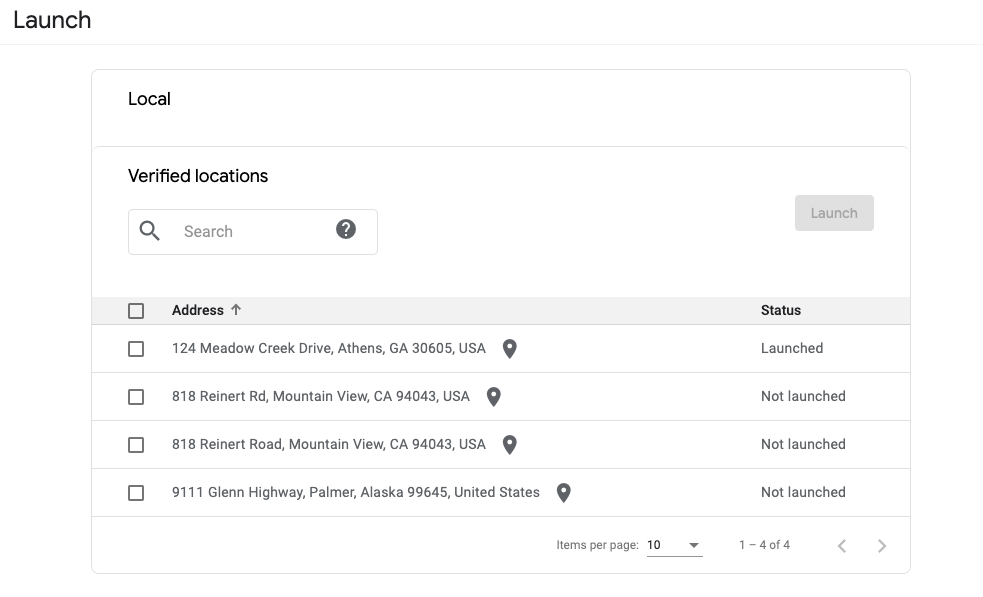Business Messages จะมีอินเทอร์เฟซผู้ใช้บนเว็บที่เรียกว่า Business Developer Communications Developer คุณใช้คอนโซลนี้เพื่อสร้าง จัดการ และเปิดตัวตัวแทนได้
คอนโซลของนักพัฒนาซอฟต์แวร์ Business Communications แตกต่างจาก Google Cloud Platform (GCP) คุณใช้คอนโซลของนักพัฒนาซอฟต์แวร์ Business Communications เพื่อจัดการตัวแทน Business Messages ขณะที่ใช้คอนโซล GCP เพื่อจัดการการตั้งค่าเฉพาะ GCP (เช่น การเรียกเก็บเงินและ API) และทรัพยากร GCP อื่นๆ
คุณใช้คอนโซลของนักพัฒนาซอฟต์แวร์ Business Communications เพื่อสร้างและจัดการตัวแทนของคุณได้โดยใช้ Business Communications API เพื่อสร้างและจัดการตัวแทนสําหรับสถานการณ์ขั้นสูง เช่น การผสานรวมไว้ในผลิตภัณฑ์ของคุณเอง
คู่มือเริ่มใช้งานฉบับย่อและคําแนะนําวิธีใช้จะแนะนําคุณตลอดขั้นตอนการใช้ทั้งคอนโซลและ API หน้านี้ให้ข้อมูลสรุประดับสูงของการออกแบบอินเทอร์เฟซผู้ใช้ และวัตถุประสงค์ของคอนโซล
วิธีใช้คอนโซล
คอนโซลนี้ใช้เพื่อสร้าง จัดการ อัปเดต ยืนยัน และเปิดตัวตัวแทนของคุณ ซึ่งช่วยให้คุณสามารถ
- กําหนดค่าเว็บฮุคและการตั้งค่าบัญชีพาร์ทเนอร์อื่นๆ
- สร้างและจัดการ agent ซึ่งมีพร็อพเพอร์ตี้และข้อมูลทั้งหมดที่กําหนดการนําเสนอเรื่องการสนทนาของแบรนด์
- กําหนดการตั้งค่า Agent ที่ไม่ใช่ในเครื่อง และความพร้อมใช้งานของข้อความ
- สร้างและจัดการสถานที่ซึ่งแสดงถึงสถานที่ตั้งจริงของธุรกิจ
- ดึงข้อมูล URL การทดสอบของตัวแทนและสถานที่ตั้งของคุณ เพื่อดูว่าการสนทนากับตัวแทนของคุณจะปรากฏให้ผู้ใช้เห็นอย่างไร
- ผสานรวม กับ Dialogflow เพื่อตอบคําถามที่พบบ่อย
- ยืนยันตัวแทนและสถานที่ตั้ง
- เปิด agent และ locations
หน้าจอหลักของคอนโซล
เมื่อโหลดคอนโซลเป็นครั้งแรก คุณจะเห็นหน้าจอการเลือกตัวแทน จากหน้านี้ ลิงก์การตั้งค่าบัญชีพาร์ทเนอร์จะเปิดหน้าการตั้งค่าบัญชีของพาร์ทเนอร์ของคุณ
นอกจากนี้ หน้าจอหลักยังใช้เพื่อทําสิ่งต่อไปนี้
- เลือกตัวแทนที่มีอยู่
- สร้าง Agent ใหม่
- จัดเรียงตัวแทน
- กรอง Agent ตามบัญชีพาร์ทเนอร์

โดยค่าเริ่มต้น ตัวแทนจะแสดงในมุมมองการ์ด ตัวแทนจะเรียงลําดับตาม วันที่ปรับปรุงครั้งล่าสุด หากต้องการเปลี่ยนเป็นมุมมองรายการ ให้ใช้ตัวเลือกดูเป็นทางด้านขวา ด้วยมุมมองรายการ ตัวแทนจะจัดเรียงตามชื่อ ประเภท สถานะ และวันที่อัปเดตล่าสุด
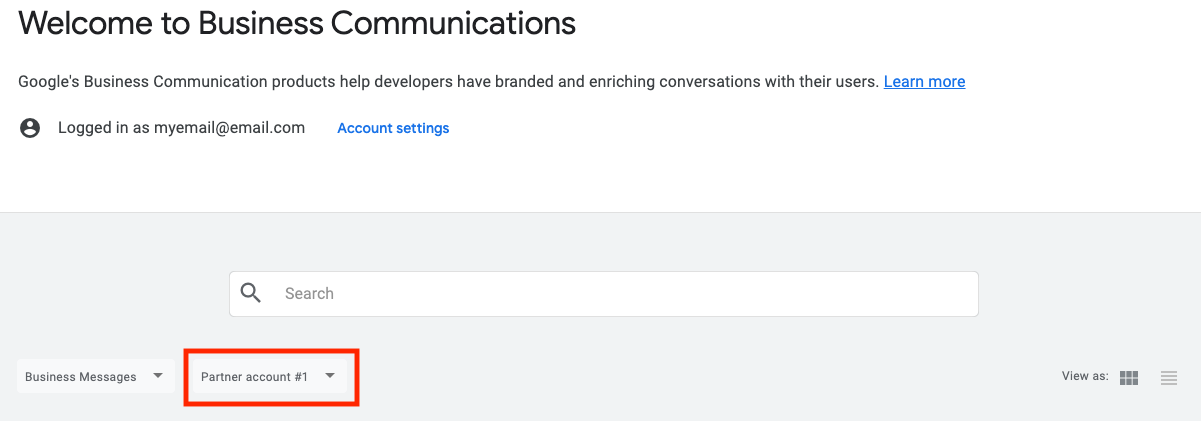
หากมีบัญชีพาร์ทเนอร์หลายบัญชี คุณจะเห็นตัวเลือกแบบเลื่อนลงของบัญชีพาร์ทเนอร์ ซึ่งคุณกรองการเลือกตัวแทนตามบัญชีพาร์ทเนอร์ได้
การตั้งค่าบัญชี
คุณอัปเดตสิ่งต่อไปนี้ได้จากหน้าการตั้งค่า
- ชื่อธุรกิจ
- ชื่อที่แสดง
- ผู้ติดต่อด้านเทคนิค
- เว็บฮุค
ในแผงการนําทางด้านข้าง คุณจะเข้าถึงการจัดการแบรนด์และผู้ใช้ รวมถึงบัญชีบริการได้
การจัดการแบรนด์
แบรนด์คือธุรกิจ องค์กร หรือกลุ่ม ตัวแทนคือการนําเสนอแบรนด์ในรูปแบบการสนทนา
ใช้หน้านี้เพื่อเพิ่ม แก้ไข และนําแบรนด์ออก การนําแบรนด์ออกจะลบตัวแทน ที่เกี่ยวข้องทั้งหมดด้วย นําแบรนด์ออกไม่ได้หากเชื่อมโยงกับตัวแทนที่เปิดตัวแล้ว
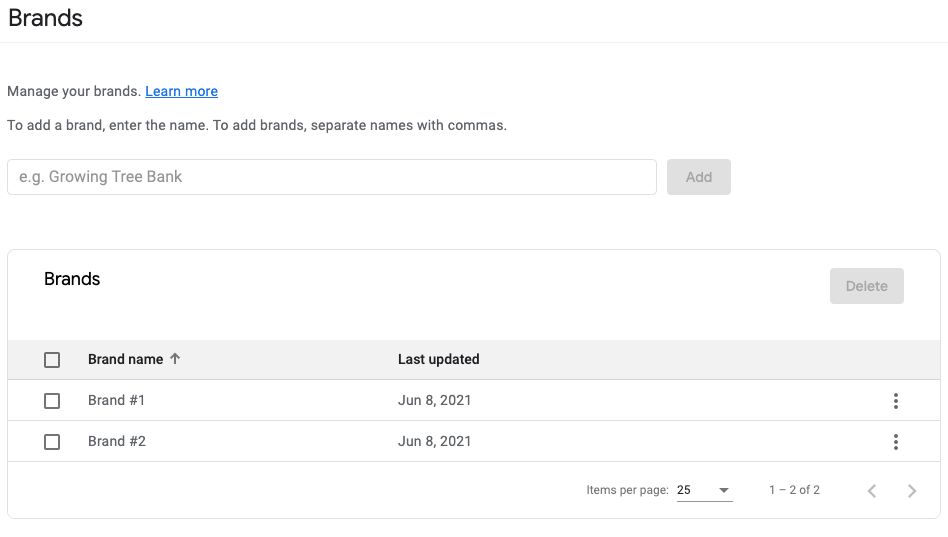
การจัดการผู้ใช้
ใช้หน้านี้เพื่อเพิ่มและนําสิทธิ์เข้าถึงบัญชีพาร์ทเนอร์ที่ลงทะเบียนออก หากต้องการเปลี่ยนบัญชี ให้ใช้รายการแบบเลื่อนลงในแถบนําทางด้านบน
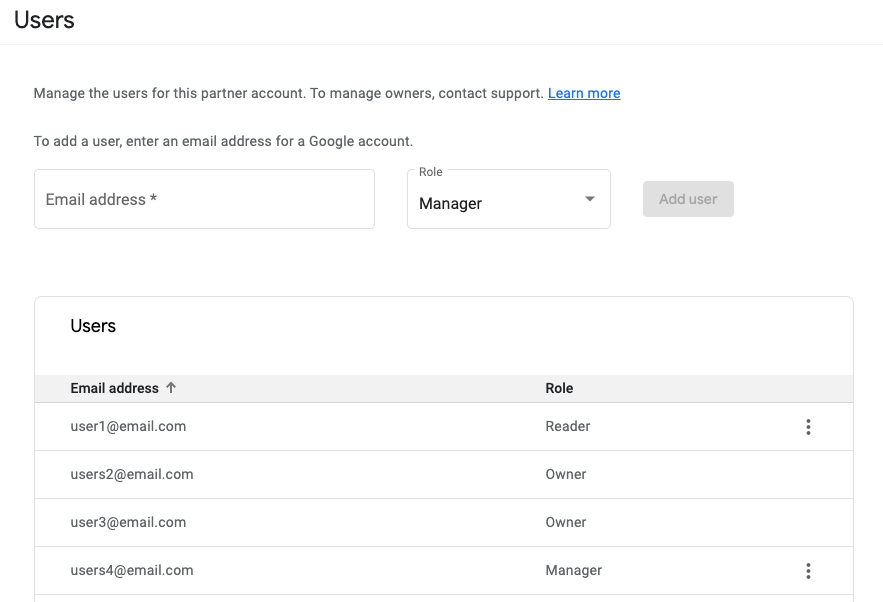
เพิ่มผู้ใช้
หากต้องการเพิ่มผู้ใช้ ให้ป้อนอีเมลในช่องป้อนข้อมูลอีเมล แล้วเลือกบทบาท
ผู้ใช้ใหม่จะมีบทบาทผู้จัดการหรือผู้อ่านได้ บทบาทผู้จัดการมีสิทธิ์เข้าถึงฟังก์ชันทั้งหมดในคอนโซล ในขณะที่บทบาทผู้อ่านให้สิทธิ์การเข้าถึงระดับอ่านอย่างเดียว แก่ตัวแทนและข้อมูลตําแหน่ง
เมื่อคุณเพิ่มผู้ใช้ใหม่ ผู้ใช้จะได้รับอีเมลแจ้งให้ทราบว่าพวกเขามีสิทธิ์เข้าถึงบัญชีพาร์ทเนอร์แล้ว
อีเมลที่ลงทะเบียนบัญชีพาร์ทเนอร์ในตอนแรกจะมีบทบาทเป็นเจ้าของ
นำผู้ใช้ออก
วิธีนำผู้ใช้ออก
- ค้นหาผู้ใช้ที่คุณต้องการนําออกในรายการ
- คลิกปุ่ม
- เลือกนําผู้ใช้ออก
- ยืนยันการนําออก
ผู้ใช้ที่คุณนําออกได้รับการแจ้งเตือนทางอีเมล ซึ่งจะแจ้งให้ทราบว่าไม่มีสิทธิ์เข้าถึงบัญชีอีกต่อไป
คุณไม่สามารถนําผู้ใช้ที่มีบทบาทเจ้าของออกได้ หากต้องการเปลี่ยนหรือนําเจ้าของออก โปรดติดต่อทีมสนับสนุน
เปลี่ยนบทบาทของผู้ใช้
วิธีอัปเดตบทบาทของผู้ใช้
- ค้นหาผู้ใช้ที่ต้องการอัปเดต
- คลิกปุ่ม
- เลือกแก้ไขบทบาท
- เลือกบทบาทใหม่จากเมนูแบบเลื่อนลง
- คลิกบันทึก
บัญชีบริการ
เมื่อเรียกใช้ Business Communications และ Business Messages API คุณจะตรวจสอบสิทธิ์การโทรด้วยคีย์บัญชีบริการ คีย์บัญชีบริการช่วยให้คุณสร้างและจัดการแบรนด์ ตัวแทน และสถานที่ รวมถึงส่งข้อความและคําขอในฐานะตัวแทนได้
หากต้องการสร้างคีย์ของบัญชีบริการ ให้เลือกบัญชีบริการจากการนําทางด้านข้าง คอนโซล GCP สําหรับโปรเจ็กต์ GCP ที่เชื่อมโยงกับบัญชีพาร์ทเนอร์ที่เลือกในปัจจุบันจะเปิดขึ้น
วิธีสร้างบัญชีบริการและคีย์
- คลิกสร้างบัญชีบริการ
- ในส่วนชื่อบัญชีบริการ ให้ป้อนชื่อของตัวแทน แล้วคลิกสร้าง
- คลิกเสร็จ
- ค้นหาบัญชีบริการใหม่ในตาราง จากนั้นคลิก > สร้างคีย์
- เลือก JSON แล้วคลิกสร้าง
เบราว์เซอร์จะดาวน์โหลดคีย์บัญชีบริการ
การเลือกตัวแทน
หลังจากเลือกตัวแทนแล้ว ระบบจะนําคุณไปที่หน้าภาพรวมสําหรับตัวแทนที่เลือก
ภาพรวมจะแสดงข้อมูลดังนี้
- ชื่อแบรนด์
- ชื่อตัวแทน
- บัญชีพาร์ทเนอร์ที่ตัวแทนสร้างขึ้น
- รหัสแบรนด์
- รหัสตัวแทน
- URL ทดสอบของตัวแทนซึ่งช่วยให้คุณเห็นว่าการสนทนากับตัวแทนนั้นปรากฏต่อผู้ใช้อย่างไรและเปิดโอกาสให้คุณยืนยันโครงสร้างพื้นฐานของการรับส่งข้อความ
- สถานะการยืนยันของตัวแทน
- ตัวอย่างของ Agent
- สถานที่ที่เชื่อมโยงกับตัวแทน
- ลิงก์ไปยังเอกสารประกอบที่เกี่ยวข้อง
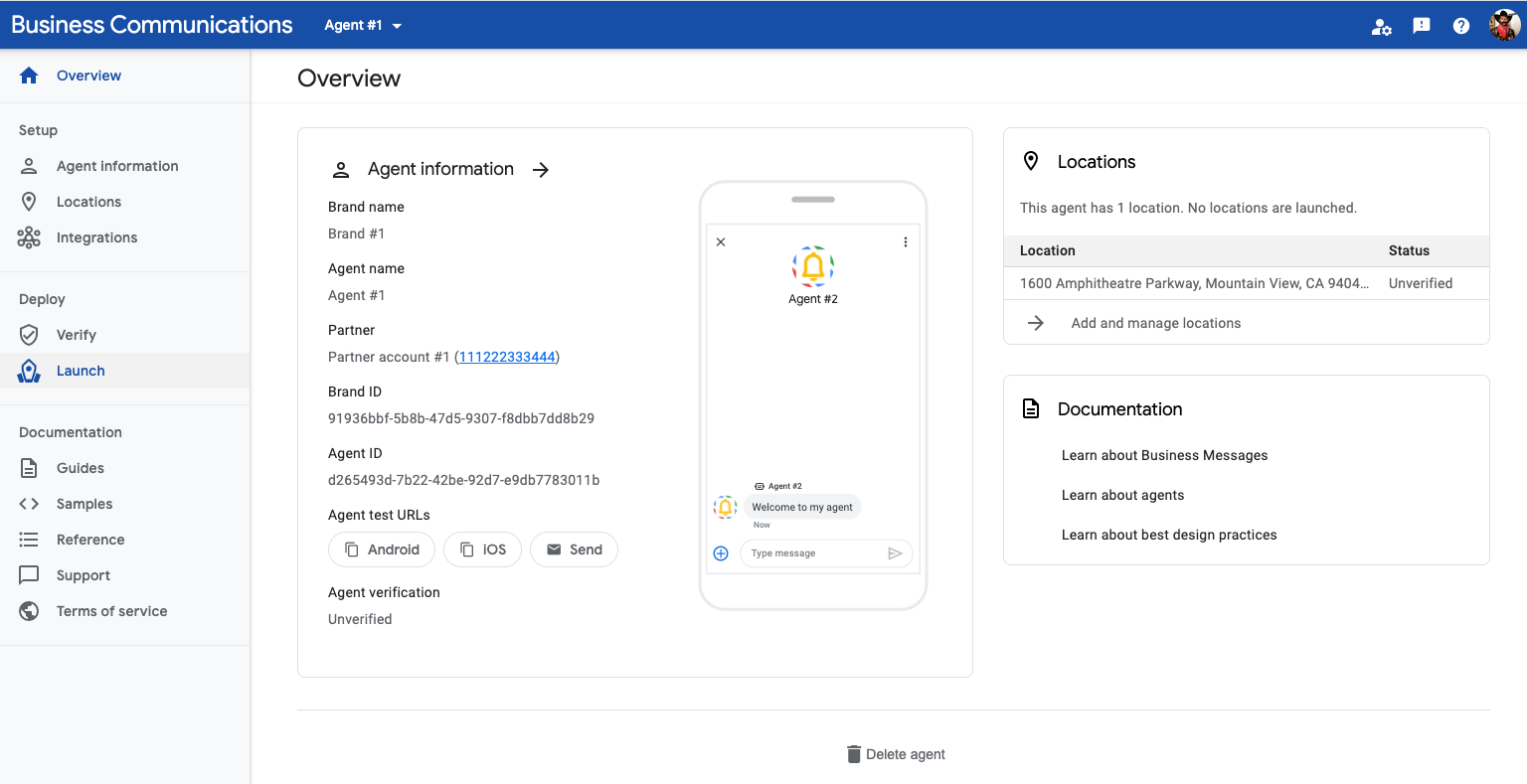
การนําทางด้านซ้ายช่วยให้คุณเข้าถึงสิ่งต่อไปนี้
- ข้อมูลตัวแทน
- สถานที่ตั้ง
- การผสานการทํางาน
- คําถามในแบบสํารวจ
- บันทึกการแก้ไขข้อบกพร่อง
- การยืนยัน
- เปิดตัว
- หน้าแดชบอร์ดเมตริก
- ลิงก์ไปยังเอกสารประกอบที่เกี่ยวข้อง
ข้อมูลของตัวแทน
ใช้หน้าข้อมูลตัวแทนเพื่ออัปเดตคุณสมบัติของตัวแทน
หน้านี้แบ่งออกเป็นสองคอลัมน์ ใช้ช่องป้อนข้อมูลในคอลัมน์ทางซ้ายเพื่ออัปเดตฟิลด์ตัวแทน เช่น ชื่อตัวแทน โลโก้ ข้อความต้อนรับ ผู้เริ่มการสนทนา และคุณสมบัติของตําแหน่งและจุดแรกเข้าที่ไม่ใช่ท้องถิ่น หลังจากเปิดใช้ Agent แล้ว คุณจะอัปเดตบางช่องไม่ได้ เช่น ชื่อตัวแทนและโลโก้
ใช้คอลัมน์ด้านขวาเพื่อรับ URL ทดสอบสําหรับตัวแทนของคุณและดูตัวอย่างหน้าตาของ Agent ในอุปกรณ์ของผู้ใช้
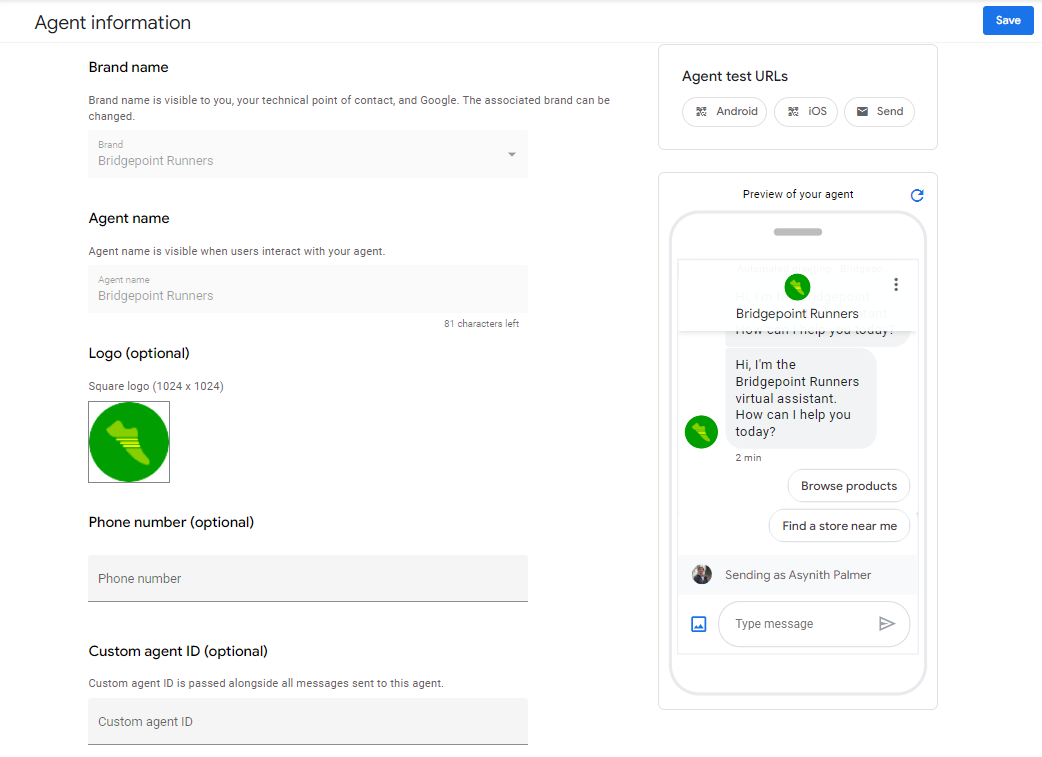
การจัดการสถานที่
ใช้หน้านี้เพื่อเพิ่มสถานที่ตั้ง เรียก URL ทดสอบสําหรับสถานที่ตั้งธุรกิจ และยืนยันสถานที่ตั้งเมื่อยืนยันตัวแทนแล้ว

การผสานรวม
ใช้หน้านี้เพื่อผสานรวมกับ Dialogflow และตั้งค่าบ็อตให้ตอบคําถามที่พบบ่อย
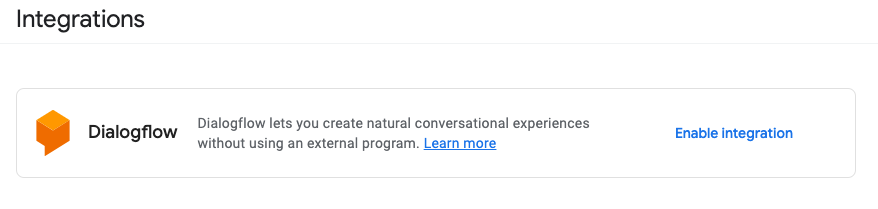
การจัดทำแบบสำรวจ
ใช้หน้านี้เพื่อกําหนดค่าแบบสํารวจลูกค้าของตัวแทน
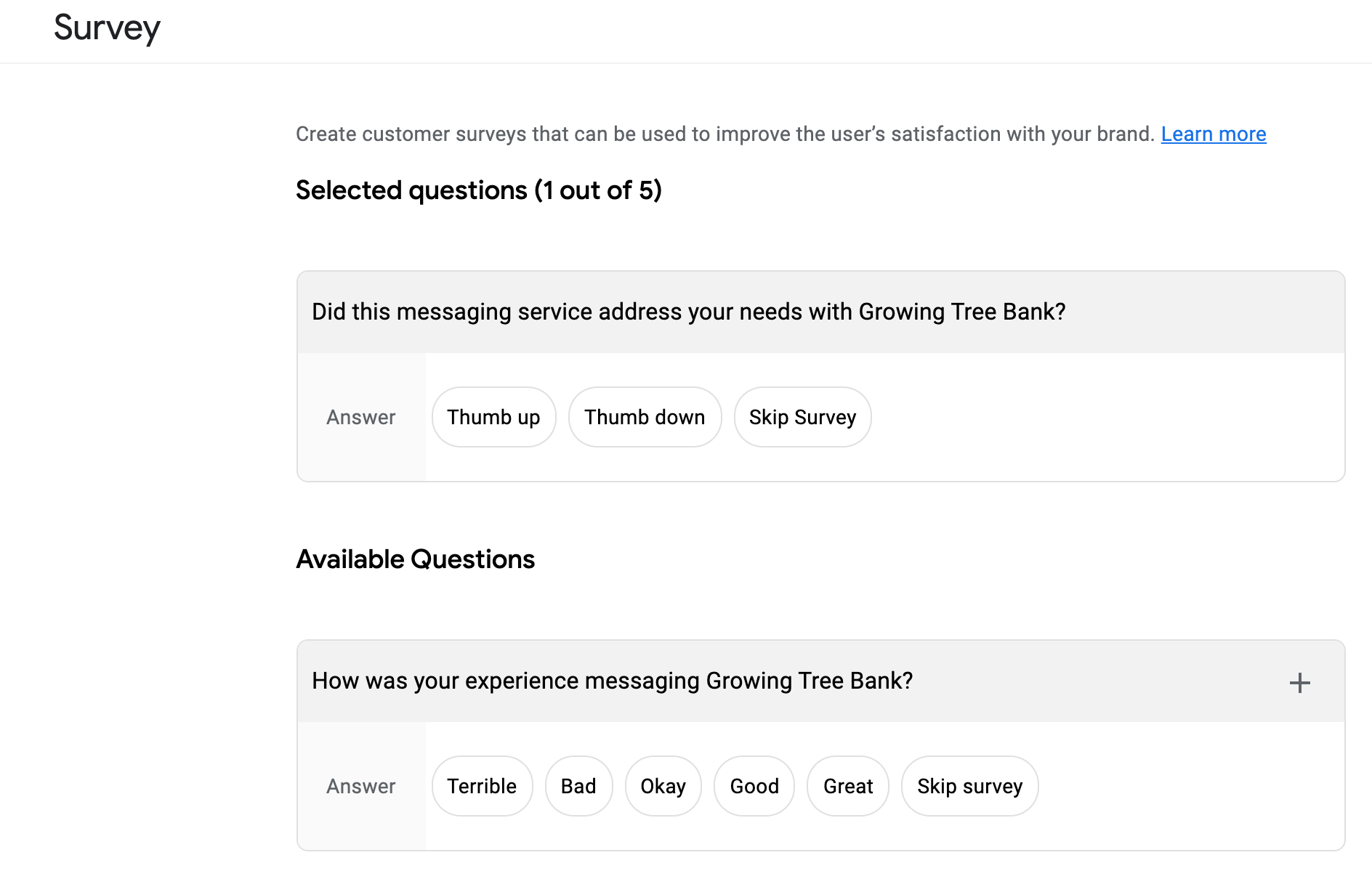
บันทึก
ใช้หน้านี้เพื่อแก้ปัญหาการนําส่งข้อความ บันทึกจะปรากฏเป็นเวลา 14 วัน กรองตามรหัสการสนทนา รหัสข้อความ การประทับเวลา ทิศทาง หรือสถานะเพื่อค้นหาบันทึกที่เกี่ยวข้องกับปัญหาของผู้ใช้ คุณยังสามารถตรวจสอบหน้านี้เพื่อยืนยันว่า คุณไม่ได้ส่งข้อความที่ไม่ถูกต้องโดยไม่ตั้งใจ
บันทึกจะมีเปย์โหลดของข้อความ ยกเว้นฟิลด์ที่มีความละเอียดอ่อนที่ปกปิด เช่น เนื้อหาข้อความ ข้อความล้มเหลวและถูกปฏิเสธจะมีรายละเอียด ข้อผิดพลาดเพิ่มเติมเพื่อช่วยในการแก้ไขข้อบกพร่อง
เหตุการณ์บางอย่าง เช่น สัญญาณบอกสถานะกําลังพิมพ์ จะไม่มีใบเสร็จรับเงิน และสถานะ จะแสดงเป็น "ส่งแล้ว"
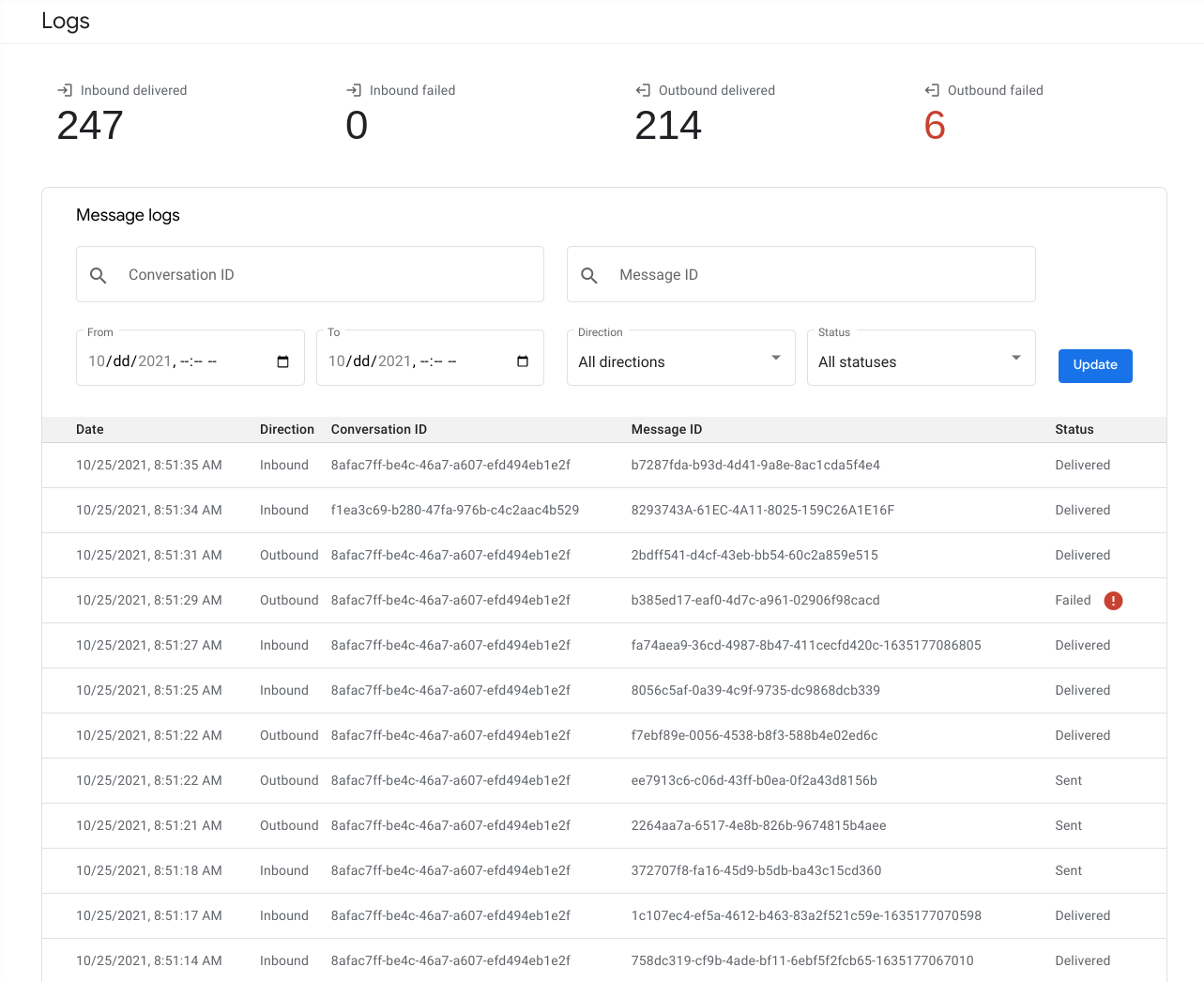
การยืนยัน
โปรดใช้หน้านี้เพื่อส่งให้ตัวแทนยืนยัน
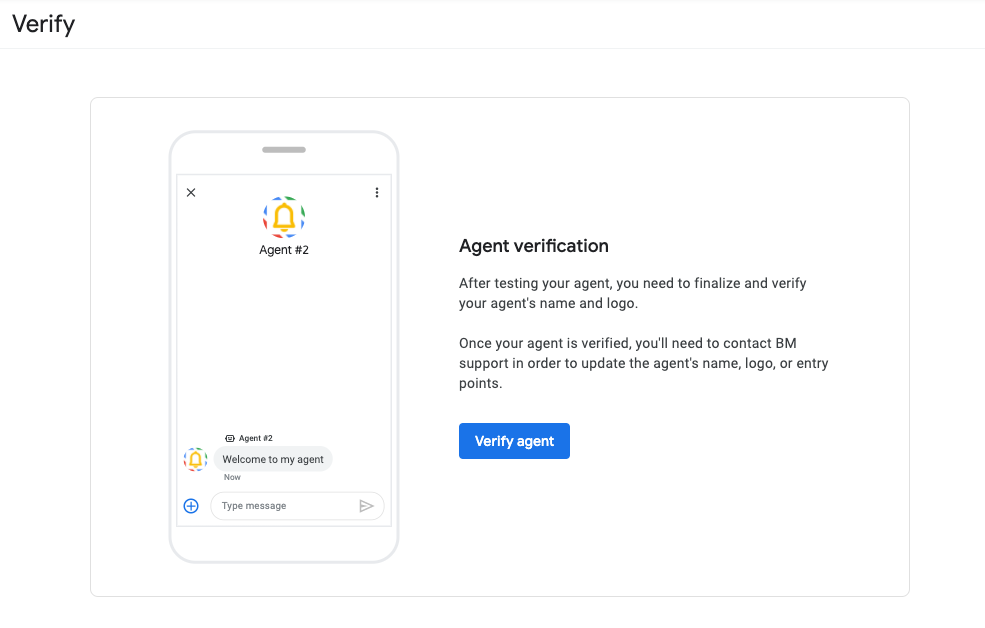
เปิดใช้งาน
ใช้หน้านี้เพื่อเปิดใช้งาน Agent สําหรับสถานที่ตั้งและจุดแรกเข้าที่ไม่ใช่พื้นที่ รวมถึงเปิดใช้สถานที่ตั้งแต่ละแห่ง