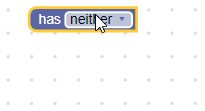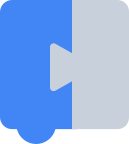The dropdown field stores a string as its value and a string as its text. The value is a language-neutral key that will be used for accessing the text and will not get translated when Blockly is switched between languages. The text is a human-readable string that will be displayed to the user.
Dropdown field
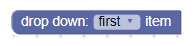
Dropdown field with editor open
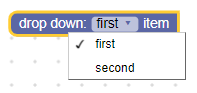
Dropdown field on collapsed block
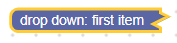
Creation
The dropdown constructor takes in a menu generator and an optional validator. The menu generator is either an array of options (where each option contains a human-readable part and a language-neutral string) or a function that generates an array of options. The human-readable part of each option can be a string, an image, or an HTML element and the array can contain a mixture of options of different types.
Simple text dropdowns
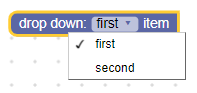
JSON
{
"type": "example_dropdown",
"message0": "drop down: %1",
"args0": [
{
"type": "field_dropdown",
"name": "FIELDNAME",
"options": [
[ "first item", "ITEM1" ],
[ "second item", "ITEM2" ]
]
}
]
}
JavaScript
Blockly.Blocks['example_dropdown'] = {
init: function() {
this.appendDummyInput()
.appendField('drop down:')
.appendField(new Blockly.FieldDropdown([
['first item', 'ITEM1'],
['second item', 'ITEM2']
]), 'FIELDNAME');
}
};
Keeping the human-readable information separate from the language-neutral key
allows the dropdown menu's setting to be preserved between languages. For
instance an English version of a block may define [['left', 'LEFT'], ['right',
'RIGHT]] while a German version of the same block would define [['links',
'LEFT'], ['rechts', 'RIGHT]].
Image dropdowns
Options in a dropdown menu may be images, which are represented as objects with
src, width, height, and alt properties.

JSON
{
"type": "image_dropdown",
"message0": "flag %1",
"args0": [
{
"type": "field_dropdown",
"name": "FLAG",
"options": [
["none", "NONE"],
[{"src": "canada.png", "width": 50, "height": 25, "alt": "Canada"}, "CANADA"],
[{"src": "usa.png", "width": 50, "height": 25, "alt": "USA"}, "USA"],
[{"src": "mexico.png", "width": 50, "height": 25, "alt": "Mexico"}, "MEXICO"]
]
}
]
}
JavaScript
Blockly.Blocks['image_dropdown'] = {
init: function() {
var input = this.appendDummyInput()
.appendField('flag');
var options = [
['none', 'NONE'],
[{'src': 'canada.png', 'width': 50, 'height': 25, 'alt': 'Canada'}, 'CANADA'],
[{'src': 'usa.png', 'width': 50, 'height': 25, 'alt': 'USA'}, 'USA'],
[{'src': 'mexico.png', 'width': 50, 'height': 25, 'alt': 'Mexico'}, 'MEXICO']
];
input.appendField(new Blockly.FieldDropdown(options), 'FLAG');
}
};
HTML dropdowns
An option may be any HTML element, as long as it is not too large and does not attempt to handle mouse or keyboard events. (It is your responsibility to follow these rules -- Blockly does not enforce them.)
When the dropdown is open, the list displays the HTML element. When it is closed
and the element is the selected option, the list displays (in descending order
of preference) the element's title attribute, its aria-label attribute, or
its innerText property.

JSON
{
"type": "flags_with_text_dropdown",
"message0": "flag with text %1",
"args0": [
{
"type": "field_dropdown",
"name": "FLAG_WITH_TEXT",
"options": [
["x", "X"], // Placeholder. An empty array throws an exception.
]
}
],
// Use an extension to add the HTML element options.
"extensions": ["flag_with_text_extension"]
}
Blockly.Extensions.register('flag_with_text_extension',
function() {
function createFlagWithTextDiv(text, src) {
const div = document.createElement('div');
div.setAttribute('style', 'width: 75px;');
div.setAttribute('title', text);
const img = document.createElement('img');
img.setAttribute('src', src);
img.setAttribute('style', 'height: 25px; display: block; margin: auto;');
div.appendChild(img);
const para = document.createElement('p');
para.innerText = text;
para.setAttribute('style', 'text-align: center; margin: 5px;');
div.appendChild(para);
return div;
}
const canadaDiv = createFlagWithTextDiv('Canada', 'canada.png');
const usaDiv = createFlagWithTextDiv('USA', 'usa.png');
const mexicoDiv = createFlagWithTextDiv('Mexico', 'mexico.png');
const options = [
['none', 'NONE'],
[canadaDiv, 'CANADA'],
[usaDiv, 'USA'],
[mexicoDiv, 'MEXICO']
];
this.getField('FLAG_WITH_TEXT').setOptions(options);
});
This is done using a JSON extension.
JavaScript
function createFlagWithTextDiv(text, src) {
const div = document.createElement('div');
div.setAttribute('style', 'width: 75px;');
div.setAttribute('title', text);
const img = document.createElement('img');
img.setAttribute('src', src);
img.setAttribute('style', 'height: 25px; display: block; margin: auto;');
div.appendChild(img);
const para = document.createElement('p');
para.innerText = text;
para.setAttribute('style', 'text-align: center; margin: 5px;');
div.appendChild(para);
return div;
}
const canadaDiv = createFlagWithTextDiv('Canada', 'canada.png');
const usaDiv = createFlagWithTextDiv('USA', 'usa.png');
const mexicoDiv = createFlagWithTextDiv('Mexico', 'mexico.png');
Blockly.Blocks['flags_with_text_dropdown'] = {
init: function() {
const input = this.appendDummyInput()
.appendField('flag with text');
const options = [
['none', 'NONE'],
[canadaDiv, 'CANADA'],
[usaDiv, 'USA'],
[mexicoDiv, 'MEXICO']
];
input.appendField(new Blockly.FieldDropdown(options), 'FLAG_WITH_TEXT');
}
};
Dynamic dropdowns
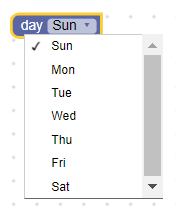
JSON
{
"type": "dynamic_dropdown",
"message0": "day %1",
"args0": [
{
"type": "field_dropdown",
"name": "DAY",
"options": [
["x", "X"], // Placeholder. An empty array throws an exception.
]
}
],
// Use an extension to set the menu function.
"extensions": ["dynamic_menu_extension"]
}
Blockly.Extensions.register('dynamic_menu_extension',
function() {
this.getField('DAY').setOptions(
function() {
var options = [];
var now = Date.now();
for(var i = 0; i < 7; i++) {
var dateString = String(new Date(now)).substring(0, 3);
options.push([dateString, dateString.toUpperCase()]);
now += 24 * 60 * 60 * 1000;
}
return options;
});
});
This is done using a JSON extension.
JavaScript
Blockly.Blocks['dynamic_dropdown'] = {
init: function() {
var input = this.appendDummyInput()
.appendField('day')
.appendField(new Blockly.FieldDropdown(
this.generateOptions), 'DAY');
},
generateOptions: function() {
var options = [];
var now = Date.now();
for(var i = 0; i < 7; i++) {
var dateString = String(new Date(now)).substring(0, 3);
options.push([dateString, dateString.toUpperCase()]);
now += 24 * 60 * 60 * 1000;
}
return options;
}
};
A dropdown can also be provided with a function instead of a list of static
options, which allows the options to be dynamic. The function should return an
array of options in the same [human-readable-value, language-neutral-key]
format as static options. Every time the dropdown is clicked the function is
run and the options are recalculated.
Separators
Use the string 'separator' to add a line between options in a dropdown menu.
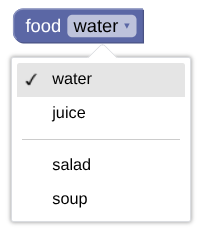
JSON
{
"type": "separator_dropdown",
"message0": "food %1",
"args0": [
{
"type": "field_dropdown",
"name": "FOOD",
"options": [
["water", "WATER"],
["juice", "JUICE"],
"separator",
["salad", "SALAD"],
["soup", "SOUP"],
]
}
]
}
JavaScript
Blockly.Blocks["separator_dropdown"] = {
init: function() {
var input = this.appendDummyInput()
.appendField("food1");
var options = [
["water", "WATER"],
["juice", "JUICE"],
"separator",
["salad", "SALAD"],
["soup", "SOUP"],
];
input.appendField(new Blockly.FieldDropdown(options), "FOOD");
}
};
Serialization
JSON
The JSON for a dropdown field looks like so:
{
"fields": {
"FIELDNAME": "LANGUAGE-NEUTRAL-KEY"
}
}
Where FIELDNAME is a string referencing a dropdown field, and
the value is the value to apply to the field. The value should be a
language-neutral option key.
XML
The XML for a dropdown field looks like so:
<field name="FIELDNAME">LANGUAGE-NEUTRAL-KEY</field>
Where the field's name attribute contains a string referencing a dropdown
field, and the inner text is the value to apply to the field. The inner
text should be a valid language-neutral option key.
Customization
Dropdown arrow
The Blockly.FieldDropdown.ARROW_CHAR property can be used to change the
unicode character representing the dropdown arrow.
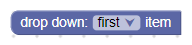
The ARROW_CHAR property defaults to \u25BC (▼) on Android and \u25BE (▾)
otherwise.
This is a global property, so it will modify all dropdown fields when set.
Menu height
The Blockly.FieldDropdown.MAX_MENU_HEIGHT_VH property can be used to change
the maximum height of the menu. It is defined as a percentage of the viewport
height, the viewport being the window.
The MAX_MENU_HEIGHT_VH property defaults to 0.45.
This is a global property, so it will modify all dropdown fields when set.
Prefix/suffix matching
If all the dropdown menu options share common prefix and/or suffix words, these words are automatically factored out and inserted as static text. For example, here are two ways to create the same block (this first without suffix matching, and the second with):
Without suffix matching:
JSON
{
"type": "dropdown_no_matching",
"message0": "hello %1",
"args0": [
{
"type": "field_dropdown",
"name": "MODE",
"options": [
["world", "WORLD"],
["computer", "CPU"]
]
}
]
}
JavaScript
Blockly.Blocks['dropdown_no_matching'] = {
init: function() {
var options = [
['world', 'WORLD'],
['computer', 'CPU']
];
this.appendDummyInput()
.appendField('hello')
.appendField(new Blockly.FieldDropdown(options), 'MODE');
}
};
With suffix matching:
JSON
{
"type": "dropdown_with_matching",
"message0": "%1",
"args0": [
{
"type": "field_dropdown",
"name": "MODE",
"options": [
["hello world", "WORLD"],
["hello computer", "CPU"]
]
}
]
}
JavaScript
Blockly.Blocks['dropdown_with_matching'] = {
init: function() {
var options = [
['hello world', 'WORLD'],
['hello computer', 'CPU']
];
this.appendDummyInput()
.appendField(new Blockly.FieldDropdown(options), 'MODE');
}
};
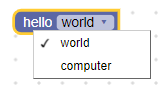
One advantage of this approach is that the block is easier to translate into
other languages. The earlier code has the strings 'hello', 'world', and
'computer', whereas the revised code has the strings 'hello world' and
'hello computer'. Translators have a much easier time translating phrases than
words in isolation.
Another advantage of this approach is that word order often changes between
languages. Imagine a language that used 'world hello' and 'computer hello'.
The suffix matching algorithm will detect the common 'hello' and display it
after the drop-down.
However, sometimes the prefix/suffix matching fails. There are some cases where
two words should always go together and the prefix should not be factored out.
For example 'drive red car' and 'drive red truck' should arguably only
have 'drive' factored out, not 'drive red'. The Unicode non-breaking
space '\u00A0' may be used in place of a regular space to suppress the
prefix/suffix matcher. Thus the above example can be fixed with
'drive red\u00A0car' and 'drive red\u00A0truck'.
Another place where prefix/suffix matching fails is in languages that do not
separate individual words with spaces. Chinese is a good example. The string
'訪問中國' means 'visit China', note the lack of spaces between words.
Collectively, the last two characters ('中國') are the word for 'China',
but if split they would mean 'centre' and 'country' respectively. To make
prefix/suffix matching work in languages such as Chinese,
just insert a space where the break should be. For example '訪問 中國' and
'訪問 美國' would result in "visit [China/USA]", whereas '訪問 中 國' and
'訪問 美 國' would result in "visit [centre/beautiful] country".
Creating a dropdown validator
A dropdown field's value is a language-neutral string, so any validators must
accept a string and return a string that is an available option, null, or
undefined.
If your validator returns anything else, Blockly's behaviour is undefined and your program may crash.
For example, you could define a dropdown field with three options and a validator like this:
validate: function(newValue) {
this.getSourceBlock().updateConnections(newValue);
return newValue;
},
init: function() {
var options = [
['has neither', 'NEITHER'],
['has statement', 'STATEMENT'],
['has value', 'VALUE'],
];
this.appendDummyInput()
// Pass the field constructor the options list, the validator, and the name.
.appendField(new Blockly.FieldDropdown(options, this.validate), 'MODE');
}
validate always returns the value it was passed, but it calls the helper
function updateConnection which adds or removes inputs based on the dropdown
value:
updateConnections: function(newValue) {
this.removeInput('STATEMENT', /* no error */ true);
this.removeInput('VALUE', /* no error */ true);
if (newValue == 'STATEMENT') {
this.appendStatementInput('STATEMENT');
} else if (newValue == 'VALUE') {
this.appendValueInput('VALUE');
}
}