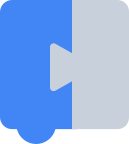Blockly is moving to the Raspberry Pi Foundation on November 10, 2025! Read the
blog
and the
FAQ.
Toolboxes
Stay organized with collections
Save and categorize content based on your preferences.
The toolbox is the place where users get blocks. Usually it is displayed on one
side of the workspace.
A flyout toolbox has a single
set of blocks that are displayed at all times. A category
toolbox has multiple sets of
blocks that are arranged into different categories.
Toolboxes can be defined using JSON (as of the September 2020
release) or XML.
The JSON format is preferred.
This section mainly focuses on how to specify the structure of your toolbox
(i.e. what categories it has, and what blocks they contain). If you want more
details about how to change the appearance of your toolbox, see Category
appearance, the
Customizing a Blockly toolbox
codelab,
and the 2021 Toolbox APIs
talk.
Except as otherwise noted, the content of this page is licensed under the Creative Commons Attribution 4.0 License, and code samples are licensed under the Apache 2.0 License. For details, see the Google Developers Site Policies. Java is a registered trademark of Oracle and/or its affiliates.
Last updated 2025-05-23 UTC.
[[["Easy to understand","easyToUnderstand","thumb-up"],["Solved my problem","solvedMyProblem","thumb-up"],["Other","otherUp","thumb-up"]],[["Missing the information I need","missingTheInformationINeed","thumb-down"],["Too complicated / too many steps","tooComplicatedTooManySteps","thumb-down"],["Out of date","outOfDate","thumb-down"],["Samples / code issue","samplesCodeIssue","thumb-down"],["Other","otherDown","thumb-down"]],["Last updated 2025-05-23 UTC."],[],[]]