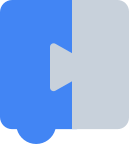Wenn Sie ein Plug-in in blockly-samples entwickeln, müssen Sie manchmal entsprechende Änderungen in Blockly selbst vornehmen. Die meisten Plug-ins sind so eingerichtet, dass
Blockiert in der npm-Registry, sodass Sie nur Code verwenden können, der
die bereits auf npm veröffentlicht wurden. Das würde das Debuggen Ihrer Blockly-Änderungen erschweren. Wenn Sie Änderungen sowohl in Blockly als auch in Blockly-Samples vornehmen und testen möchten, können Sie Ihre noch nicht veröffentlichten Änderungen mit npm link gemeinsam testen.
npm-Link
Sie können npm anweisen, ein Paket von Ihrem Computer zu verwenden, anstatt es aus der npm-Registry abzurufen. Mit dieser Methode sollten Sie Zugriff auf Sourcemaps, die das Debugging in Blocks vereinfachen. Sie können diese Methode mit die noch nicht an GitHub übermittelt wurden.
In Ihrer Blockly-Fork:
$ npm run package $ cd dist $ npm linkMit diesen Schritten wird der Blockly-Kern erstellt, verpackt und dann ein Symlink zu den verpackten Dateien erstellt.
In Ihrem Fork von blockly-samples im Stammverzeichnis:
$ npm link blocklyDamit sucht npm nach dem zuvor erstellten Symlink wenn das Paket von npm abgerufen wird.
npm run startaus dem Plug-in-Verzeichnis, um das Plug-in zu testen.
Wenn Sie Änderungen am Core vornehmen, müssen Sie ihn neu erstellen und neu verpacken.
Wenn Sie mit den Tests fertig sind, führen Sie npm ci auf der Stammebene von blockly-samples aus, um den Status Ihres Repositories zurückzusetzen.