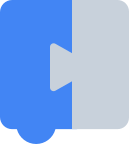도구 상자
컬렉션을 사용해 정리하기
내 환경설정을 기준으로 콘텐츠를 저장하고 분류하세요.
도구 상자는 사용자가 차단되는 위치입니다. 일반적으로 워크스페이스 한쪽에 표시됩니다.
플라이아웃 도구 상자에는 항상 표시되는 블록 세트가 하나 있습니다. 카테고리 도구 상자에는 여러 카테고리로 구성된 여러 블록 세트가 있습니다.
도구 상자는 JSON (2020년 9월 출시 기준) 또는 XML을 사용하여 정의할 수 있습니다.
JSON 형식이 권장됩니다.
이 섹션에서는 주로 도구 상자의 구조(예: 카테고리 및 포함된 블록)를 지정하는 방법을 중점적으로 설명합니다. 도구 상자의 모양을 변경하는 방법에 관한 자세한 내용은 카테고리 모양, Blockly 도구 상자 맞춤설정 Codelab, 2021 Toolbox API 강의를 참고하세요.
달리 명시되지 않는 한 이 페이지의 콘텐츠에는 Creative Commons Attribution 4.0 라이선스에 따라 라이선스가 부여되며, 코드 샘플에는 Apache 2.0 라이선스에 따라 라이선스가 부여됩니다. 자세한 내용은 Google Developers 사이트 정책을 참조하세요. 자바는 Oracle 및/또는 Oracle 계열사의 등록 상표입니다.
최종 업데이트: 2025-07-25(UTC)
[[["이해하기 쉬움","easyToUnderstand","thumb-up"],["문제가 해결됨","solvedMyProblem","thumb-up"],["기타","otherUp","thumb-up"]],[["필요한 정보가 없음","missingTheInformationINeed","thumb-down"],["너무 복잡함/단계 수가 너무 많음","tooComplicatedTooManySteps","thumb-down"],["오래됨","outOfDate","thumb-down"],["번역 문제","translationIssue","thumb-down"],["샘플/코드 문제","samplesCodeIssue","thumb-down"],["기타","otherDown","thumb-down"]],["최종 업데이트: 2025-07-25(UTC)"],[],[]]