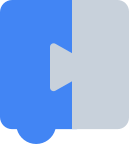Toolboxes
Mit Sammlungen den Überblick behalten
Sie können Inhalte basierend auf Ihren Einstellungen speichern und kategorisieren.
In der Toolbox erhalten Nutzer Blöcke. Normalerweise wird es auf einer Seite des Arbeitsbereichs angezeigt.
Eine Flyout-Toolbox enthält eine einzige Gruppe von Blöcken, die immer angezeigt werden. Eine Kategorie-Toolbox enthält mehrere Blöcke, die in verschiedene Kategorien unterteilt sind.
Toolboxes können mit JSON (seit der Veröffentlichung im September 2020) oder XML definiert werden.
Das JSON-Format wird bevorzugt.
In diesem Abschnitt geht es hauptsächlich darum, wie Sie die Struktur Ihrer Toolbox festlegen, d.h. welche Kategorien sie hat und welche Blöcke sie enthalten. Weitere Informationen zum Ändern des Aussehens Ihrer Toolbox finden Sie unter Aussehen der Kategorie, im Codelab zum Anpassen einer Blockly-Toolbox und im Vortrag zu Toolbox APIs 2021.
Sofern nicht anders angegeben, sind die Inhalte dieser Seite unter der Creative Commons Attribution 4.0 License und Codebeispiele unter der Apache 2.0 License lizenziert. Weitere Informationen finden Sie in den Websiterichtlinien von Google Developers. Java ist eine eingetragene Marke von Oracle und/oder seinen Partnern.
Zuletzt aktualisiert: 2025-07-25 (UTC).
[[["Leicht verständlich","easyToUnderstand","thumb-up"],["Mein Problem wurde gelöst","solvedMyProblem","thumb-up"],["Sonstiges","otherUp","thumb-up"]],[["Benötigte Informationen nicht gefunden","missingTheInformationINeed","thumb-down"],["Zu umständlich/zu viele Schritte","tooComplicatedTooManySteps","thumb-down"],["Nicht mehr aktuell","outOfDate","thumb-down"],["Problem mit der Übersetzung","translationIssue","thumb-down"],["Problem mit Beispielen/Code","samplesCodeIssue","thumb-down"],["Sonstiges","otherDown","thumb-down"]],["Zuletzt aktualisiert: 2025-07-25 (UTC)."],[],[]]