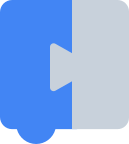Caixas de ferramentas
Mantenha tudo organizado com as coleções
Salve e categorize o conteúdo com base nas suas preferências.
A caixa de ferramentas é o local onde os usuários recebem blocos. Geralmente, ele aparece em um
lado do espaço de trabalho.
Uma caixa de ferramentas de expansão tem um único
conjunto de blocos que são mostrados o tempo todo. Uma caixa de ferramentas
de categoria tem vários conjuntos de
blocos organizados em diferentes categorias.
As caixas de ferramentas podem ser definidas usando JSON (a partir da versão de
setembro de 2020) ou XML.
O formato JSON é o preferido.
Esta seção se concentra principalmente em como especificar a estrutura da sua caixa de ferramentas,
ou seja, quais categorias ela tem e quais blocos elas contêm. Para mais
detalhes sobre como mudar a aparência da caixa de ferramentas, consulte Aparência
de categoria, o
Customizing a Blockly toolbox
codelab
e a Palestra sobre as APIs da
Caixa de ferramentas de 2021.
Exceto em caso de indicação contrária, o conteúdo desta página é licenciado de acordo com a Licença de atribuição 4.0 do Creative Commons, e as amostras de código são licenciadas de acordo com a Licença Apache 2.0. Para mais detalhes, consulte as políticas do site do Google Developers. Java é uma marca registrada da Oracle e/ou afiliadas.
Última atualização 2025-07-25 UTC.
[[["Fácil de entender","easyToUnderstand","thumb-up"],["Meu problema foi resolvido","solvedMyProblem","thumb-up"],["Outro","otherUp","thumb-up"]],[["Não contém as informações de que eu preciso","missingTheInformationINeed","thumb-down"],["Muito complicado / etapas demais","tooComplicatedTooManySteps","thumb-down"],["Desatualizado","outOfDate","thumb-down"],["Problema na tradução","translationIssue","thumb-down"],["Problema com as amostras / o código","samplesCodeIssue","thumb-down"],["Outro","otherDown","thumb-down"]],["Última atualização 2025-07-25 UTC."],[],[]]