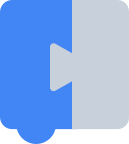Cajas de herramientas
Organiza tus páginas con colecciones
Guarda y categoriza el contenido según tus preferencias.
La caja de herramientas es el lugar donde los usuarios obtienen bloques. Por lo general, se muestra en un lado del espacio de trabajo.
Una caja de herramientas flotante tiene un solo conjunto de bloques que se muestran en todo momento. Una caja de herramientas de categorías tiene varios conjuntos de bloques que se organizan en diferentes categorías.
Las cajas de herramientas se pueden definir con JSON (a partir de la versión de septiembre de 2020) o XML.
Se prefiere el formato JSON.
En esta sección, se enfoca principalmente en cómo especificar la estructura de tu caja de herramientas (es decir, qué categorías tiene y qué bloques contienen). Si quieres obtener más detalles para cambiar la apariencia de tu caja de herramientas, consulta Apariencia de la categoría, el codelab Customizing a Blockly toolbox y la conferencia de 2021 sobre las APIs de Toolbox.
Salvo que se indique lo contrario, el contenido de esta página está sujeto a la licencia Atribución 4.0 de Creative Commons, y los ejemplos de código están sujetos a la licencia Apache 2.0. Para obtener más información, consulta las políticas del sitio de Google Developers. Java es una marca registrada de Oracle o sus afiliados.
Última actualización: 2025-07-25 (UTC)
[[["Fácil de comprender","easyToUnderstand","thumb-up"],["Resolvió mi problema","solvedMyProblem","thumb-up"],["Otro","otherUp","thumb-up"]],[["Falta la información que necesito","missingTheInformationINeed","thumb-down"],["Muy complicado o demasiados pasos","tooComplicatedTooManySteps","thumb-down"],["Desactualizado","outOfDate","thumb-down"],["Problema de traducción","translationIssue","thumb-down"],["Problema con las muestras o los códigos","samplesCodeIssue","thumb-down"],["Otro","otherDown","thumb-down"]],["Última actualización: 2025-07-25 (UTC)"],[],[]]