Trình quản lý thẻ phía máy chủ cho phép bạn di chuyển thẻ theo dõi lượt chuyển đổi của Google Ads từ trang web sang máy chủ. Việc di chuyển các thẻ này sang máy chủ sẽ làm giảm lượng mã bạn phải chạy trong trang và giúp cải thiện tốc độ tải trang. Tài liệu này mô tả cách định cấu hình vùng chứa web và vùng chứa máy chủ của Trình quản lý thẻ để sử dụng tính năng theo dõi lượt chuyển đổi trên Google Ads.
Trước khi bắt đầu
Tài liệu này giả định rằng bạn đã:
- Quyền quản trị trong Google Ads và Trình quản lý thẻ của Google
- Thiết lập Trình quản lý thẻ của Google
- Tạo vùng chứa máy chủ
- Thiết lập ứng dụng Google Analytics: GA4
Bước 1: Thiết lập thẻ Trình liên kết chuyển đổi
Để cho phép Google Ads gửi dữ liệu đến Trình quản lý thẻ, bạn cần thiết lập thẻ Trình liên kết chuyển đổi.
Nếu đã định cấu hình thẻ Trình liên kết chuyển đổi trong vùng chứa máy chủ, bạn có thể bỏ qua bước này.
Cách thiết lập thẻ Trình liên kết chuyển đổi:
- Trong không gian làm việc của vùng chứa máy chủ, hãy mở trình đơn Thẻ ở bên trái trang.
- Nhấp vào Mới để thêm thẻ mới.
- Chọn loại thẻ Trình liên kết chuyển đổi.
- Thiết lập điều kiện kích hoạt sẽ khiến thẻ Trình liên kết chuyển đổi phía máy chủ kích hoạt.
Trong hầu hết các trường hợp, điều kiện kích hoạt Tất cả các trang là lựa chọn tốt nhất. - Đặt tên cho thẻ rồi nhấp vào Lưu.
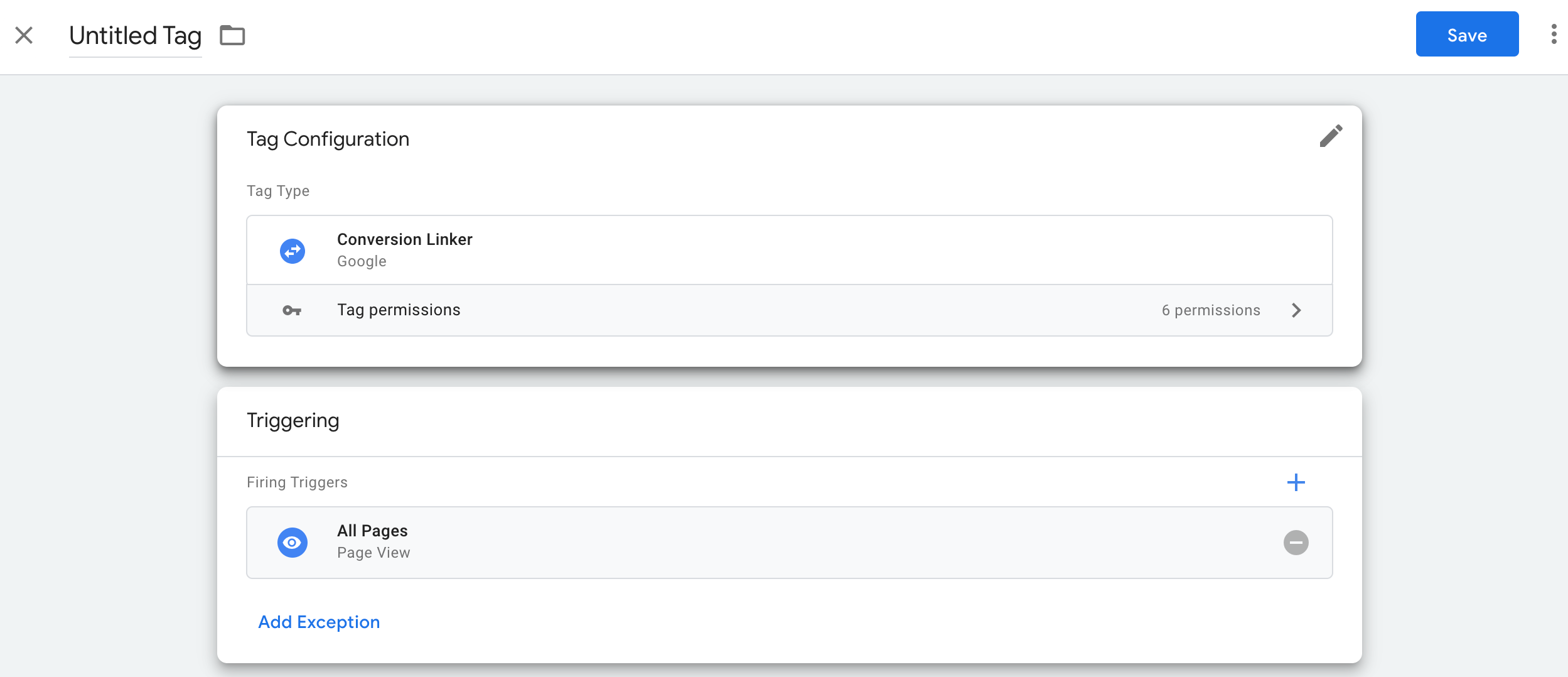
Bước 2: Thiết lập sự kiện chính
Để thiết lập sự kiện chính, bạn cần làm hai việc:
- Thiết lập Google Analytics để công cụ này nhận ra một sự kiện là sự kiện chính.
- Thiết lập thẻ Google Analytics: Sự kiện GA4 trong vùng chứa web của Trình quản lý thẻ để gửi các sự kiện chính.
Nếu bạn đã thiết lập sự kiện chính và chỉ cần triển khai thẻ máy chủ, hãy chuyển sang bước 3.
Thiết lập Google Analytics để nhận dạng sự kiện chính tuỳ chỉnh
Cách xác định sự kiện chính mới trong Google Analytics:
- Mở Google Analytics 4
- Mở trình đơn
 Quản trị ở dưới cùng bên trái.
Quản trị ở dưới cùng bên trái. - Trong danh sách chế độ cài đặt tài sản, hãy chọn
Sự kiện chính.
- Nhấp vào nút Sự kiện chính mới rồi thêm tên sự kiện chính. Đây có thể là tên sự kiện được đề xuất hoặc một sự kiện tuỳ chỉnh.
- Lưu tên sự kiện.
Thiết lập sự kiện chính trong Trình quản lý thẻ của Google
Nếu sự kiện chính của bạn kích hoạt trên sự kiện Lượt xem trang, hãy chuyển sang bước 3.
Cách thiết lập sự kiện chính:
Trong không gian làm việc của vùng chứa web, hãy thêm thẻ Google Analytics: Sự kiện GA4.
Trong mục Thẻ cấu hình, hãy chọn Thẻ Google cho trang web của bạn.
Nhập tên sự kiện tương ứng với sự kiện chính.
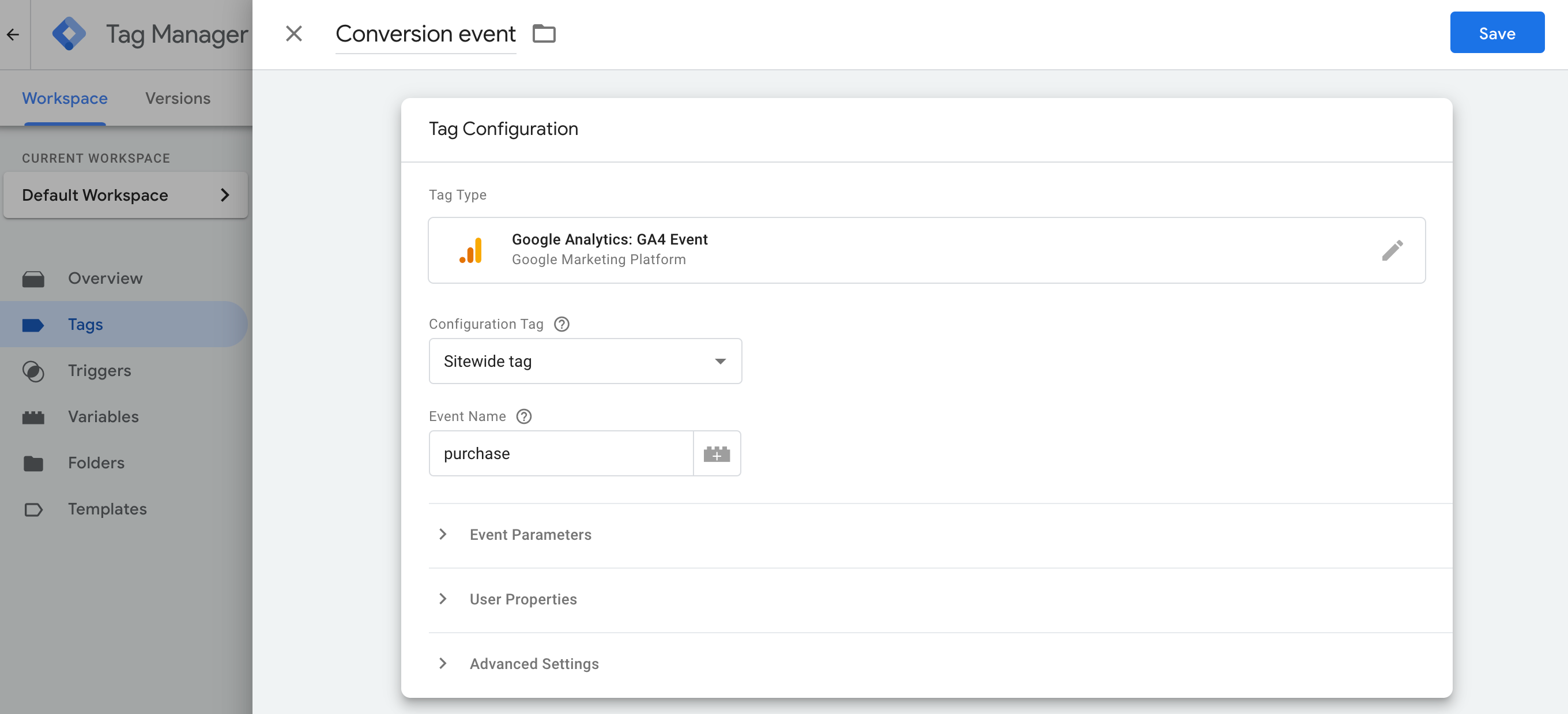
Bước 3: Thiết lập thẻ Theo dõi lượt chuyển đổi của Google Ads trong vùng chứa máy chủ
Cách thiết lập thẻ Theo dõi lượt chuyển đổi trên Google Ads:
- Trong không gian làm việc của vùng chứa máy chủ, hãy mở trình đơn Thẻ ở bên trái trang.
- Nhấp vào Mới để thêm thẻ mới.
Chọn loại thẻ Theo dõi lượt chuyển đổi trên Google Ads.
Nhập thông tin bắt buộc về lượt chuyển đổi (Mã chuyển đổi và nhãn). Bạn có thể tìm thấy các giá trị này trong tài khoản Google Ads.
Trong trình đơn Kích hoạt, hãy chọn một điều kiện kích hoạt hiện có nếu điều kiện đó phù hợp với trường hợp sử dụng của bạn. Nếu không có điều kiện kích hoạt nào đáp ứng được nhu cầu của bạn, hãy tạo một điều kiện kích hoạt tuỳ chỉnh mới
 .
.Cách kích hoạt thẻ trên một sự kiện tuỳ chỉnh:
- Chọn điều kiện kích hoạt Sự kiện tuỳ chỉnh.
- Nhập tên sự kiện khớp với tên được sử dụng trong thẻ Google Analytics: Sự kiện GA4.
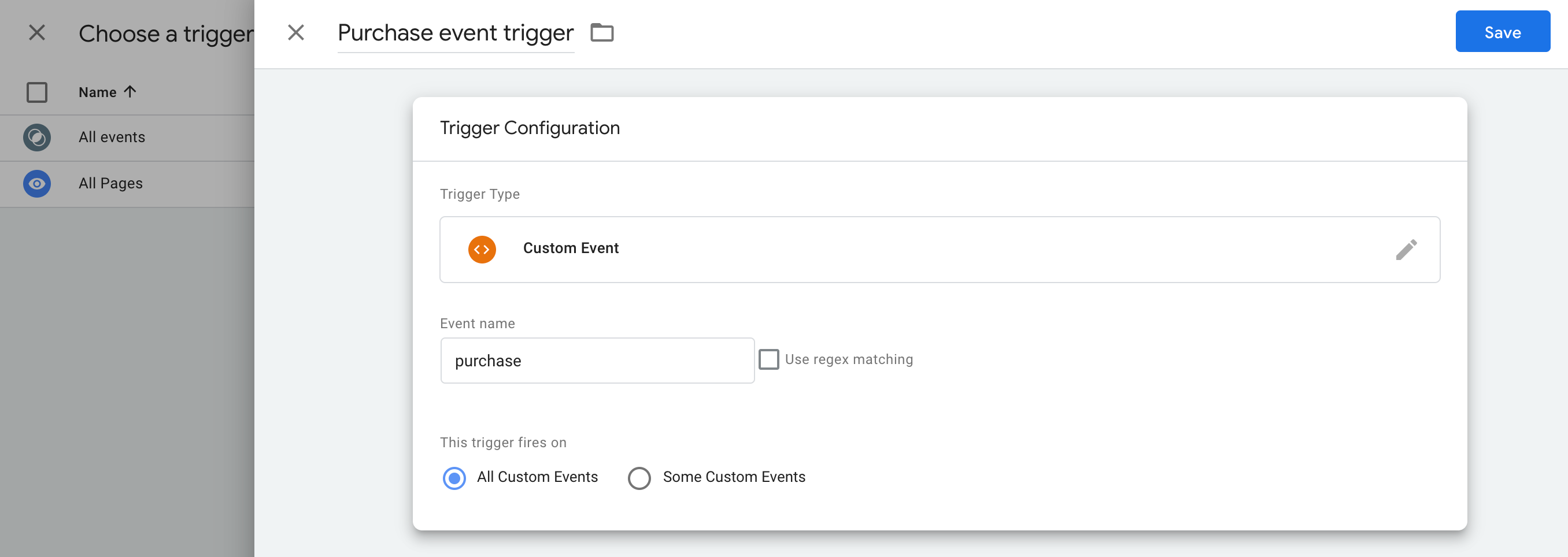
Cách chỉ kích hoạt trên một số URL cụ thể:
- Chọn kích hoạt trên Một số sự kiện tuỳ chỉnh.
- Thêm biến URL của trang bằng URL mà thẻ sẽ kích hoạt.
Đặt tên cho thẻ rồi nhấp vào Lưu.
Không bắt buộc: Đặt giá trị lượt chuyển đổi
Bạn có thể chỉ định một giá trị lượt chuyển đổi khác với thông số value mặc định, ví dụ: nếu bạn lưu trữ dữ liệu giá trong một cơ sở dữ liệu khác.
Để chỉ định một cơ sở khác để tính giá trị lượt chuyển đổi, bạn cần thiết lập một biến để lấy dữ liệu từ cơ sở dữ liệu và chỉ định biến đó cho thẻ Theo dõi lượt chuyển đổi của Google Ads.
Cách tạo biến mới:
- Trong vùng chứa máy chủ, hãy mở trình đơn Biến.
- Tạo một biến mới do người dùng xác định cho dữ liệu đầu vào. Ví dụ: nếu bạn muốn sử dụng một giá trị từ cơ sở dữ liệu Firestore, hãy tạo biến {{Tìm kiếm Firestore}}.
- Chỉ định nguồn dữ liệu cho biến.
- Đặt tên cho biến, ví dụ: "Tìm kiếm lợi nhuận" rồi Lưu biến đó.
Thiết lập giá trị lượt chuyển đổi tuỳ chỉnh trong thẻ Theo dõi lượt chuyển đổi trên Google Ads:
- Trong vùng chứa máy chủ, hãy mở trình đơn Thẻ.
- Chỉnh sửa thẻ Theo dõi lượt chuyển đổi trên Google Ads hiện có hoặc tạo thẻ mới.
Để định cấu hình giá trị lượt chuyển đổi tuỳ chỉnh, hãy chỉ định hai trường sau:
- Giá trị lượt chuyển đổi: Nhập một số tiền cố định hoặc chỉ định biến mà bạn đã tạo trước đó.
- Mã tiền tệ

Lưu thẻ.
Bước 4: Lượt chuyển đổi nâng cao
Nếu bạn không sử dụng tính năng Lượt chuyển đổi nâng cao, hãy chuyển sang phần Xác thực chế độ thiết lập.
Để định cấu hình tính năng Lượt chuyển đổi nâng cao, hãy làm theo các bước bên dưới.
Thiết lập biến dữ liệu do người dùng cung cấp
Có 3 cách để triển khai tính năng lượt chuyển đổi nâng cao trong Trình quản lý thẻ. Bạn chỉ cần chọn một cách để thu thập dữ liệu do người dùng cung cấp.
| Thu thập tự động | Cấu hình thủ công | Cấu hình mã | |
|---|---|---|---|
| Phương thức thu thập | Tự động thu thập dữ liệu do người dùng cung cấp dựa trên đoạn mã của trang web. Nếu bạn muốn kiểm soát nơi thu thập dữ liệu đầu vào, hãy chọn chế độ thiết lập thủ công hoặc bằng đoạn mã. |
Chỉ định các thuộc tính CSS hoặc biến JavaScript để thu thập dữ liệu do người dùng cung cấp. Nếu bạn muốn kiểm soát cách định dạng và băm dữ liệu, hãy chọn sử dụng cấu hình đoạn mã. |
Thêm một đoạn mã vào trang web của bạn. Đoạn mã này sẽ gửi dữ liệu khách hàng đã băm để so khớp. Phương thức này là lựa chọn tốt nhất để tối đa hoá độ chính xác của lượt chuyển đổi nâng cao bằng cách cho phép bạn gửi dữ liệu được định dạng một cách nhất quán mỗi khi thẻ chuyển đổi kích hoạt. |
| Độ phức tạp | Đơn giản | Trung bình | Phức tạp |
| Kỹ năng | Không cần kỹ năng đặc biệt | HTML và CSS | Phát triển web |
Thu thập tự động
- Trong vùng chứa web, hãy mở trình đơn Biến.
- Tạo một Biến do người dùng xác định mới thuộc loại Dữ liệu do người dùng cung cấp.
- Đặt Loại thành Thu thập tự động.
- Đặt tên cho biến, ví dụ:
My user-defined data. - Nhấp vào Lưu.
Cấu hình thủ công
- Trong vùng chứa web, hãy mở trình đơn Biến.
- Tạo một Biến do người dùng xác định mới thuộc loại Dữ liệu do người dùng cung cấp.
- Đặt Loại thành Cấu hình thủ công.
Với trường dữ liệu người dùng liên quan mà bạn muốn cung cấp thông qua tính năng lượt chuyển đổi nâng cao, hãy thêm một biến mới hoặc hiện có.
Để chỉ định một phần tử từ DOM, hãy tạo Biến mới > Cấu hình biến > Phần tử DOM.
Trong mục Phương thức chọn, bạn có thể sử dụng Bộ chọn CSS hoặc Mã nhận dạng. Mẹo: Nếu các biến CSS của bạn thay đổi thường xuyên, hãy thêm mã HTML vào trang web rồi sử dụng biến mã nhận dạng đó.
Nhập bộ chọn CSS hoặc tên mã nhận dạng. Bạn có thể để trống trường Tên thuộc tính.
Đặt tên và Lưu biến Phần tử DOM. Sau đó, màn hình của bạn sẽ quay lại chế độ cài đặt Dữ liệu do người dùng cung cấp.
Đặt tên cho biến Dữ liệu do người dùng cung cấp, ví dụ:
My user-defined data.Nhấp vào Lưu.
Cấu hình đoạn mã
Bước 1: Nhận diện và xác định các biến cho tính năng lượt chuyển đổi nâng cao
Bạn có thể gửi dữ liệu chưa được băm để Google băm dữ liệu trước khi dữ liệu đó được chuyển đến máy chủ, hoặc gửi dữ liệu đã băm sẵn. Nếu bạn quyết định gửi dữ liệu được băm sẵn, vui lòng mã hoá dữ liệu bằng cách sử dụng thuật toán SHA256 được mã hoá theo hệ thập lục phân. Trong cả hai trường hợp, hãy cung cấp ít nhất một trong các trường sau: email hoặc số điện thoại.
Cách đẩy dữ liệu chưa được băm vào lớp dữ liệu:
Trên trang web của bạn, hãy lưu trữ dữ liệu do người dùng cung cấp dưới dạng các cặp khoá-giá trị trong biến JavaScript. Ví dụ:
var leadsUserData = { 'email': 'name@example.com', 'phone_number': '+11234567890', 'address': { first_name: 'John', last_name: 'Doe', street: '123 Lemon', city: 'Some city', region: 'CA', country: 'US', postal_code: '12345', }, };Gửi dữ liệu người dùng cùng với sự kiện bằng dataLayer.push(). Ví dụ:
<script> dataLayer.push({ 'event': 'formSubmitted', 'leadsUserData': { 'email': 'name@example.com', 'phone_number': '+11234567890', 'address': { first_name: 'John', last_name: 'Doe', street: '123 Lemon', city: 'Some city', region: 'CA', country: 'US', postal_code: '12345', }, }, }); <script>
Biến leadsUserData hiện có sẵn trong Trình quản lý thẻ của Google.
Cách đưa dữ liệu được băm sẵn vào lớp dữ liệu:
Trên trang web của bạn, hãy băm dữ liệu do người dùng cung cấp bằng thuật toán SHA256 được mã hoá theo hệ thập lục phân. Khoá cho dữ liệu đã mã hoá cần bắt đầu bằng
sha256_. Ví dụ:{'sha256_email_address':await hashEmail(email.trim()), }Gửi dữ liệu người dùng cùng với sự kiện bằng
dataLayer.push(). Ví dụ bên dưới cho thấy cách triển khai lớp dữ liệu giả định rằng bạn đã tự viết một hàm băm mà bạn chạy không đồng bộ.<script> dataLayer.push({ 'event': 'formSubmitted', 'leadsUserData': { 'sha256_email_address': await hashEmail(email.trim()), 'sha256_phone_number': await hashPhoneNumber(phoneNumber), 'address': { sha265_first_name: await hashString(firstname), sha256_last_name: await hashString(lastname), sha256_street: await hashString(streetAddress), postal_code: '12345', }, }, }); <script>
Biến leadsUserData hiện có trong Trình quản lý thẻ của Google.
Bước 2: Tạo biến dữ liệu do người dùng cung cấp
- Trong vùng chứa web, hãy mở trình đơn Biến.
- Tạo một Biến do người dùng xác định mới thuộc loại Dữ liệu do người dùng cung cấp.
- Đặt Type (Loại) thành Code (Mã).
- Đối với trường dữ liệu người dùng có liên quan mà bạn muốn cung cấp, hãy nhấp vào trình đơn thả xuống rồi chọn Biến mới.
- Trong mục Chọn loại biến, hãy chọn Biến lớp dữ liệu.
- Trong Biến lớp dữ liệu, hãy tham chiếu đến dữ liệu người dùng mà bạn đã lưu trữ. Ví dụ:
leadsUserData. - Đặt tên và Lưu biến Lớp dữ liệu. Sau đó, màn hình của bạn sẽ quay lại chế độ cài đặt Dữ liệu do người dùng cung cấp.
- Đặt tên cho biến Dữ liệu do người dùng cung cấp, ví dụ:
My user-defined data. - Nhấp vào Lưu.
Chỉ định biến cho thẻ Google
- Trong vùng chứa web, hãy mở trình đơn Thẻ.
- Chỉnh sửa thẻ Google mà bạn sử dụng để gửi dữ liệu đến máy chủ gắn thẻ.
- Trong phần Cài đặt cấu hình, hãy thêm một Thông số cấu hình mới có tên là
user_data. Đặt Giá trị thành biến Dữ liệu do người dùng cung cấp, ví dụ:{{My user-provided data}}. Lưu các nội dung thay đổi. Thẻ của bạn sẽ có dạng như sau:
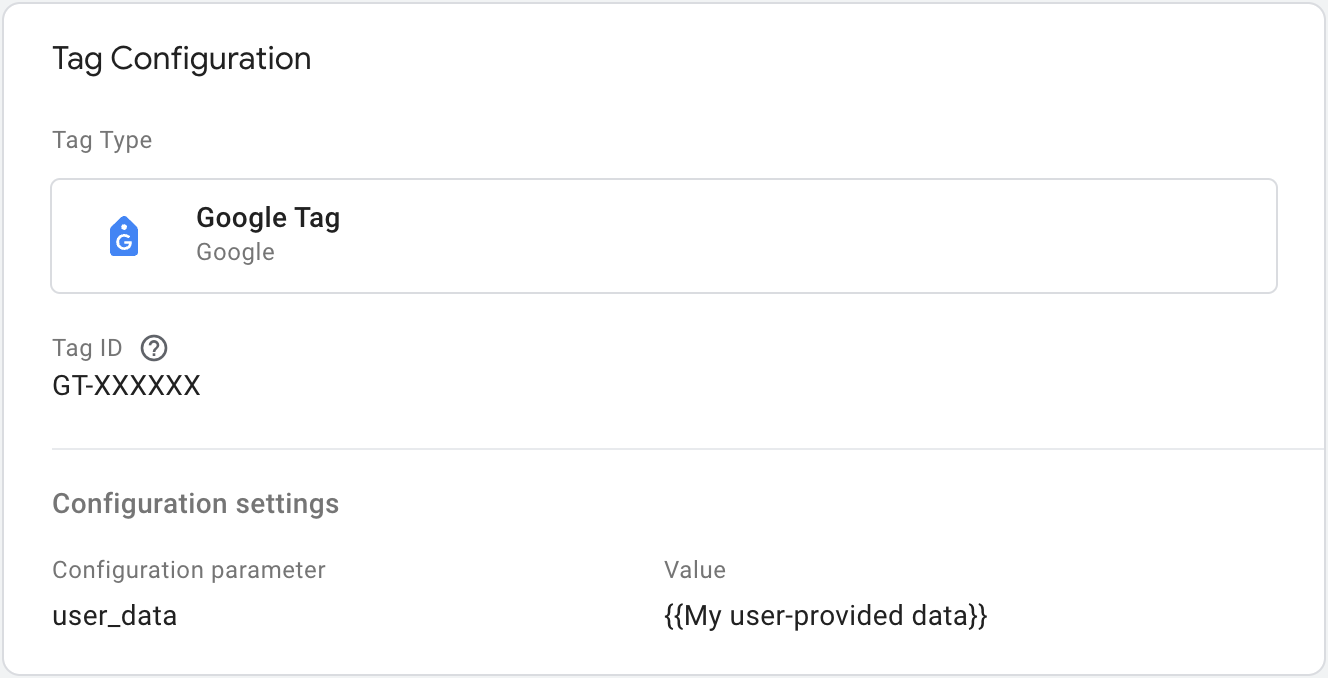
Thiết lập thẻ Theo dõi lượt chuyển đổi của Google Ads phía máy chủ
Cách bật tính năng Lượt chuyển đổi nâng cao trong vùng chứa máy chủ:
- Trong không gian làm việc của máy chủ, hãy mở trình đơn Thẻ.
- Chỉnh sửa thẻ Theo dõi lượt chuyển đổi trên Google Ads.
Nhấn vào Lưu để lưu nội dung thay đổi.

Bước 5: Xác thực chế độ thiết lập
Sau khi bắt đầu gửi dữ liệu bằng vùng chứa máy chủ, bạn có thể kiểm tra xem vùng chứa đó có hoạt động đúng cách hay không bằng cách làm theo các bước sau:
- Mở trang web của bạn.
- Trong vùng chứa máy chủ của Trình quản lý thẻ của Google, hãy chọn Xem trước. Tag Assistant sẽ khởi động và tải vùng chứa máy chủ của bạn.
- Thẻ Thẻ cho bạn thấy tất cả thẻ đã kích hoạt. Hãy nhớ kiểm tra xem thẻ bạn đã định cấu hình có kích hoạt hay không.
- Thẻ Console (Bảng điều khiển) cho thấy mọi lỗi xảy ra trong quá trình truyền dữ liệu đến vùng chứa máy chủ. Kiểm tra và khắc phục lỗi.
Để được trợ giúp thêm về cách gỡ lỗi vùng chứa Trình quản lý thẻ, hãy xem phần trợ giúp về việc xem trước và gỡ lỗi.
Các bước tiếp theo
Sau khi thẻ Theo dõi lượt chuyển đổi của Google Ads hoạt động như dự kiến, bạn có thể xoá mọi thẻ Theo dõi lượt chuyển đổi của Google Ads tương đương trong vùng chứa web để tránh tình trạng trùng lặp dữ liệu.
Nếu bạn cũng đang sử dụng chiến dịch tái tiếp thị của Google Ads và muốn đo lường các chiến dịch đó bằng cách sử dụng tính năng gắn thẻ phía máy chủ, hãy thiết lập tính năng tái tiếp thị của Google Ads.
