Введение
В этом уроке показано, как добавить простую карту Google с маркером на веб-страницу. Подходит для людей с начальным или средним уровнем знаний HTML и CSS, а также небольшим знанием JavaScript.
Ниже представлена карта, которую вы создадите с помощью этого руководства. Маркер расположен на Улуру (также известной как Айерс-Рок) в национальном парке Улуру-Ката Тьюта.
Начиная
Создание карты Google с маркером на вашей веб-странице выполняется в три шага:
Вам нужен веб-браузер. Выберите известный браузер, например Google Chrome (рекомендуется), Firefox, Safari или Edge, в зависимости от вашей платформы из списка поддерживаемых браузеров .
Шаг 1: Получите ключ API
В этом разделе объясняется, как аутентифицировать ваше приложение в Maps JavaScript API, используя ваш собственный ключ API.
Чтобы получить ключ API, выполните следующие действия:
Перейдите в консоль Google Cloud .
Создайте или выберите проект.
Нажмите «Продолжить» , чтобы включить API и все связанные с ним службы.
На странице «Учетные данные» получите ключ API (и установите ограничения ключа API). Примечание: если у вас есть существующий неограниченный ключ API или ключ с ограничениями браузера, вы можете использовать этот ключ.
Чтобы предотвратить кражу квот и защитить свой ключ API, см. раздел Использование ключей API .
Включить выставление счетов. Для получения дополнительной информации см. раздел Использование и выставление счетов .
Получив ключ API, добавьте его в следующий фрагмент, нажав «YOUR_API_KEY». Скопируйте и вставьте тег скрипта загрузчика, чтобы использовать его на своей веб-странице.
<script> (g=>{var h,a,k,p="The Google Maps JavaScript API",c="google",l="importLibrary",q="__ib__",m=document,b=window;b=b[c]||(b[c]={});var d=b.maps||(b.maps={}),r=new Set,e=new URLSearchParams,u=()=>h||(h=new Promise(async(f,n)=>{await (a=m.createElement("script"));e.set("libraries",[...r]+"");for(k in g)e.set(k.replace(/[A-Z]/g,t=>"_"+t[0].toLowerCase()),g[k]);e.set("callback",c+".maps."+q);a.src=`https://maps.${c}apis.com/maps/api/js?`+e;d[q]=f;a.onerror=()=>h=n(Error(p+" could not load."));a.nonce=m.querySelector("script[nonce]")?.nonce||"";m.head.append(a)}));d[l]?console.warn(p+" only loads once. Ignoring:",g):d[l]=(f,...n)=>r.add(f)&&u().then(()=>d[l](f,...n))})({ key: "YOUR_API_KEY", v: "weekly", // Use the 'v' parameter to indicate the version to use (weekly, beta, alpha, etc.). // Add other bootstrap parameters as needed, using camel case. }); </script>
Шаг 2: Создайте HTML-страницу
Вот код базовой веб-страницы HTML:
<!doctype html>
<!--
@license
Copyright 2019 Google LLC. All Rights Reserved.
SPDX-License-Identifier: Apache-2.0
-->
<html>
<head>
<title>Add Map</title>
<link rel="stylesheet" type="text/css" href="./style.css" />
<script type="module" src="./index.js"></script>
</head>
<body>
<h3>My Google Maps Demo</h3>
<!--The div element for the map -->
<div id="map"></div>
<!-- prettier-ignore -->
<script>(g=>{var h,a,k,p="The Google Maps JavaScript API",c="google",l="importLibrary",q="__ib__",m=document,b=window;b=b[c]||(b[c]={});var d=b.maps||(b.maps={}),r=new Set,e=new URLSearchParams,u=()=>h||(h=new Promise(async(f,n)=>{await (a=m.createElement("script"));e.set("libraries",[...r]+"");for(k in g)e.set(k.replace(/[A-Z]/g,t=>"_"+t[0].toLowerCase()),g[k]);e.set("callback",c+".maps."+q);a.src=`https://maps.${c}apis.com/maps/api/js?`+e;d[q]=f;a.onerror=()=>h=n(Error(p+" could not load."));a.nonce=m.querySelector("script[nonce]")?.nonce||"";m.head.append(a)}));d[l]?console.warn(p+" only loads once. Ignoring:",g):d[l]=(f,...n)=>r.add(f)&&u().then(()=>d[l](f,...n))})
({key: "AIzaSyB41DRUbKWJHPxaFjMAwdrzWzbVKartNGg", v: "weekly"});</script>
</body>
</html>
Обратите внимание, что это очень простая страница с заголовком третьего уровня ( h3 ) и одним элементом div . Вы можете добавить на веб-страницу любой контент, который вам нравится.
Понять код
На данном этапе примера мы имеем:
- Объявили приложение как HTML5 с помощью
!DOCTYPE html. - Создан элемент div с именем «map» для хранения карты.
- Загрузил Maps JavaScript API с помощью загрузчика bootstrap.
Объявите свое приложение как HTML5
Мы рекомендуем вам объявить настоящий DOCTYPE в вашем веб-приложении. В приведенных здесь примерах мы объявили наши приложения как HTML5, используя простой HTML5 DOCTYPE , как показано ниже:
<!DOCTYPE html>
Большинство современных браузеров будут отображать контент, объявленный с помощью этого DOCTYPE , в "стандартном режиме", что означает, что ваше приложение должно быть более кроссбраузерным. DOCTYPE также разработан для постепенного ухудшения; браузеры, которые его не понимают, будут игнорировать его и использовать "режим совместимости" для отображения своего контента.
Обратите внимание, что некоторые CSS, которые работают в режиме quirks, недействительны в режиме стандартов. В частности, все процентные размеры должны наследоваться от родительских блочных элементов, и если какой-либо из этих предков не указывает размер, предполагается, что они имеют размер 0 x 0 пикселей. По этой причине мы включаем следующее объявление style :
<style>
#map {
height: 100%;
}
html, body {
height: 100%;
margin: 0;
padding: 0;
}
</style>Создать элемент div
Для отображения карты на веб-странице мы должны зарезервировать для нее место. Обычно мы делаем это, создавая именованный элемент div и получая ссылку на этот элемент в объектной модели документа браузера (DOM).
Приведенный ниже код определяет область страницы для вашей карты Google.
<!--The div element for the map --> <div id="map"></div>
На этом этапе руководства div выглядит как просто серый блок, потому что вы еще не добавили карту. Код ниже описывает CSS, который задает размер и цвет div .
/* Set the size of the div element that contains the map */ #map { height: 400px; /* The height is 400 pixels */ width: 100%; /* The width is the width of the web page */ }
В приведенном выше коде элемент style задает размер div для вашей карты. Установите ширину и высоту div больше 0px, чтобы карта была видна. В этом случае div задается высотой 400 пикселей и шириной 100% для отображения по всей ширине вашей веб-страницы. Обратите внимание, что div обычно берут свою ширину из содержащего их элемента, а пустые div обычно имеют высоту 0. По этой причине вы всегда должны явно задавать высоту div .
Загрузите API JavaScript Карт
Загрузчик начальной загрузки подготавливает API JavaScript Карт к загрузке (библиотеки не загружаются, пока не будет вызван importLibrary() ).
<script> (g=>{var h,a,k,p="The Google Maps JavaScript API",c="google",l="importLibrary",q="__ib__",m=document,b=window;b=b[c]||(b[c]={});var d=b.maps||(b.maps={}),r=new Set,e=new URLSearchParams,u=()=>h||(h=new Promise(async(f,n)=>{await (a=m.createElement("script"));e.set("libraries",[...r]+"");for(k in g)e.set(k.replace(/[A-Z]/g,t=>"_"+t[0].toLowerCase()),g[k]);e.set("callback",c+".maps."+q);a.src=`https://maps.${c}apis.com/maps/api/js?`+e;d[q]=f;a.onerror=()=>h=n(Error(p+" could not load."));a.nonce=m.querySelector("script[nonce]")?.nonce||"";m.head.append(a)}));d[l]?console.warn(p+" only loads once. Ignoring:",g):d[l]=(f,...n)=>r.add(f)&&u().then(()=>d[l](f,...n))})({ key: "YOUR_API_KEY", v: "weekly", // Use the 'v' parameter to indicate the version to use (weekly, beta, alpha, etc.). // Add other bootstrap parameters as needed, using camel case. }); </script>
Инструкции по получению собственного ключа API см. в разделе Шаг 3: Получите ключ API.
Шаг 3: Добавьте карту с маркером
В этом разделе показано, как загрузить API JavaScript Карт на вашу веб-страницу и как написать собственный код JavaScript, который использует API для добавления карты с маркером на ней.
Машинопись
// Initialize and add the map let map; async function initMap(): Promise<void> { // The location of Uluru const position = { lat: -25.344, lng: 131.031 }; // Request needed libraries. //@ts-ignore const { Map } = await google.maps.importLibrary("maps") as google.maps.MapsLibrary; const { AdvancedMarkerElement } = await google.maps.importLibrary("marker") as google.maps.MarkerLibrary; // The map, centered at Uluru map = new Map( document.getElementById('map') as HTMLElement, { zoom: 4, center: position, mapId: 'DEMO_MAP_ID', } ); // The marker, positioned at Uluru const marker = new AdvancedMarkerElement({ map: map, position: position, title: 'Uluru' }); } initMap();
JavaScript
// Initialize and add the map let map; async function initMap() { // The location of Uluru const position = { lat: -25.344, lng: 131.031 }; // Request needed libraries. //@ts-ignore const { Map } = await google.maps.importLibrary("maps"); const { AdvancedMarkerElement } = await google.maps.importLibrary("marker"); // The map, centered at Uluru map = new Map(document.getElementById("map"), { zoom: 4, center: position, mapId: "DEMO_MAP_ID", }); // The marker, positioned at Uluru const marker = new AdvancedMarkerElement({ map: map, position: position, title: "Uluru", }); } initMap();
В приведенном выше коде библиотеки Map и AdvancedMarkerElement загружаются при вызове функции initMap() .
Понять код
На данном этапе обучения у нас есть:
- Определена функция JavaScript, которая создает карту в div.
- Создан
AdvancedMarkerElementдля добавления маркера на карту.
Добавить карту
Код ниже создает новый объект Google maps и добавляет свойства к карте, включая центр и уровень масштабирования. См. документацию для других вариантов свойств .
Машинопись
// The location of Uluru const position = { lat: -25.344, lng: 131.031 }; // Request needed libraries. //@ts-ignore const { Map } = await google.maps.importLibrary("maps") as google.maps.MapsLibrary; const { AdvancedMarkerElement } = await google.maps.importLibrary("marker") as google.maps.MarkerLibrary; // The map, centered at Uluru map = new Map( document.getElementById('map') as HTMLElement, { zoom: 4, center: position, mapId: 'DEMO_MAP_ID', } );
JavaScript
// The location of Uluru const position = { lat: -25.344, lng: 131.031 }; // Request needed libraries. //@ts-ignore const { Map } = await google.maps.importLibrary("maps"); const { AdvancedMarkerElement } = await google.maps.importLibrary("marker"); // The map, centered at Uluru map = new Map(document.getElementById("map"), { zoom: 4, center: position, mapId: "DEMO_MAP_ID", });
Для каждой карты есть два обязательных параметра: center и zoom . В приведенном выше коде new Map() создает новый объект Google maps. Свойство center сообщает API, где центрировать карту.
Свойство zoom определяет уровень масштабирования карты. Zoom: 0 — это минимальный масштаб, отображающий всю Землю. Установите значение zoom выше, чтобы увеличить масштаб изображения Земли при более высоком разрешении.
Предложение карты всей Земли в виде одного изображения потребовало бы либо огромной карты, либо маленькой карты с очень низким разрешением. В результате изображения карт в Google Maps и Maps JavaScript API разбиваются на «плитки» карты и «уровни масштабирования». При низких уровнях масштабирования небольшой набор плиток карты покрывает большую область; при более высоких уровнях масштабирования плитки имеют более высокое разрешение и покрывают меньшую область. В следующем списке показан приблизительный уровень детализации, который вы можете ожидать увидеть на каждом уровне масштабирования:
- 1: Мир
- 5: Суша или континент
- 10: Город
- 15: Улицы
- 20: Здания
На следующих трех изображениях показано одно и то же место в Токио при уровнях масштабирования 0, 7 и 18.
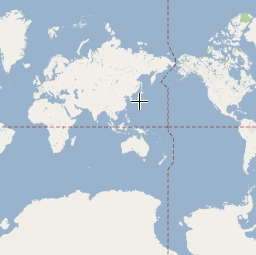


Добавить маркер
Код ниже размещает маркер на карте. Свойство position задает положение маркера.
Машинопись
// The marker, positioned at Uluru const marker = new AdvancedMarkerElement({ map: map, position: position, title: 'Uluru' });
JavaScript
// The marker, positioned at Uluru const marker = new AdvancedMarkerElement({ map: map, position: position, title: "Uluru", });
Полный пример кода
Полный пример кода можно посмотреть здесь:
Машинопись
// Initialize and add the map let map; async function initMap(): Promise<void> { // The location of Uluru const position = { lat: -25.344, lng: 131.031 }; // Request needed libraries. //@ts-ignore const { Map } = await google.maps.importLibrary("maps") as google.maps.MapsLibrary; const { AdvancedMarkerElement } = await google.maps.importLibrary("marker") as google.maps.MarkerLibrary; // The map, centered at Uluru map = new Map( document.getElementById('map') as HTMLElement, { zoom: 4, center: position, mapId: 'DEMO_MAP_ID', } ); // The marker, positioned at Uluru const marker = new AdvancedMarkerElement({ map: map, position: position, title: 'Uluru' }); } initMap();
JavaScript
// Initialize and add the map let map; async function initMap() { // The location of Uluru const position = { lat: -25.344, lng: 131.031 }; // Request needed libraries. //@ts-ignore const { Map } = await google.maps.importLibrary("maps"); const { AdvancedMarkerElement } = await google.maps.importLibrary("marker"); // The map, centered at Uluru map = new Map(document.getElementById("map"), { zoom: 4, center: position, mapId: "DEMO_MAP_ID", }); // The marker, positioned at Uluru const marker = new AdvancedMarkerElement({ map: map, position: position, title: "Uluru", }); } initMap();
CSS
/* * Always set the map height explicitly to define the size of the div element * that contains the map. */ #map { height: 100%; } /* * Optional: Makes the sample page fill the window. */ html, body { height: 100%; margin: 0; padding: 0; }
HTML
<html>
<head>
<title>Add Map</title>
<link rel="stylesheet" type="text/css" href="./style.css" />
<script type="module" src="./index.js"></script>
</head>
<body>
<h3>My Google Maps Demo</h3>
<!--The div element for the map -->
<div id="map"></div>
<!-- prettier-ignore -->
<script>(g=>{var h,a,k,p="The Google Maps JavaScript API",c="google",l="importLibrary",q="__ib__",m=document,b=window;b=b[c]||(b[c]={});var d=b.maps||(b.maps={}),r=new Set,e=new URLSearchParams,u=()=>h||(h=new Promise(async(f,n)=>{await (a=m.createElement("script"));e.set("libraries",[...r]+"");for(k in g)e.set(k.replace(/[A-Z]/g,t=>"_"+t[0].toLowerCase()),g[k]);e.set("callback",c+".maps."+q);a.src=`https://maps.${c}apis.com/maps/api/js?`+e;d[q]=f;a.onerror=()=>h=n(Error(p+" could not load."));a.nonce=m.querySelector("script[nonce]")?.nonce||"";m.head.append(a)}));d[l]?console.warn(p+" only loads once. Ignoring:",g):d[l]=(f,...n)=>r.add(f)&&u().then(()=>d[l](f,...n))})
({key: "AIzaSyB41DRUbKWJHPxaFjMAwdrzWzbVKartNGg", v: "weekly"});</script>
</body>
</html>Попробуйте образец
Узнайте больше о маркерах:
Советы и устранение неполадок
- Узнайте больше о получении координат широты/долготы или преобразовании адреса в географические координаты.
- Вы можете настроить параметры, такие как стиль и свойства, чтобы настроить карту. Для получения дополнительной информации о настройке карт прочтите руководства по стилю и рисованию на карте .
- Используйте консоль инструментов разработчика в веб-браузере для тестирования и запуска вашего кода, чтения отчетов об ошибках и решения проблем с вашим кодом.
- Для открытия консоли в Chrome используйте следующие сочетания клавиш:
Command+Option+J (на Mac) или Control+Shift+J (на Windows). Чтобы получить координаты широты и долготы местоположения на Картах Google, выполните следующие действия.
- Откройте Google Maps в браузере.
- Щелкните правой кнопкой мыши точное местоположение на карте, координаты которого вам нужны.
- Выберите Что здесь из появившегося контекстного меню. Карта отображает карточку в нижней части экрана. Найдите координаты широты и долготы в последней строке карточки.
Вы можете преобразовать адрес в координаты широты и долготы с помощью службы геокодирования. Руководства для разработчиков содержат подробную информацию о начале работы со службой геокодирования .

