סגנון מפה הוא קבוצה של התאמות אישיות שניתן לשייך למזהה מפה, שיש אליו הפניה בקוד האפליקציה כדי להציג את המפה המותאמת אישית.
לא חובה לציין מזהה מפה לפני שיוצרים סגנון, אבל כדי להשתמש בסגנון צריך לשייך אותו למזהה מפה ולהוסיף את מזהה המפה לאפליקציה. זו הנקודה היחידה במחזור החיים של סגנון המפה שבה מישהו צריך לבצע אינטראקציה עם קוד האפליקציה.
סגנונות 'פורסם' לעומת 'טיוטה'
סגנון שפורסם הוא 'פעיל'. מפות שמשתמשות בסגנון מציגות את הגרסה שפורסמה. גרסאות טיוטה של סגנון נמצאות בשלבי פיתוח ולא מוצגות באופן ציבורי במפות עד לפרסום שלהן.
כשיוצרים סגנון חדש בפעם הראשונה, כולל שכפול של סגנון קיים או גרסת סגנון קיימת, או ייבוא של סגנון JSON, המופע הראשון של הסגנון מתפרסם באופן אוטומטי.
יצירת סגנון
יוצרים סגנון מפה באחת מהשיטות הבאות:
- יצירת סגנון חדש באמצעות סגנונות ברירת המחדל של מפת Google או על בסיס תבנית מוצעת.
- שכפול של סגנון קיים.
- שכפול גרסה קודמת של אחד מהסגנונות הקיימים שלך.
- מתבצע ייבוא של עיצוב JSON.
יצירת סגנון חדש
- במסוף Google Cloud, נכנסים לדף סגנונות מפה.
- לוחצים על יצירת סגנון ובוחרים בלחצן הבחירה מפות Google.
- לוחצים על שמירה.
- בתיבת הדו-שיח Save and Publish Map מזינים שם למפה ותיאור אופציונלי, ולוחצים על Save.
הסגנון מתפרסם באופן אוטומטי, ותועברו לדף הראשי של הסגנון החדש.
שכפול סגנון קיים
- במסוף Google Cloud, נכנסים לדף סגנונות מפה.
- בוחרים אחד מהסגנונות הקיימים ועוברים לשכפול.
- בתיבת הדו-שיח סגנון מפה כפול, מזינים שם חדש למפה, ואם רוצים, מזינים תיאור.
- לוחצים על שמירה.
הסגנון מתפרסם באופן אוטומטי, ותועברו לדף הראשי של הסגנון החדש.
שכפול גרסת סגנון
- במסוף Google Cloud, נכנסים לדף סגנונות מפה.
- בוחרים אחד מהסגנונות הקיימים ולוחצים על התאמה אישית של הסגנון.
- בוחרים באפשרות הגדרות > היסטוריית גרסאות.
- בוחרים גרסת סגנון ולוחצים על שכפול בתחתית החלונית היסטוריית גרסאות.
הסגנון הכפול מתפרסם באופן אוטומטי. בחלק התחתון של הדף מופיעה הודעה קטנה על כך שהסגנון כבר כפול, עם קישור לפתיחה של הסגנון החדש שוכפל בכרטיסייה חדשה.
הסגנון הראשון במפה הוא גרסת הסגנון המקורי. להבדיל מגרסאות אחרות של 'טיוטה' או 'פורסמו', לגרסה הזו אין סגנונות צאצא שניתן לבחור. כדי לחזור לסגנון הזה או לשכפל אותו, צריך לבחור את הכותרת עם התאריך.
ייבוא של עיצוב JSON
- במסוף Google Cloud, נכנסים לדף סגנונות מפה.
- לוחצים על יצירת סגנון.
- בקטע יצירת סגנון משלך, בוחרים בלחצן הבחירה ייבוא JSON.
- מדביקים בשדה את קוד עיצוב ה-JSON החוקי.
- אם קובץ ה-JSON לא תקין, תופיע הודעה באותיות רישיות מתחת לשדה ה-JSON.
- אם קובץ ה-JSON תקין, תופיע תצוגה מקדימה של הסגנון שהודבק, והלחצן SAVE כחול יהיה זמין.
- לוחצים על שמירה.
הסגנון מתפרסם באופן אוטומטי, ותועברו לדף הראשי של הסגנון החדש.
שחזור של גרסת סגנון
אם רוצים להשתמש בגרסה קודמת של סגנון, אפשר לשחזר אותו. לדוגמה, אם יצרתם סגנון מפה ממותג כדי לתמוך באירוע מיוחד, בסיום האירוע תוכלו לשחזר את הגרסה הרגילה של סגנון המפה.
- במסוף Google Cloud, נכנסים לדף סגנונות מפה.
- בוחרים את הסגנון הרצוי ולוחצים על התאמה אישית של הסגנון.
- בוחרים באפשרות הגדרות > היסטוריית גרסאות.
- בוחרים את הגרסה שרוצים לשחזר ולוחצים על Restore בחלק התחתון של החלונית Version history. הסגנון ששוחזר הופך לטיוטה העדכנית ביותר של הסגנון.
- סוגרים את החלונית 'היסטוריית גרסאות' ולוחצים על פרסום.
עדכון פרטי הסגנון
אחרי שיצרתם סגנון מפה, ניתן לך לערוך אותו, לשכפל אותו, לשנות את השם שלו, למחוק אותו או להוסיף לו מזהי מפה, באמצעות האפשרויות שמופיעות בחלק העליון של הדף הראשי של הסגנון.
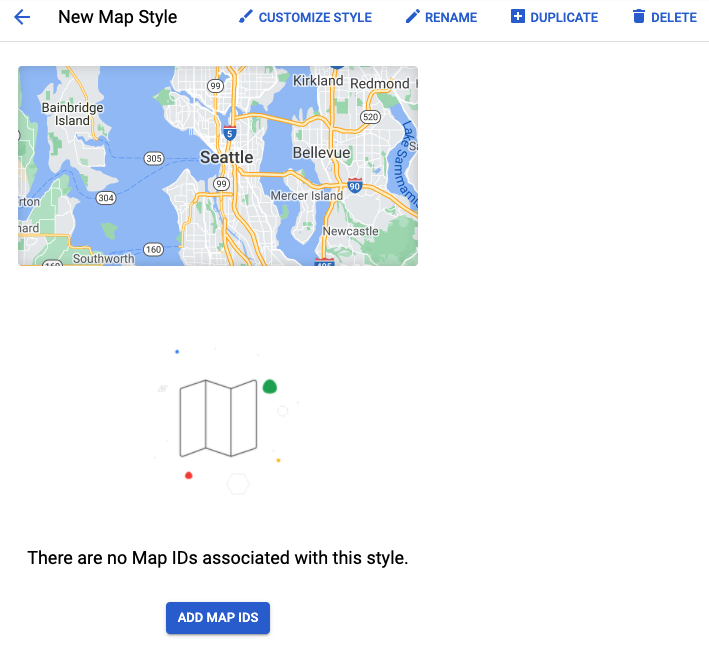
- כדי להמשיך בהתאמה האישית או להציג את פרטי הסגנון, בוחרים באפשרות התאמה אישית של הסגנון.
- כדי לערוך סגנונות של תכונות ואלמנטים, ראו סקירה כללית על עורך סגנון המפה.
- כדי לשנות את השם של תיאור הסגנון או לערוך אותו, בוחרים באפשרות עריכה.
- כדי לשכפל את הסגנון, בוחרים באפשרות שכפול.
- מוחקים את הסגנון על ידי בחירה באפשרות מחיקה.
- אפשר להוסיף או להציג מזהי מפה המשויכים לסגנון.
שיוך או הסרה של מזהי מפות לסגנון שלכם
אפשר לשייך סגנונות לכמה מזהי מפות, כי אפשר להחיל את אותו הסגנון בכמה אפליקציות של מפות Google. עם זאת, ניתן לשייך כל מזהה מפה לסגנון אחד בלבד.
- בדף סגנונות מפה, בוחרים סגנון.
- בחר בלחצן הוספת מזהי מפה (לסגנונות ללא מזהי מפות משויכים) או בסמל העיפרון (לסגנונות שכבר משויך אליהם מזהה מפה אחד לפחות). פעולה זו תפתח את החלונית הוספה / עריכה של מזהי מפות.
- מסמנים את התיבה ליד מזהה המפה שרוצים לשייך לסגנון הזה, או מבטלים את הסימון של התיבה כדי להסיר את השיוך.
- לוחצים על שמירה.
כדי להשתמש בסגנון המפה המוגדר בענן, מוסיפים את מזהה המפה לאפליקציה.

