ליצור אפליקציית Android שמציגה מפה באמצעות תבנית Google Maps Views ל-Android Studio. אם יש לכם פרויקט קיים ב-Android Studio שאתם רוצים להגדיר, תוכלו לעיין במאמר בנושא הגדרת פרויקט ב-Android Studio.
המדריך למתחילים הזה מיועד למפתחים שמכירים את פיתוח Android הבסיסי באמצעות Kotlin או Java.
מידע על סביבת הפיתוח
המדריך הזה להתחלה מהירה פותח באמצעות Android Studio Hedgehog והפלאגין Android Gradle בגרסה 8.2.
הגדרה של מכשיר Android
כדי להריץ אפליקציה שמשתמשת ב-Maps SDK ל-Android, צריך לפרוס אותה במכשיר Android או באמולטור Android שמבוסס על Android 5.0 ואילך וכולל את Google APIs.
- כדי להשתמש במכשיר Android, פועלים לפי ההוראות במאמר הרצת אפליקציות במכשיר חומרה.
- כדי להשתמש באמולטור Android, אפשר ליצור מכשיר וירטואלי ולהתקין את האמולטור באמצעות הכלי לניהול מכשירים וירטואליים (AVD) של Android שמגיע עם Android Studio.
יצירת פרויקט של מפות Google ב-Android Studio
התהליך ליצירת פרויקט Google Maps ב-Android Studio השתנה בגרסה Flamingo ובגרסאות מאוחרות יותר של Android Studio.
פותחים את Android Studio ולוחצים על New Project (פרויקט חדש) בחלון Welcome to Android Studio (ברוכים הבאים ל-Android Studio).
בחלון New Project (פרויקט חדש), בקטגוריה Phone and Tablet (טלפון וטאבלט), בוחרים באפשרות No Activity (אין פעילות) ולוחצים על Next (הבא).
ממלאים את הטופס פרויקט חדש:
מגדירים את השפה ל-Java או ל-Kotlin. שתי השפות נתמכות באופן מלא ב-SDK של מפות ל-Android. מידע נוסף על Kotlin זמין במאמר בנושא פיתוח אפליקציות ל-Android באמצעות Kotlin.
מגדירים את גרסת ה-SDK המינימלית לגרסת SDK שתואמת למכשיר הבדיקה. צריך לבחור גרסה שגבוהה מהגרסה המינימלית שנדרשת על ידי Maps SDK ל-Android גרסה 19.0.x, שהיא רמת Android API 21 (Lollipop; Android 5.0) ומעלה. בנתוני הגרסה אפשר למצוא את המידע העדכני על דרישות הגרסה של ה-SDK.
מגדירים את השפה של הגדרת ה-Build ל-Kotlin DSL או ל-Groovy DSL. קטעי קוד לשתי השפות של תצורות ה-build מוצגים בהמשך.
לוחצים על סיום.
מערכת Gradle מופעלת על ידי Android Studio והפרויקט עובר build. יכול להיות שזה ייקח קצת זמן.
מוסיפים את הפעילות שלכם בתצוגות במפות Google:
- לוחצים לחיצה ימנית על התיקייה
appבפרויקט. בוחרים באפשרות חדש > Google > פעילות בתצוגות במפות Google.

בתיבת הדו-שיח New Android Activity, מסמנים את התיבה Launcher Activity.
לוחצים על סיום.
מידע נוסף זמין במאמר בנושא הוספת קוד מתבנית
- לוחצים לחיצה ימנית על התיקייה
בסיום ה-build, קובצי
AndroidManifest.xmlו-MapsActivityנפתחים ב-Android Studio. יכול להיות שהפעילות שלכם תהיה עם שם אחר, אבל זה השם שהגדרתם במהלך ההגדרה.
הגדרת הפרויקט ב-Google Cloud
כדי להשלים את שלבי ההגדרה הנדרשים במסוף Cloud, לוחצים על הכרטיסיות הבאות:
שלב 1
המסוף
-
במסוף Google Cloud, בדף לבחירת הפרויקט לוחצים על Create Project כדי ליצור פרויקט חדש ב-Cloud.
-
הקפידו לוודא שהחיוב מופעל בפרויקט שלכם ב-Cloud. איך מוודאים שהחיוב מופעל בפרויקט?
Google Cloud מציע תקופת ניסיון ללא תשלום. תקופת הניסיון מסתיימת אחרי 90 יום או אחרי שהצטברו בחשבון חיובים בסך 300$, המוקדם מביניהם. תמיד אפשר לבטל. מידע נוסף זמין במאמרים זיכויים בחשבון לחיוב וחיוב.
Cloud SDK
gcloud projects create "PROJECT"
מידע נוסף על Google Cloud SDK , התקנת Cloud SDK והפקודות הבאות:
שלב 2
כדי להשתמש בפלטפורמה של מפות Google, צריך להפעיל את ממשקי ה-API או ערכות ה-SDK שמתכננים להשתמש בהם בפרויקט.
המסוף
Cloud SDK
gcloud services enable \ --project "PROJECT" \ "maps-android-backend.googleapis.com"
מידע נוסף על Google Cloud SDK , התקנת Cloud SDK והפקודות הבאות:
שלב 3
בשלב הזה רק יוצרים מפתח API. אם אתם משתמשים במפתח ה-API בסביבת ייצור, מומלץ מאוד להגביל את מפתח ה-API. מידע נוסף זמין בדף שימוש במפתחות API שמתייחס למוצר הספציפי.
מפתח ה-API הוא מזהה ייחודי שמאמת בקשות שמשויכות לפרויקט שלכם לצורכי שימוש וחיוב. צריך להיות לפחות מפתח API אחד שמשויך לפרויקט.
כך יוצרים מפתח API:
המסוף
-
נכנסים לדף Google Maps Platform > Credentials.
-
בדף Credentials, לוחצים על Create credentials > API key.
בתיבת הדו-שיח API key created מוצג מפתח ה-API החדש שיצרתם. -
לוחצים על סגירה.
מפתח ה-API החדש מופיע בדף Credentials בקטע API keys.
(חשוב להגביל את מפתח ה-API לפני שמשתמשים בו בסביבת ייצור).
Cloud SDK
gcloud services api-keys create \ --project "PROJECT" \ --display-name "DISPLAY_NAME"
מידע נוסף על Google Cloud SDK , התקנת Cloud SDK והפקודות הבאות:
הוספת מפתח ה-API לאפליקציה
בקטע הזה מוסבר איך לאחסן את מפתח ה-API כך שהאפליקציה תוכל להפנות אליו בצורה מאובטחת. לא מומלץ להכניס את מפתח ה-API למערכת בקרת הגרסאות, ולכן אנחנו ממליצים לאחסן אותו בקובץ secrets.properties שנמצא בספריית הבסיס של הפרויקט. מידע נוסף על הקובץ secrets.properties זמין במאמר קובצי מאפיינים של Gradle.
כדי לייעל את המשימה הזו, מומלץ להשתמש בפלאגין של Secrets Gradle ל-Android.
כדי להתקין את הפלאגין Secrets Gradle ל-Android בפרויקט של מפות Google:
-
ב-Android Studio, פותחים את הקובץ
build.gradle.ktsאוbuild.gradleברמה העליונה ומוסיפים את הקוד הבא לרכיבdependenciesבקטעbuildscript.Kotlin
plugins { alias(libs.plugins.android.application) apply false alias(libs.plugins.jetbrains.kotlin.android) apply false alias(libs.plugins.kotlin.compose) apply false alias(libs.plugins.secrets.gradle.plugin) apply false }
Groovy
buildscript { dependencies { classpath "com.google.android.libraries.mapsplatform.secrets-gradle-plugin:secrets-gradle-plugin:2.0.1" } }
-
פותחים את הקובץ
build.gradle.ktsאוbuild.gradleברמת המודול ומוסיפים את הקוד הבא לרכיבplugins.Kotlin
plugins { // ... alias(libs.plugins.secrets.gradle.plugin) }
Groovy
plugins { // ... id 'com.google.android.libraries.mapsplatform.secrets-gradle-plugin' }
- בקובץ
build.gradle.ktsאוbuild.gradleברמת המודול, מוודאים שהערכים שלtargetSdkו-compileSdkמוגדרים ל-34. - מסנכרנים את הפרויקט עם Gradle.
-
פותחים את הקובץ
secrets.propertiesבספרייה ברמה העליונה ומוסיפים את הקוד הבא. מחליפים את הערךYOUR_API_KEYבמפתח ה-API שלכם. מומלץ לשמור את המפתח בקובץ הזה כיsecrets.propertiesלא נכלל בבדיקה במערכת בקרת גרסאות.MAPS_API_KEY=YOUR_API_KEY
-
יוצרים את הקובץ
local.defaults.propertiesבספרייה ברמה העליונה, באותה תיקייה שבה נמצא הקובץsecrets.properties, ואז מוסיפים את הקוד הבא.MAPS_API_KEY=DEFAULT_API_KEY
המטרה של הקובץ הזה היא לספק מיקום גיבוי למפתח ה-API אם הקובץ
secrets.propertiesלא נמצא, כדי שהגרסאות לא ייכשלו. זה יכול לקרות אם: משכפלים את האפליקציה ממערכת בקרת גרסאות שבה לא מופיעsecrets.properties, ועדיין לא יצרתם קובץsecrets.propertiesבאופן מקומי כדי לספק את מפתח ה-API. -
בקובץ
AndroidManifest.xml, עוברים אלcom.google.android.geo.API_KEYומעדכנים אתandroid:value attribute. אם התג<meta-data>לא קיים, יוצרים אותו כצאצא של התג<application>.<meta-data android:name="com.google.android.geo.API_KEY" android:value="${MAPS_API_KEY}" />
הערה:
com.google.android.geo.API_KEYהוא שם המטא-נתונים המומלץ למפתח ה-API. אפשר להשתמש במפתח עם השם הזה כדי לבצע אימות למספר ממשקי API שמבוססים על מפות Google בפלטפורמת Android, כולל Maps SDK for Android. לצורך תאימות לאחור, ה-API תומך גם בשםcom.google.android.maps.v2.API_KEY. השם הזה הוא מדור קודם ומאפשר אימות רק לגרסה 2 של Android Maps API. אפליקציה יכולה לציין רק אחד משמות המטא-נתונים של מפתח ה-API. אם מציינים את שניהם, ה-API זורק חריגה. -
ב-Android Studio, פותחים את הקובץ
build.gradle.ktsאוbuild.gradleברמת המודול ועורכים את המאפייןsecrets. אם המאפייןsecretsלא קיים, מוסיפים אותו.עורכים את המאפיינים של הפלאגין כדי להגדיר את
propertiesFileNameלערךsecrets.properties, אתdefaultPropertiesFileNameלערךlocal.defaults.properties, וכל מאפיין אחר.Kotlin
secrets { // To add your Maps API key to this project: // 1. If the secrets.properties file does not exist, create it in the same folder as the local.properties file. // 2. Add this line, where YOUR_API_KEY is your API key: // MAPS_API_KEY=YOUR_API_KEY propertiesFileName = "secrets.properties" // A properties file containing default secret values. This file can be // checked in version control. defaultPropertiesFileName = "local.defaults.properties" }
Groovy
secrets { // To add your Maps API key to this project: // 1. If the secrets.properties file does not exist, create it in the same folder as the local.properties file. // 2. Add this line, where YOUR_API_KEY is your API key: // MAPS_API_KEY=YOUR_API_KEY propertiesFileName = "secrets.properties" // A properties file containing default secret values. This file can be // checked in version control. defaultPropertiesFileName = "local.defaults.properties" }
בדיקת הקוד
בודקים את הקוד שסופק על ידי התבנית. בפרט, כדאי לעיין בקבצים הבאים בפרויקט Android Studio.
קובץ הפעילות במפות Google
קובץ הפעילות של המפות הוא הפעילות העיקרית של האפליקציה, והוא מכיל את הקוד לניהול ולהצגה של המפה. כברירת מחדל, שם הקובץ שמגדיר את הפעילות הוא MapsActivity.java, או MapsActivity.kt אם הגדרתם את Kotlin כשפה של האפליקציה.
האלמנטים העיקריים של הפעילות במפות Google:
האובייקט
SupportMapFragmentמנהל את מחזור החיים של המפה והוא רכיב ההורה של ממשק המשתמש של האפליקציה.האובייקט
GoogleMapמספק גישה לנתוני המפה ולתצוגה. זוהי המחלקה הראשית של Maps SDK ל-Android. במדריך Map Objects מוסבר על האובייקטיםSupportMapFragmentו-GoogleMapבפירוט רב יותר.הפונקציה
moveCameraממקמת את המפה בקואורדינטותLatLngשל סידני, אוסטרליה. ההגדרות הראשונות שצריך להגדיר כשמוסיפים מפה הן בדרך כלל מיקום המפה והגדרות המצלמה, כמו זווית הצפייה, כיוון המפה ורמת הזום. פרטים נוספים זמינים במדריך בנושא מצלמה ותצוגה.הפונקציה
addMarkerמוסיפה סמן לקואורדינטות של סידני. פרטים נוספים זמינים במדריך בנושא סמנים.
קובץ Gradle של מודול
הקובץ Module build.gradle.kts כולל את התלות הבאה במפות, שנדרשת על ידי SDK של מפות ל-Android.
dependencies { // Maps SDK for Android implementation(libs.play.services.maps) }
מידע נוסף על ניהול התלות במפות Google זמין במאמר בנושא ניהול גרסאות.
קובץ פריסה בפורמט XML
קובץ activity_maps.xml הוא קובץ פריסת XML שמגדיר את המבנה של ממשק המשתמש של האפליקציה. הקובץ נמצא בספרייה res/layout.
קובץ activity_maps.xml מכריז על קטע שכולל את הרכיבים הבאים:
-
tools:contextמגדיר את פעילות ברירת המחדל של הפראגמנט ל-MapsActivity, שמוגדר בקובץ הפעילות של המפות. -
android:nameמגדיר את שם המחלקה של המקטע ל-SupportMapFragment, שהוא סוג המקטע שמשמש בקובץ הפעילות של המפות.
קובץ הפריסה של ה-XML מכיל את הקוד הבא:
<fragment xmlns:android="http://schemas.android.com/apk/res/android"
xmlns:map="http://schemas.android.com/apk/res-auto"
xmlns:tools="http://schemas.android.com/tools"
android:id="@+id/map"
android:name="com.google.android.gms.maps.SupportMapFragment"
android:layout_width="match_parent"
android:layout_height="match_parent"
tools:context=".MapsActivity" />
פריסה והפעלה של האפליקציה
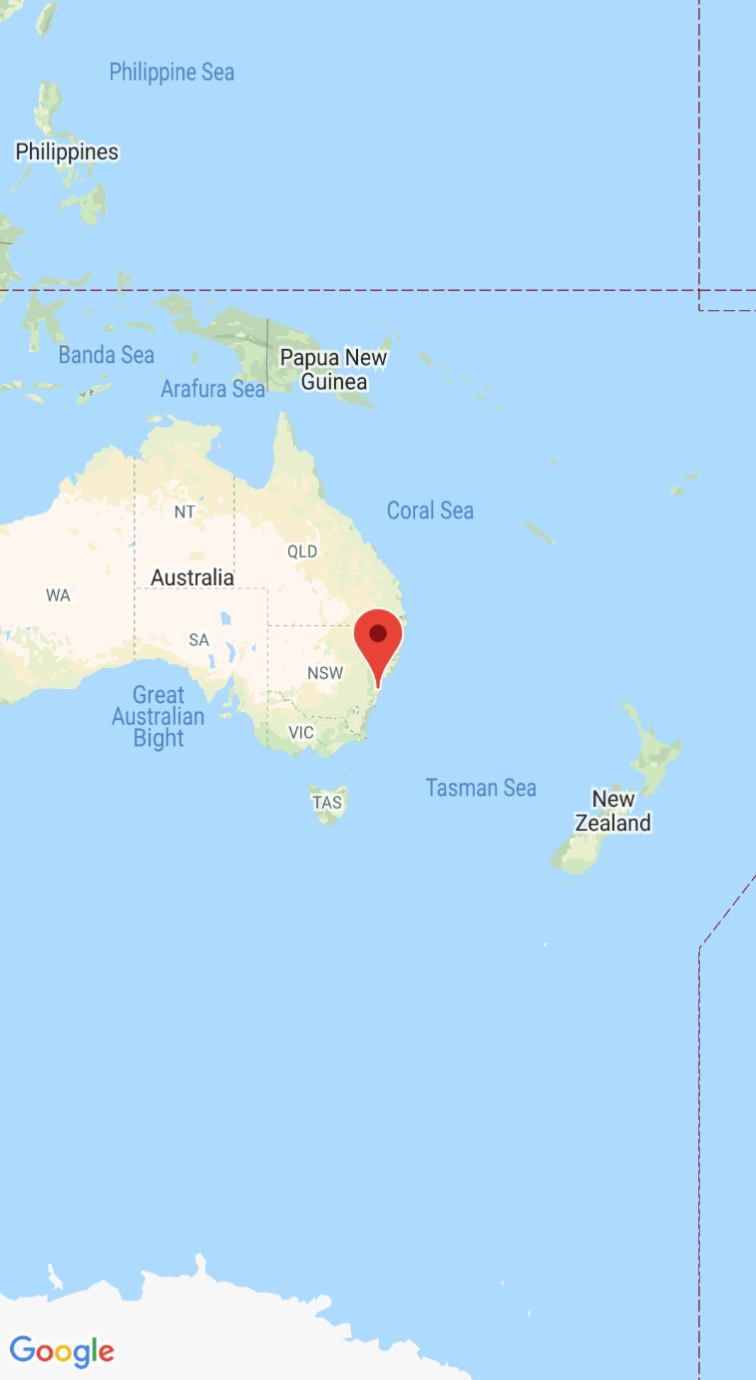
אם מריצים את האפליקציה בהצלחה, מוצגת מפה שמרכזה בסידני שבאוסטרליה, עם סמן על העיר, כמו בצילום המסך הבא.
כדי לפרוס ולהפעיל את האפליקציה:
- ב-Android Studio, לוחצים על אפשרות התפריט Run (או על סמל לחצן ההפעלה) כדי להפעיל את האפליקציה.
- כשמוצגת בקשה לבחור מכשיר, בוחרים באחת מהאפשרויות הבאות:
- בוחרים את מכשיר Android שמחובר למחשב.
- לחלופין, בוחרים את לחצן הבחירה הפעלת אמולטור ובוחרים את המכשיר הווירטואלי שהגדרתם.
- לוחצים על אישור. Android Studio יפעיל את Gradle כדי לבנות את האפליקציה, ואז יציג את התוצאות במכשיר או באמולטור. יכול להיות שיחלפו כמה דקות עד שהאפליקציה תיפתח.
השלבים הבאים
הגדרת מפה: במאמר הזה מוסבר איך להגדיר את ההגדרות הראשוניות וההגדרות בזמן הריצה של המפה, כמו מיקום המצלמה, סוג המפה, רכיבי ממשק המשתמש ומחוות.
הוספת מפה לאפליקציית Android (Kotlin): במעבדת התכנות הזו מוסבר איך להשתמש באפליקציה שמדגימה כמה תכונות נוספות של Maps SDK ל-Android.
שימוש בספריית Maps Android KTX: ספריית ההרחבות (KTX) של Kotlin מאפשרת לכם ליהנות מכמה תכונות של שפת Kotlin בזמן השימוש ב-Maps SDK ל-Android.

