Com o Gerenciador de tags do lado do servidor, você pode migrar as tags de acompanhamento de conversões do Google Ads: elas saem da página da Web e vão para o servidor. Ao fazer isso, a quantidade de códigos que você precisa executar na página é reduzida, e o tempo de carregamento da página é menor. Neste artigo, descrevemos como configurar os contêineres da Web e do servidor do Gerenciador de tags para usar o acompanhamento de conversões do Google Ads.
Antes de começar
Este artigo pressupõe que você:
- Tem acesso de administrador no Google Ads e no Gerenciador de tags do Google
- Configurou o Gerenciador de tags do Google
- Criou um contêiner do servidor
- Configurou o cliente do Google Analytics: GA4
Etapa 1: configurar a tag do Vinculador de conversões
Para permitir que o Google Ads envie dados ao Gerenciador de tags, configure a tag do Vinculador de conversões.
Se você já tem uma tag do Vinculador de conversões no contêiner do servidor, pule essa etapa.
Para configurar a tag do Vinculador de conversões:
- No espaço de trabalho do seu contêiner do servidor, abra o menu Tags no lado esquerdo da página.
- Clique em Nova para adicionar uma tag.
- Selecione a tag do Vinculador de conversões.
- Configure o acionador que vai disparar a tag do lado do servidor no Vinculador de conversões.
Na maioria dos casos, o acionador Todas as páginas é a melhor opção. - Dê um nome à tag e clique em Salvar.
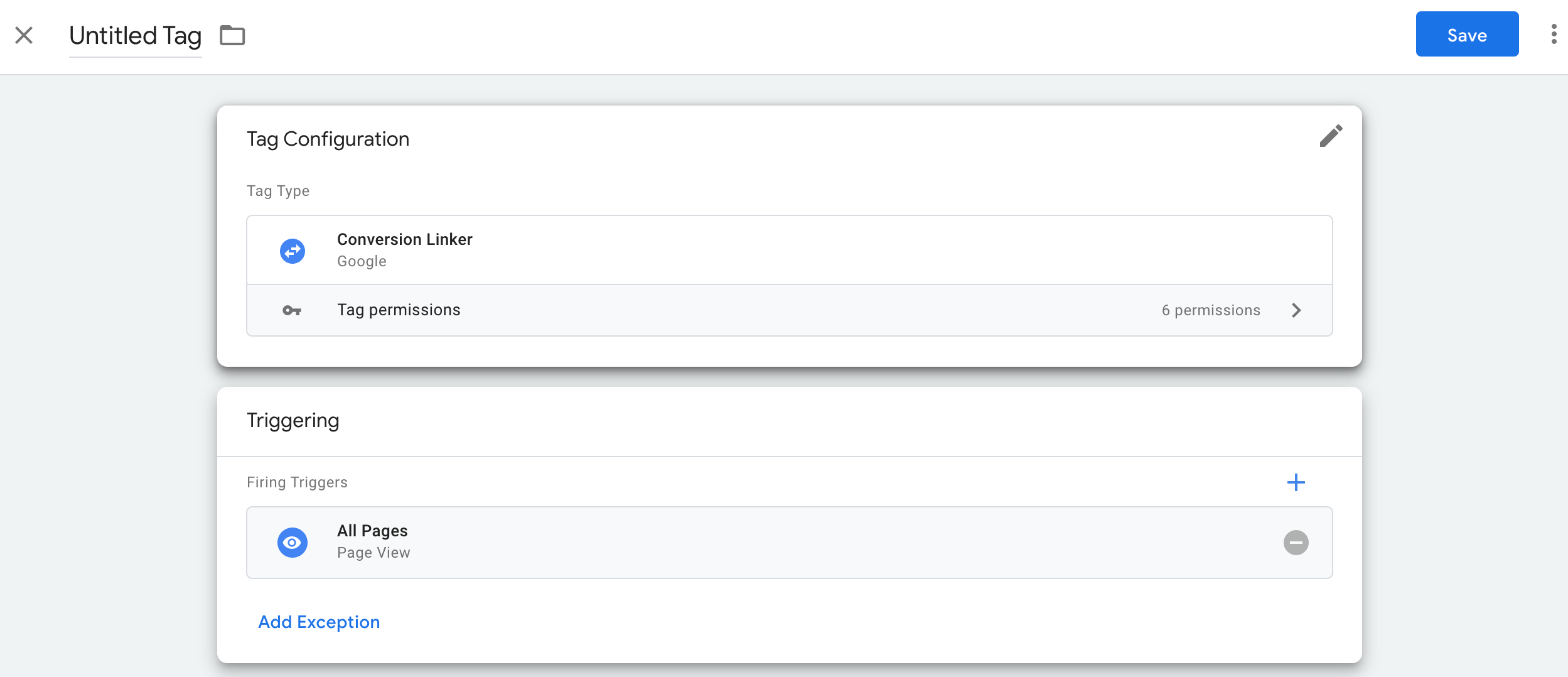
Etapa 2: configurar um evento de conversão
Para configurar um evento de conversão, você precisa:
- Configurar o Google Analytics para que ele reconheça um evento como uma ação de conversão.
- Definir uma tag "Google Analytics: evento do GA4" no contêiner da Web do Gerenciador de tags para enviar eventos de conversão.
Se você já configurou eventos de conversão e só precisa implementar a tag do servidor, avance para a etapa 3.
Configurar o Google Analytics para reconhecer eventos de conversão personalizados
Para definir um novo evento de conversão no Google Analytics:
- Abra o Google Analytics 4.
- Abra o menu
 Administrador no canto inferior esquerdo.
Administrador no canto inferior esquerdo. - Na lista de configurações da propriedade, selecione
Conversões.
- Clique no botão Novo evento de conversão e insira o nome dele.
Pode ser um nome de evento recomendado ou personalizado.
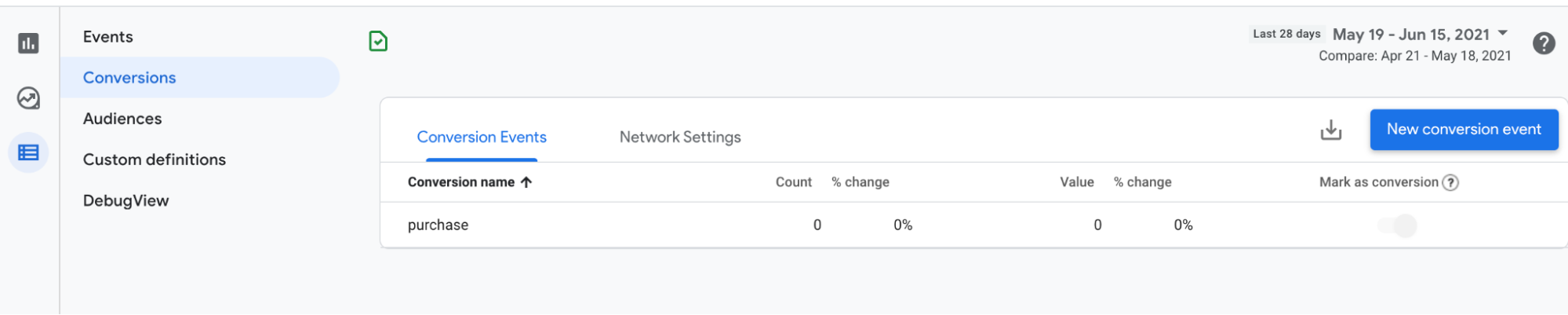
- Salve o nome do evento.
Configurar um evento de conversão no Gerenciador de tags do Google
Se a conversão for acionada em um evento de visualização de página, avance para a etapa 3.
Para configurar um evento de conversão:
No espaço de trabalho do contêiner da Web, adicione uma tag Google Analytics: evento do GA4.
Na tag de configuração, selecione a tag do Google para o site.
Insira o nome do evento de conversão.
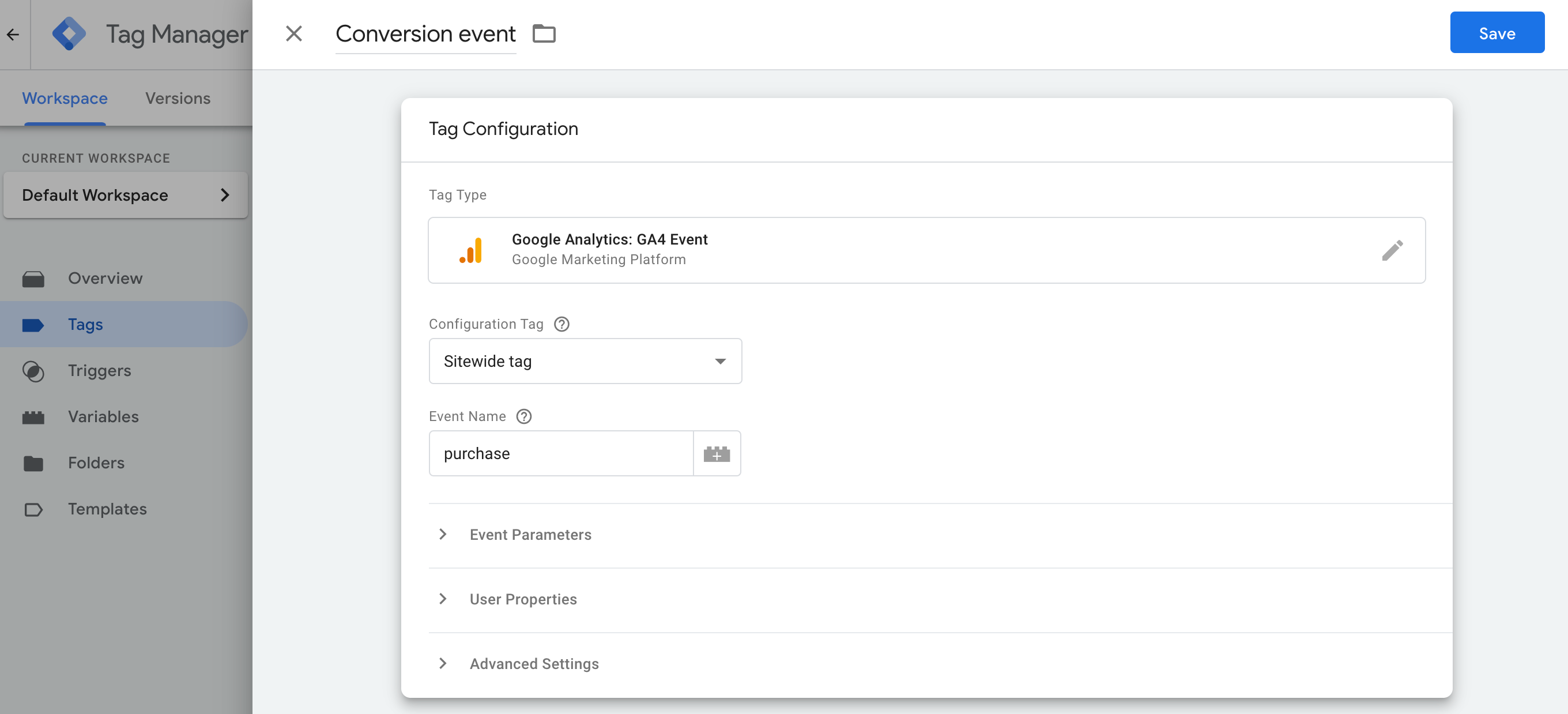
Etapa 3: configurar a tag de acompanhamento de conversões do Google Ads no contêiner do servidor
Para configurar a tag de acompanhamento de conversões do Google Ads:
- No espaço de trabalho do seu contêiner do servidor, abra o menu Tags no lado esquerdo da página.
- Clique em Nova para adicionar uma tag.
Selecione o tipo de tag do acompanhamento de conversões do Google Ads.
Insira as informações de conversão obrigatórias (rótulo e ID de conversão). Esses valores estão disponíveis na sua conta do Google Ads.
No menu Acionamento, escolha um acionador se isso for adequado para seu caso de uso. Se nenhum acionador oferece o que você precisa, crie um acionador personalizado
 .
.Para acionar a tag em um evento personalizado:
- Escolha o acionador Evento personalizado.
- Insira o nome do evento associado à tag Google Analytics: evento do GA4.
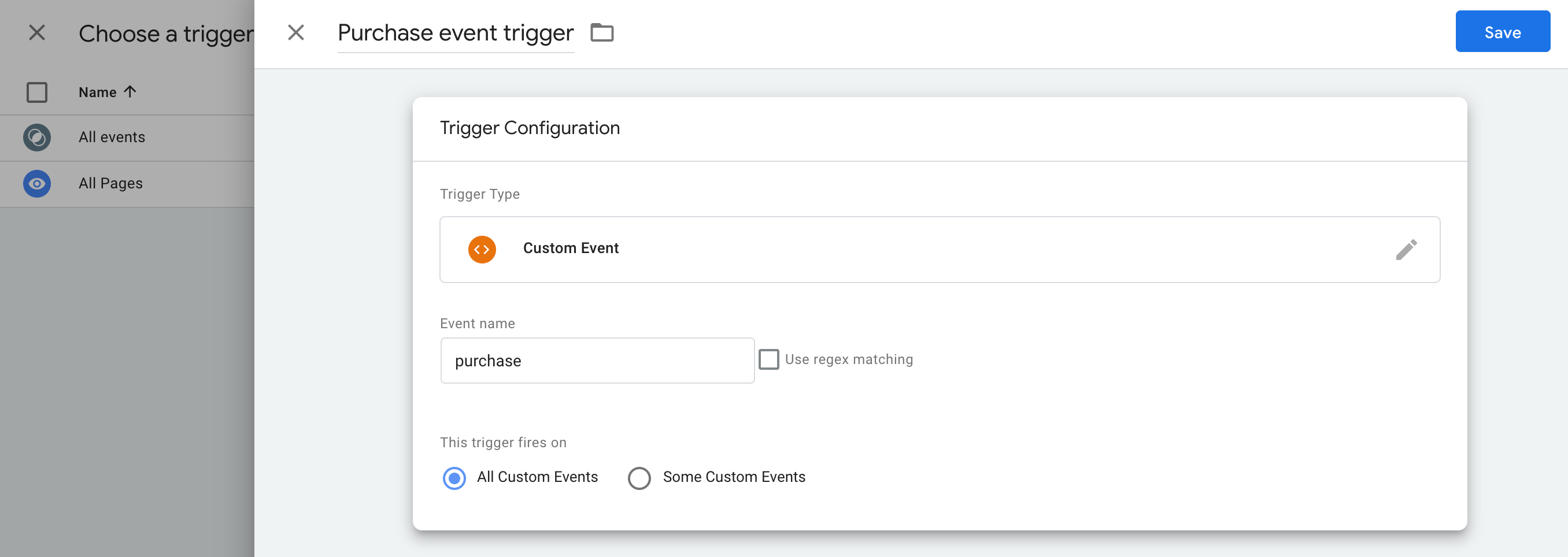
Para acionar somente em URLs específicos:
- Escolha a opção que será acionada em alguns eventos personalizados.
- Adicione uma variável de URL da página igual ao URL em que a tag vai ser acionada.
Dê um nome à tag e clique em Salvar.
Opcional: definir um valor de conversão
Você pode especificar um valor de conversão diferente do parâmetro value padrão, por exemplo, se você armazena dados de preços em outro banco de dados.
Se quiser especificar uma outra base para calcular o valor da conversão, configure uma variável para extrair informações do seu banco de dados e atribuir à tag de acompanhamento de conversões do Google Ads.
Para criar uma variável:
- No contêiner do servidor, abra o menu Variáveis.
- Crie uma variável definida pelo usuário para a entrada de dados. Por exemplo, se você quer usar um valor de um banco de dados do Firestore, crie uma variável {{Pesquisa do Firestore}}.
- Especifique as fontes de dados da variável.
- Dê um nome à variável, por exemplo, "Pesquisa de lucro" e salve.
Configure valores de conversão personalizados na tag de acompanhamento de conversões do Google Ads:
- No contêiner do servidor, abra o menu Tags.
- Edite uma tag de acompanhamento de conversões do Google Ads ou crie uma.
Para configurar um valor de conversão personalizado, especifique estes dois campos:
- Valor da conversão: insira um valor fixo ou especifique a variável que você criou antes
- Código da moeda
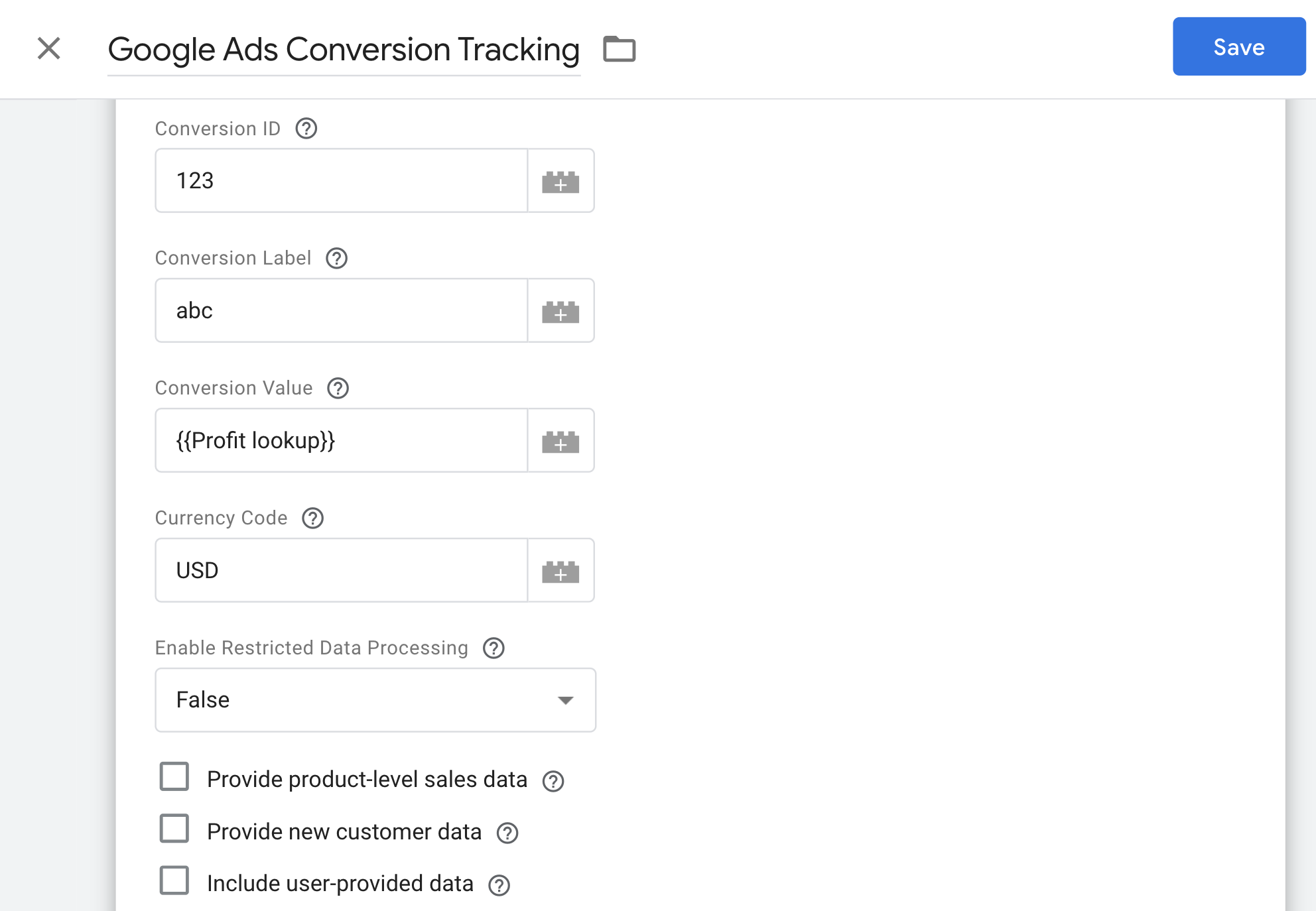
Salve a tag.
Etapa 4: conversões otimizadas
Se você não usa conversões otimizadas, avance para Validar a configuração.
Para configurar as conversões otimizadas, siga as etapas abaixo.
Configurar uma variável de dados fornecidos pelo usuário
Há três maneiras de implementar as conversões otimizadas no Gerenciador de tags. Você só precisa escolher uma opção para coletar dados fornecidos pelo usuário.
| Coleta automática | Configuração manual | Configuração de código | |
|---|---|---|---|
| Método de coleta | Coleta automaticamente os dados fornecidos pelo usuário com base no código do seu site. Se você precisar controlar onde as entradas são coletadas, escolha uma configuração manual ou de código. |
Especifique propriedades CSS ou variáveis JavaScript específicas para coletar os dados fornecidos pelo usuário. Se você precisar controlar o hash e a formatação dos dados, escolha a configuração de código. |
Adicione ao seu site um snippet de código que envia dados dos clientes com hash para correspondência. Esse método é a melhor opção para maximizar a precisão das conversões otimizadas, permitindo que você envie dados formatados de forma consistente sempre que sua tag de conversão for disparada. |
| Complexidade | Baixa | Média | Alta |
| Habilidades | Não é necessário ter habilidades especiais | HTML e CSS | Desenvolvimento da Web |
Coleta automática
- No contêiner da Web, abra o menu Variáveis.
- Crie uma variável definida pelo usuário do tipo Dados fornecidos pelo usuário.
- Defina o tipo como Coleta automática.
- Dê um nome à variável, por exemplo,
My user-defined data. - Clique em Salvar.
Configuração manual
- No contêiner da Web, abra o menu Variáveis.
- Crie uma variável definida pelo usuário do tipo Dados fornecidos pelo usuário.
- Defina o tipo como Configuração manual.
No campo relevante de dados do usuário que você quer fornecer com as conversões otimizadas, adicione uma variável nova ou antiga.
Para especificar um elemento DOM, selecione Nova variável > Configuração da variável > Elemento DOM.
Em Método de seleção, use um seletor de CSS ou um ID. Dica: se as variáveis de CSS mudarem com frequência, adicione um ID HTML ao site e use a variável de ID.
Insira o seletor de CSS ou o nome do ID. Você pode deixar o campo "Nome do atributo" em branco.
Dê um nome e salve a variável do elemento DOM. A tela vai retornar para as configurações de Dados fornecidos pelo usuário.
Dê um nome à variável Dados fornecidos pelo usuário, por exemplo,
My user-defined data.Clique em Salvar.
Configuração de código
Etapa 1: identificar e definir variáveis de conversões otimizadas
Você pode enviar dados sem hash, que o Google vai criptografar com hash antes de chegarem aos servidores, ou informações antes da criptografia. Se você decidir enviar dados antes da criptografia, codifique usando o código hexadecimal SHA256. Em qualquer um dos casos, informe pelo menos um destes campos: e-mail ou número de telefone.
Se quiser enviar dados sem hash para a camada de dados:
No seu site, armazene dados fornecidos pelo usuário como pares de chave-valor em uma variável JavaScript. Exemplo:
var leadsUserData = { 'email': 'name@example.com', 'phone_number': '+11234567890', 'address': { first_name: 'John', last_name: 'Doe', street: '123 Lemon', city: 'Some city', region: 'CA', country: 'US', postal_code: '12345', }, };Envie os dados do usuário com um evento utilizando dataLayer.push(). Exemplo:
<script> dataLayer.push({ 'event': 'formSubmitted', 'leadsUserData': { 'email': 'name@example.com', 'phone_number': '+11234567890', 'address': { first_name: 'John', last_name: 'Doe', street: '123 Lemon', city: 'Some city', region: 'CA', country: 'US', postal_code: '12345', }, }, }); <script>
A variável leadsUserData agora está disponível no Gerenciador de tags do Google.
Se quiser enviar informações antes da criptografia com hash para a camada de dados:
No seu site, criptografe com hash os dados fornecidos pelo usuário com o código hexadecimal SHA256. A chave para os dados codificados precisa começar com
sha256_. Exemplo:{'sha256_email_address':await hashEmail(email.trim()), }Envie os dados do usuário com um evento usando
dataLayer.push(). O exemplo abaixo mostra uma implementação de camada de dados que pressupõe que você criou uma função hash, executada de maneira assíncrona.<script> dataLayer.push({ 'event': 'formSubmitted', 'leadsUserData': { 'sha256_email_address': await hashEmail(email.trim()), 'sha256_phone_number': await hashPhoneNumber(phoneNumber), 'address': { sha265_first_name: await hashString(firstname), sha256_last_name: await hashString(lastname), sha256_street: await hashString(streetAddress), postal_code: '12345', }, }, }); <script>
A variável leadsUserData agora está disponível no Gerenciador de tags do Google.
Etapa 2: criar a variável de dados fornecidos pelo usuário
- No contêiner da Web, abra o menu Variáveis.
- Crie uma variável definida pelo usuário do tipo Dados fornecidos pelo usuário.
- Defina o tipo como Código.
- No campo relevante de dados do usuário que você quer fornecer, clique no menu suspenso e selecione Nova variável.
- Em Escolha o tipo de variável, selecione Variável da camada de dados.
- Na variável da camada de dados, faça referência aos dados armazenados do usuário. Por exemplo,
leadsUserData. - Dê um nome e salve a variável da camada de dados. A tela vai retornar para as configurações de Dados fornecidos pelo usuário.
- Dê um nome à variável Dados fornecidos pelo usuário, por exemplo,
My user-defined data. - Clique em Salvar.
Atribuir a variável à tag do Google
- No contêiner da Web, abra o menu Tags.
- Edite a tag do Google que você usa para enviar dados ao servidor de tags.
- Em Definições de configuração, adicione um novo parâmetro de configuração chamado
user_data. Defina o valor como a variável de Dados fornecidos pelo usuário, por exemplo,{{My user-provided data}}. Salve as mudanças. A tag vai ter esta aparência:
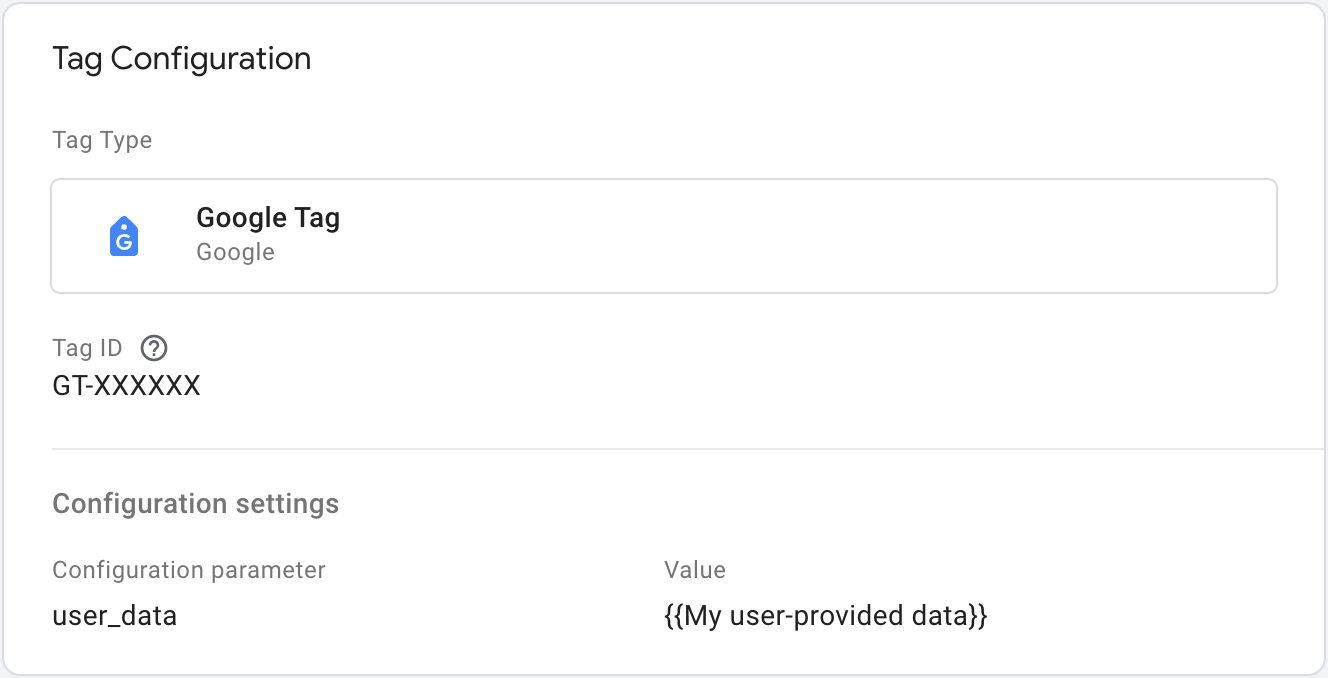
Configurar a tag de acompanhamento de conversões do Google Ads no lado do servidor
Para ativar as conversões otimizadas no contêiner do servidor:
- No espaço de trabalho do servidor, abra o menu Tags.
- Edite a tag de acompanhamento de conversões do Google Ads.
- Marque a caixa de seleção Incluir dados fornecidos pelo usuário.
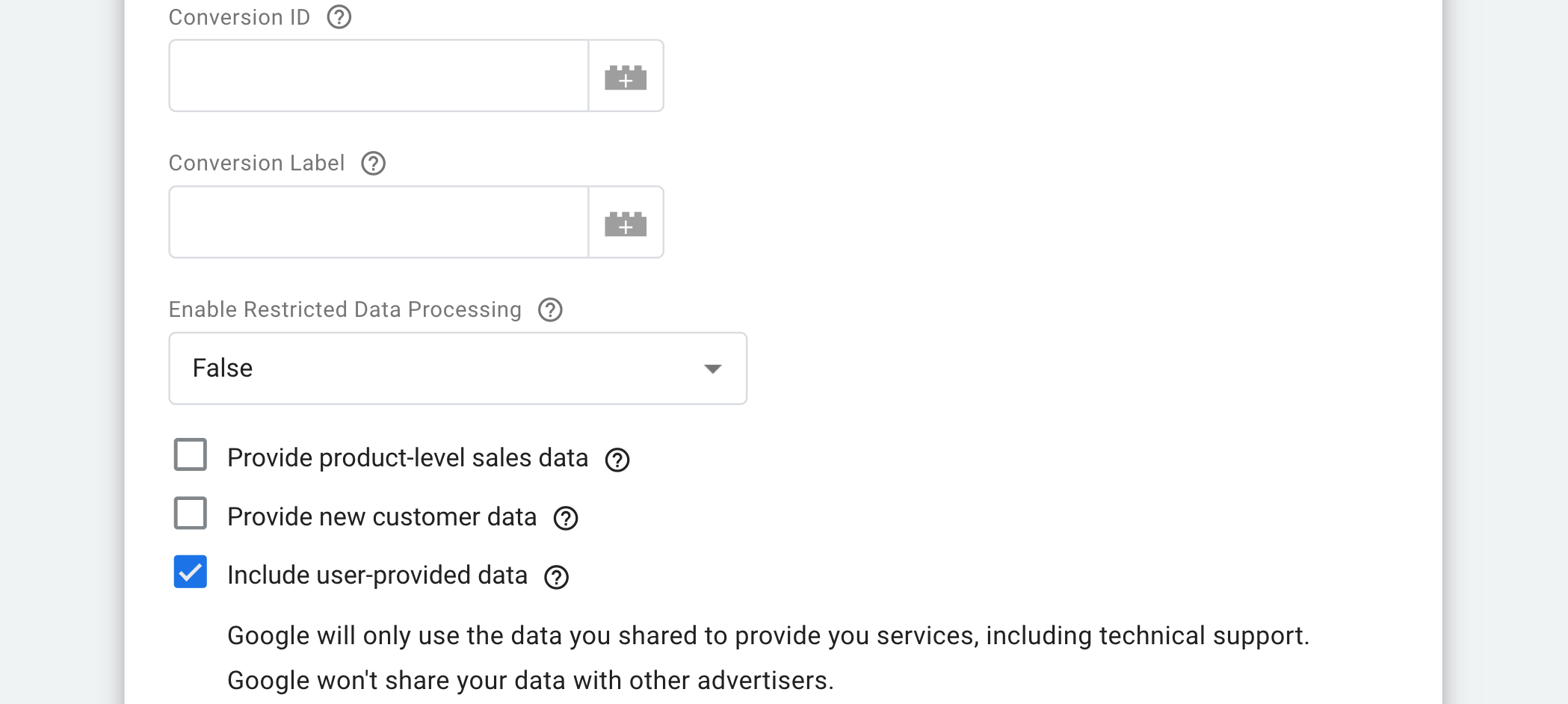
- Escolha Salvar para implementar as mudanças.
Etapa 5: validar a configuração
Depois de enviar dados com o contêiner do servidor, siga estas etapas para verificar se ele está funcionando:
- Abra seu site.
- No seu contêiner do servidor do Gerenciador de tags do Google, selecione Visualizar. O Assistente de tags será iniciado e vai carregar seu contêiner do servidor.
- A guia Tags mostra todas as tags disparadas. Verifique se a tag que você configurou foi disparada.
- A guia Console mostra erros que aconteceram durante a transmissão de dados ao contêiner. Corrija os erros que aparecerem.
Para ajudar na depuração dos contêineres do Gerenciador de tags, consulte o artigo sobre visualização e depuração.
Próximas etapas
Quando sua tag de acompanhamento de conversões do Google Ads funcionar, você poderá remover todas as tags de acompanhamento de conversões equivalentes do Google Ads em um contêiner da Web para evitar a duplicação de dados.
Se você também usa campanhas de remarketing do Google Ads e quer medir a performance delas usando a inclusão de tags no servidor, configure o remarketing do Google Ads.