Menedżer tagów po stronie serwera umożliwia przenoszenie tagów śledzenia konwersji Google Ads ze strony internetowej na serwer. Przeniesienie tych tagów na serwer zmniejsza ilość kodu, który musi być uruchomiony na stronie, i pomaga przyspieszyć jej wczytywanie. Z tego dokumentu dowiesz się, jak skonfigurować kontener internetowy i kontener serwera Menedżera tagów, aby korzystać ze śledzenia konwersji Google Ads.
Zanim zaczniesz
W tym dokumencie przyjęto, że masz:
- Prawa administratora w Google Ads i Menedżerze tagów Google
- Skonfiguruj Menedżera tagów Google
- Utworzono kontener serwera
- Konfigurowanie klienta Google Analytics: GA4
Krok 1. Skonfiguruj tag łączący konwersje
Aby umożliwić Google Ads wysyłanie danych do Menedżera tagów, musisz skonfigurować tag Connection Linker.
Jeśli masz już tag łączący konwersje skonfigurowany w kontenerze serwera, możesz pominąć ten krok.
Aby skonfigurować tag Tag łączący konwersje:
- W obszarze roboczym kontenera serwera otwórz menu Tagi po lewej stronie strony.
- Aby dodać nowy tag, kliknij Nowy.
- Wybierz typ tagu Tag łączący konwersje.
- Skonfiguruj regułę, która spowoduje uruchomienie tagu po stronie serwera Conversion Linker.
W większości przypadków najlepszym rozwiązaniem jest reguła Wszystkie strony. - Nazwij tag i kliknij Zapisz.
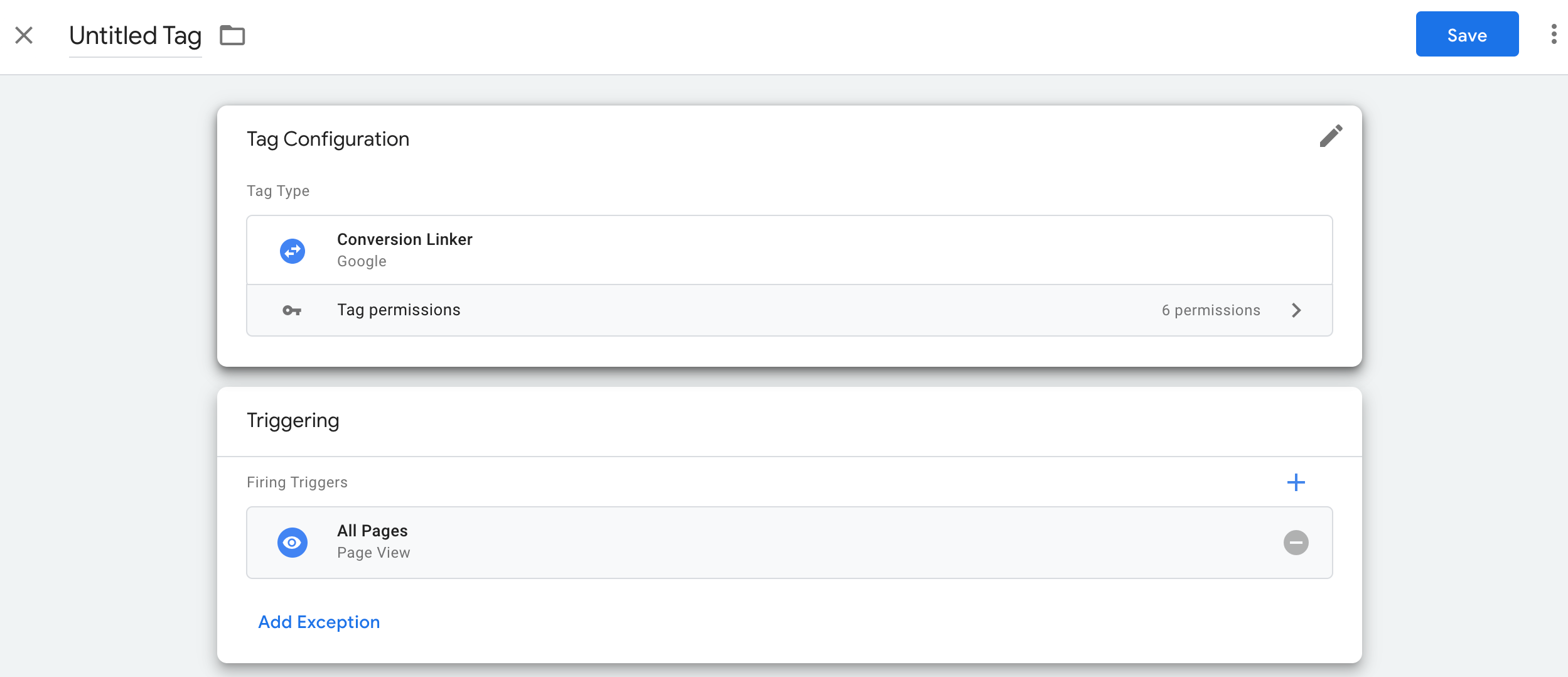
Krok 2. Skonfiguruj kluczowe zdarzenie
Aby skonfigurować kluczowe zdarzenie, musisz wykonać 2 czynności:
- Skonfiguruj Google Analytics tak, aby rozpoznawał zdarzenie jako kluczowe.
- Aby wysyłać kluczowe zdarzenia, skonfiguruj w kontenerze internetowym Menedżera tagów tag Google Analytics: zdarzenie GA4.
Jeśli masz już skonfigurowane kluczowe zdarzenia i musisz tylko wdrożyć tag serwera, przejdź do kropka 3.
Skonfiguruj Google Analytics tak, aby rozpoznawał niestandardowe kluczowe zdarzenia
Aby zdefiniować nowe kluczowe zdarzenie w Google Analytics:
- Otwórz Google Analytics 4
- W lewym dolnym rogu otwórz menu
 Administracja.
Administracja. - Na liście ustawień usługi kliknij
Kluczowe zdarzenia.
- Kliknij przycisk Nowe kluczowe zdarzenie i dodaj nazwę kluczowego zdarzenia. Może to być nazwa zalecanego zdarzenia lub zdarzenie niestandardowe.
- Zapisz nazwę zdarzenia.
Konfigurowanie kluczowego zdarzenia w Menedżerze tagów Google
Jeśli kluczowe zdarzenie jest wywoływane przez zdarzenie Wyświetlenie strony, przejdź do kroku 3.
Aby skonfigurować kluczowe zdarzenie:
W obszarze roboczym kontenera internetowego dodaj tag Google Analytics: zdarzenie GA4.
W sekcji Tag konfiguracji wybierz tag Google dla swojej witryny.
Wpisz nazwę zdarzenia odpowiadającą kluczowemu zdarzeniu.
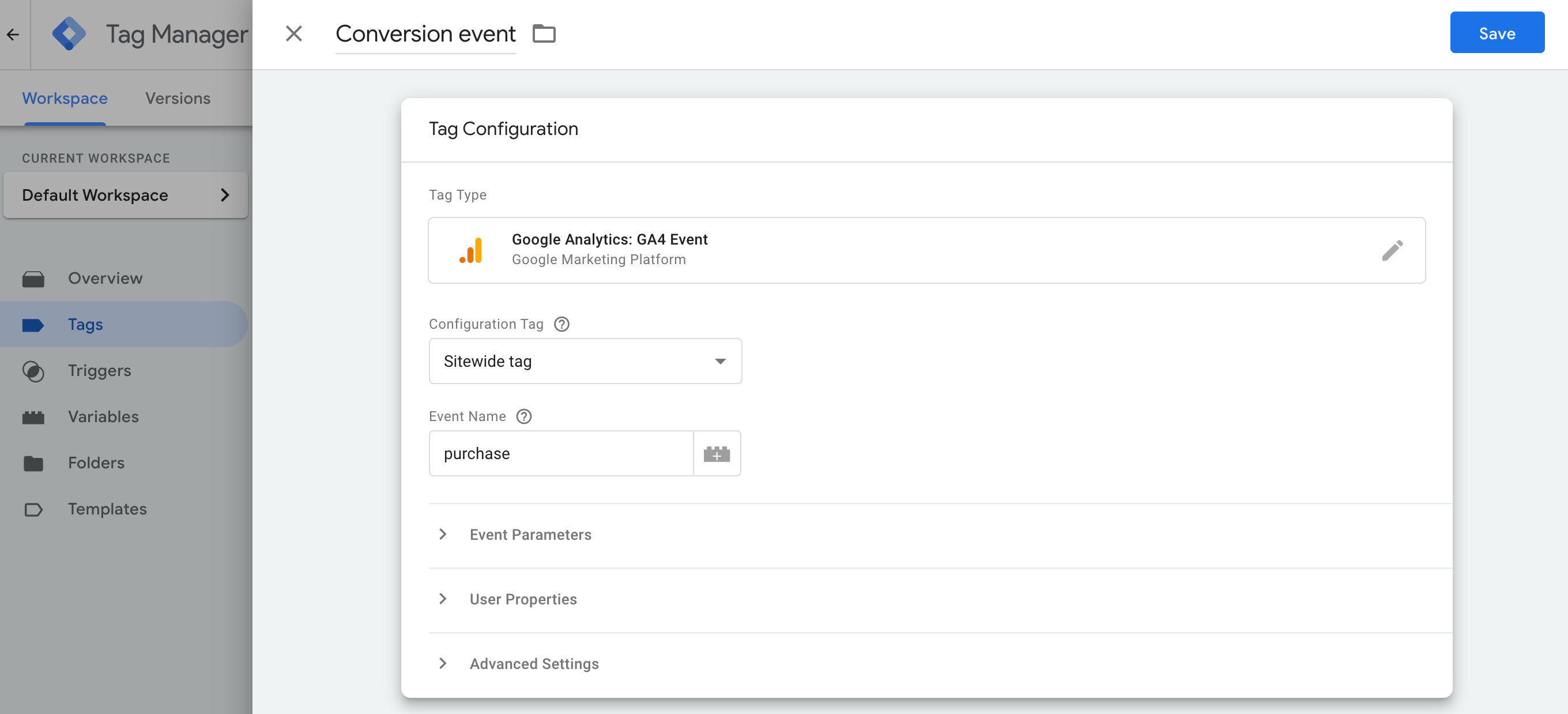
Krok 3. Skonfiguruj tag śledzenia konwersji Google Ads w kontenerze serwera
Aby skonfigurować tag śledzenia konwersji Google Ads:
- W obszarze roboczym kontenera serwera otwórz menu Tagi po lewej stronie strony.
- Aby dodać nowy tag, kliknij Nowy.
Wybierz typ tagu Śledzenie konwersji Google Ads.
Wpisz wymagane informacje o konwersji (identyfikator i etykietę konwersji). Te wartości znajdziesz na koncie Google Ads.
W menu Wyzwalanie wybierz istniejący wyzwalacz, jeśli pasuje do Twojego przypadku użycia. Jeśli żadna z dotychczasowych reguł nie spełnia Twoich potrzeb, utwórz nową regułę niestandardową.

Aby uruchomić tag w przypadku zdarzenia niestandardowego:
- Wybierz regułę Zdarzenie niestandardowe.
- Wpisz nazwę zdarzenia odpowiadającą nazwie używanej w tagu Google Analytics: zdarzenie GA4.
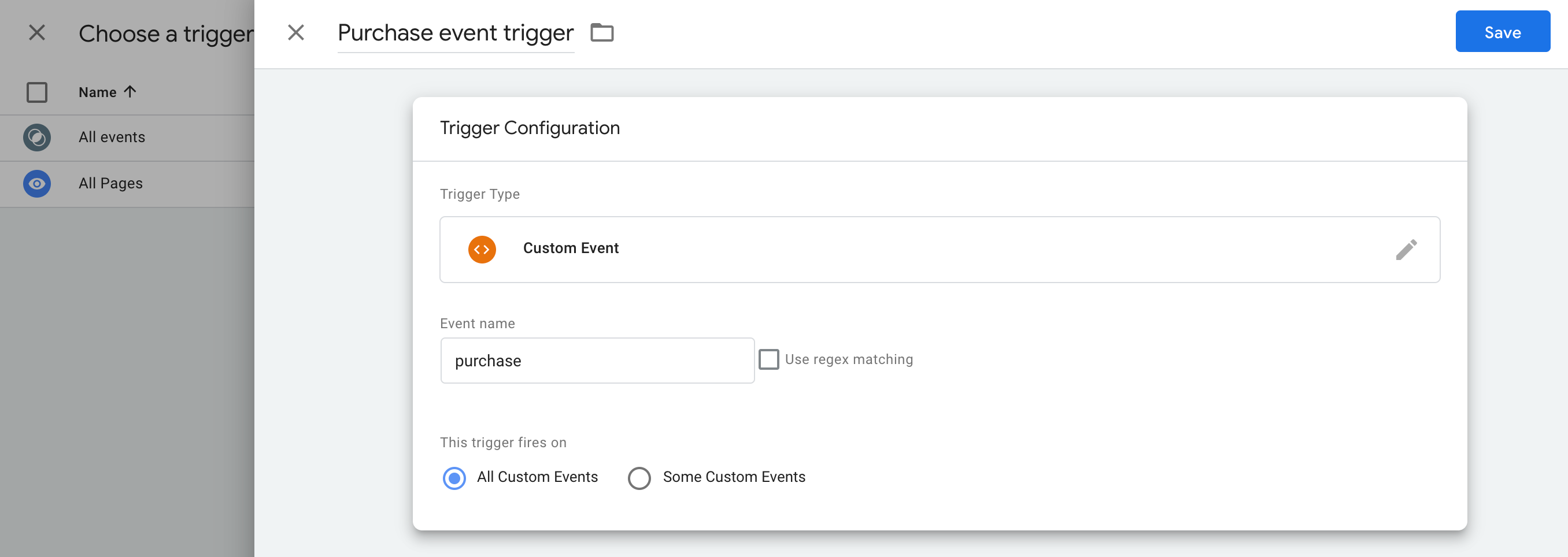
Aby aktywować funkcję tylko w przypadku określonych adresów URL:
- Wybierz opcję Niektóre zdarzenia niestandardowe.
- Dodaj zmienną Adres URL strony, która będzie odpowiadać adresowi URL, po którym ma być uruchamiany tag.
Nazwij tag i kliknij Zapisz.
Opcjonalnie: ustaw wartość konwersji
Wartość konwersji możesz określić inaczej niż domyślny parametr value, np. jeśli dane cenowe są przechowywane w innej bazie danych.
Aby określić inną podstawę do obliczania wartości konwersji, musisz skonfigurować zmienną, która będzie pobierać dane z bazy danych i przypisać ją do tagu śledzenia konwersji Google Ads.
Aby utworzyć nową zmienną:
- W kontenerze serwera otwórz menu Zmienne.
- Utwórz nową zmienną zdefiniowaną przez użytkownika na potrzeby danych wejściowych. Jeśli np. chcesz użyć wartości z bazy danych Firestore, utwórz zmienną ({{Wyszukiwanie w Firestore}}).
- Podaj źródła danych dla zmiennej.
- Nazwij zmienną, np. „Wyszukiwanie zysku”, i zapisz ją.
Skonfiguruj niestandardowe wartości konwersji w tagu śledzenia konwersji Google Ads:
- W kontenerze serwera otwórz menu Tagi.
- Zmień obecny tag śledzenia konwersji Google Ads lub utwórz nowy.
Aby skonfigurować niestandardową wartość konwersji, podaj te 2 pola:
- Wartość konwersji: wpisz stałą kwotę lub określ wcześniej utworzoną zmienną.
- Kod waluty
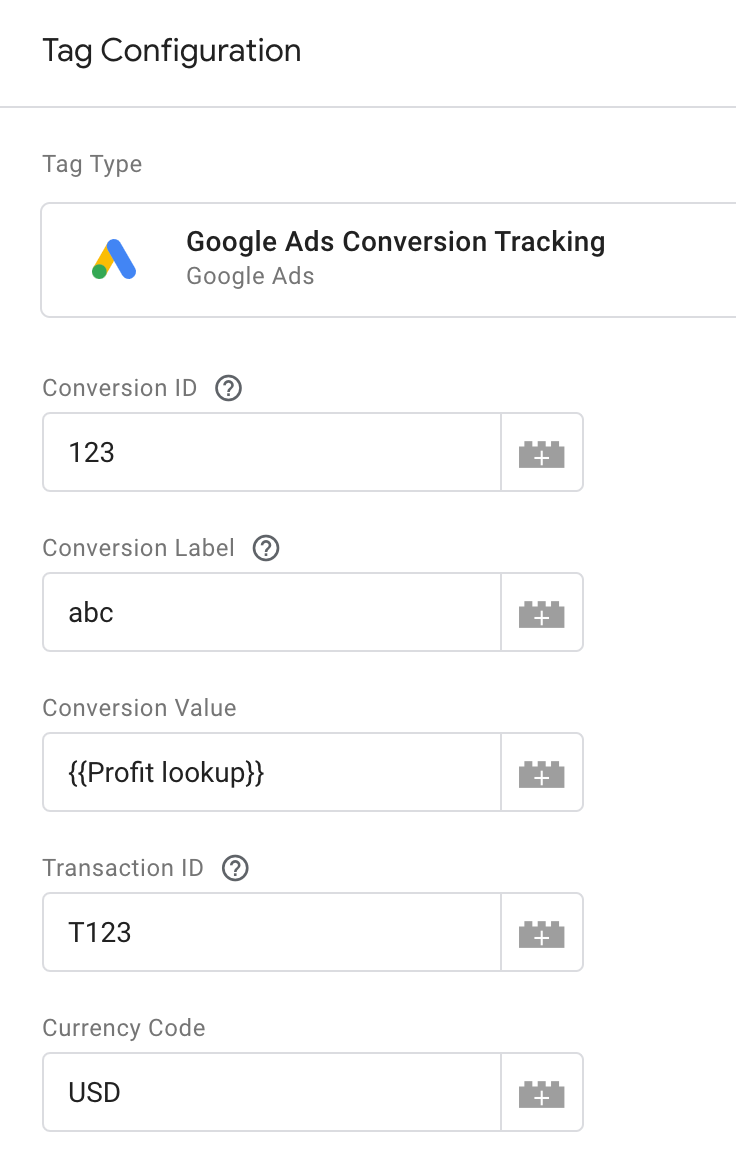
Zapisz tag.
Krok 4. Konwersje rozszerzone
Jeśli nie korzystasz z konwersji rozszerzonych, przejdź do sekcji Sprawdzanie konfiguracji.
Aby skonfigurować konwersje rozszerzone:
Konfigurowanie zmiennej danych przekazywanych przez użytkowników
Konwersje rozszerzone można implementować w Menedżerze tagów na 3 sposoby. Musisz wybrać tylko 1 opcję zbierania danych przekazywanych przez użytkowników.
| Automatyczne zbieranie danych | Konfiguracja ręczna | Konfiguracja kodu | |
|---|---|---|---|
| Metoda zbierania danych | Automatycznie zbiera dane przekazywane przez użytkowników na podstawie kodu Twojej witryny. Jeśli chcesz mieć kontrolę nad tym, gdzie zbierać dane wejściowe, wybierz konfigurację ręczną lub konfigurację kodu. |
Aby zbierać dane przekazywane przez użytkowników, określ wybrane właściwości arkusza CSS lub zmienne JavaScriptu. Jeśli chcesz mieć kontrolę nad formatowaniem i szyfrowaniem danych, wybierz konfigurację kodu. |
Umieść w witrynie fragment kodu, który przesyła zaszyfrowane dane klientów niezbędne do dopasowywania. Ta metoda to najlepszy sposób na zmaksymalizowanie dokładności konwersji rozszerzonych, ponieważ pozwala przesyłać spójne dane po każdym uruchomieniu tagu konwersji. |
| złożoność | Prosty | Średnia | Złożona |
| Umiejętności | Nie są wymagane żadne specjalne umiejętności | HTML i CSS | Programowanie stron internetowych |
Automatyczne zbieranie danych
- W kontenerze internetowym otwórz menu Zmienne.
- Utwórz nową zmienną zdefiniowaną przez użytkownika typu Dane przekazywane przez użytkowników.
- Jako Typ wybierz Automatyczne zbieranie danych.
- Nadaj zmiennej nazwę, np.
My user-defined data. - Kliknij Zapisz.
Konfiguracja ręczna
- W kontenerze internetowym otwórz menu Zmienne.
- Utwórz nową zmienną zdefiniowaną przez użytkownika typu Dane przekazywane przez użytkowników.
- W polu Typ wybierz Konfiguracja ręczna.
Aby utworzyć odpowiednie pole danych użytkownika, które chcesz przekazywać za pomocą konwersji rozszerzonych, dodaj nową lub dotychczasową zmienną.
Aby określić element z modelu DOM, kliknij kolejno Nowa zmienna > Konfiguracja zmiennej > Element DOM.
W sekcji Metoda wyboru możesz użyć selektora arkusza CSS lub identyfikatora. Wskazówka: jeśli zmienne arkusza CSS często ulegają zmianie, dodaj do witryny identyfikator HTML i użyj zmiennej Identyfikator.
Wpisz nazwę selektora arkusza CSS lub identyfikatora. Pole Nazwa atrybutu możesz pozostawić puste.
Nazwij zmienną Element DOM i zapisz ją. Na ekranie ponownie pojawią się ustawienia Dane przekazywane przez użytkowników.
Nazwij zmienną Dane przekazywane przez użytkowników, np.
My user-defined data.Kliknij Zapisz.
Konfiguracja kodu
Krok 1. Odszukaj i zdefiniuj zmienne konwersji rozszerzonych
Możesz wysyłać niezaszyfrowane dane, które Google zaszyfruje, zanim trafią na serwery, albo dane zaszyfrowane. Jeśli chcesz wysyłać dane zaszyfrowane, zakoduj je za pomocą algorytmu SHA256 z kodowaniem szesnastkowym. W obu przypadkach podaj co najmniej 1 z tych pól: e-mail lub numer telefonu.
Aby przekazywać do warstwy danych niezaszyfrowane dane:
Dane przekazywane przez użytkowników przechowuj w swojej witrynie w postaci par klucz-wartość w zmiennej JavaScriptu. Na przykład:
var leadsUserData = { 'email': 'name@example.com', 'phone_number': '+11234567890', 'address': { first_name: 'John', last_name: 'Doe', street: '123 Lemon', city: 'Some city', region: 'CA', country: 'US', postal_code: '12345', }, };Przesyłaj dane użytkownika razem ze zdarzeniem za pomocą obiektu dataLayer.push(), np.
<script> dataLayer.push({ 'event': 'formSubmitted', 'leadsUserData': { 'email': 'name@example.com', 'phone_number': '+11234567890', 'address': { first_name: 'John', last_name: 'Doe', street: '123 Lemon', city: 'Some city', region: 'CA', country: 'US', postal_code: '12345', }, }, }); <script>
Zmienna leadsUserData jest teraz dostępna w Menedżerze tagów Google.
Aby przekazać do warstwy danych zaszyfrowane wstępnie dane:
W witrynie haszuj dane przekazywane przez użytkowników za pomocą szesnastkowego kodu SHA256. Klucz kodowanych danych musi zaczynać się od
sha256_. Na przykład:{'sha256_email_address':await hashEmail(email.trim()), }Przesyłaj dane użytkownika razem ze zdarzeniem za pomocą funkcji
dataLayer.push(). Poniżej przykład implementacji warstwy danych przy założeniu, że samodzielnie tworzysz funkcję haszowania, która jest uruchamiana asynchronicznie.<script> dataLayer.push({ 'event': 'formSubmitted', 'leadsUserData': { 'sha256_email_address': await hashEmail(email.trim()), 'sha256_phone_number': await hashPhoneNumber(phoneNumber), 'address': { sha265_first_name: await hashString(firstname), sha256_last_name: await hashString(lastname), sha256_street: await hashString(streetAddress), postal_code: '12345', }, }, }); <script>
Zmienna leadsUserData jest teraz dostępna w Menedżerze tagów Google.
Krok 2. Utwórz zmienną danych przekazanych przez użytkownika
- W kontenerze internetowym otwórz menu Zmienne.
- Utwórz nową zmienną zdefiniowaną przez użytkownika typu Dane przekazywane przez użytkowników.
- Jako Typ wybierz Kod.
- Aby utworzyć odpowiednie pole danych użytkownika, które chcesz przekazywać, kliknij kolejno menu i Nowa zmienna.
- W sekcji Wybór typu zmiennej kliknij Zmienna warstwy danych.
- W zmiennej warstwy danych odwołaj się do przechowywanych danych użytkownika. Na przykład:
leadsUserData. - Nazwij zmienną warstwy danych i zapisz ją. Na ekranie ponownie pojawią się ustawienia Dane przekazywane przez użytkowników.
- Nazwij zmienną Dane przekazywane przez użytkowników, np.
My user-defined data. - Kliknij Zapisz.
Przypisz zmienną do tagu Google
- W kontenerze internetowym otwórz menu Tagi.
- Zmień tag Google, którego używasz do wysyłania danych na serwer tagowania.
- W sekcji Ustawienia konfiguracji dodaj nowy Parametr konfiguracji o nazwie
user_data. W polu Wartość wpisz nazwę zmiennej Dane przekazywane przez użytkowników, np.{{My user-provided data}}. Zapisz zmiany. Twój tag powinien wyglądać tak:
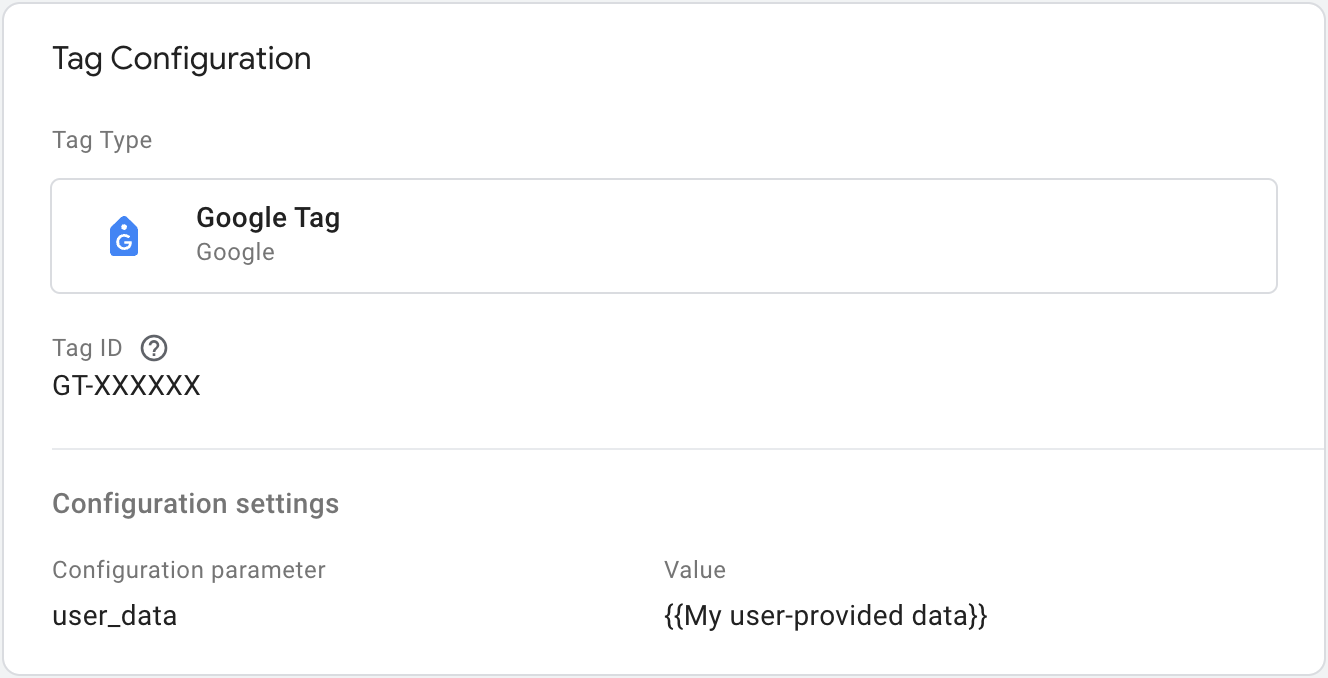
Konfigurowanie tagu śledzenia konwersji Google Ads po stronie serwera
Aby włączyć konwersje rozszerzone w kontenerze serwera:
- W obszarze roboczym serwera otwórz menu Tagi.
- Zmień tag śledzenia konwersji Google Ads.
Aby zapisać zmiany, kliknij Zapisz.

Krok 5. Sprawdź konfigurację
Gdy zaczniesz wysyłać dane za pomocą kontenera serwera, możesz sprawdzić, czy działa on prawidłowo. Aby to zrobić:
- Otwórz swoją witrynę.
- W kontenerze serwera Menedżera tagów Google kliknij Podgląd. Tag Assistant uruchomi i załaduje kontener serwera.
- Na karcie Tagi widać wszystkie uruchomione tagi. Sprawdź, czy skonfigurowany tag został uruchomiony.
- Karta Konsola zawiera wszystkie błędy, które wystąpiły podczas przesyłania danych do kontenera serwera. Sprawdź, czy nie występują błędy, i je usuń.
Więcej informacji o debugowaniu kontenerów Menedżera tagów znajdziesz w artykule pomocy o podglądzie i debugowaniu.
Dalsze kroki
Gdy tag śledzenia konwersji Google Ads działa prawidłowo, możesz usunąć wszystkie podobne tagi śledzenia konwersji Google Ads z kontenera internetowego, aby uniknąć duplikowania danych.
Jeśli korzystasz też z kampanii remarketingowych Google Ads i chcesz je mierzyć za pomocą tagowania po stronie serwera, skonfiguruj remarketing w Google Ads.
