Ketersediaan: Fitur ini tersedia di Android, iOS, JavaScript, dan Maps Static.
Sebaiknya sesuaikan peta mengikuti kebutuhan pengguna Anda dengan menandai fitur di tingkat zoom yang digunakan untuk melihat peta. Misalnya, Anda dapat menandai POI atau jalan setelah pelihat men-zoom lokasi menarik tertentu.
Anda dapat mengatur gaya elemen fitur peta agar tampil sama di semua tingkat zoom di peta, atau untuk beberapa elemen, Anda dapat membuat berbagai gaya untuk tingkat zoom yang berbeda.
Tidak semua fitur dapat disesuaikan tingkat zoom-nya. Elemen fitur peta yang dapat Anda tetapkan gaya visual tingkat zoom-nya memiliki ikon wajik di sebelah kanan.
![]()
Memahami gaya visual tingkat zoom
Tingkat zoom dimulai dari 0 (paling kecil) yang menampilkan dunia, hingga 22 (paling besar) yang menampilkan bagian kecil yang mendetail pada peta. Keyzoom adalah tingkat zoom yang Anda pilih untuk memulai gaya baru.
Saat Anda mengatur gaya fitur peta di tingkat zoom yang berbeda, gaya tersebut berlaku untuk semua tingkat zoom yang lebih tinggi (lebih diperbesar) hingga tercapai gaya tingkat zoom lainnya. Tingkat zoom 0 selalu ditambahkan dengan gaya saat ini.
Misalnya, jika Anda menetapkan gaya di tingkat zoom 5 dan 10:
- Gaya tingkat zoom 5 berlaku untuk tingkat zoom 5-9.
- Gaya tingkat zoom 10 berlaku untuk tingkat zoom 10-22.
- Tingkat zoom 0-4 mempertahankan gaya saat ini.
Saat Anda menyesuaikan gaya tingkat zoom untuk sebuah fitur peta, gaya tersebut menggantikan gaya kustom apa pun di seluruh fitur peta.
Memahami transisi tingkat zoom untuk peta 3D
Saat memiringkan peta 3D dan beralih di antara tingkat zoom, Anda mungkin melihat warna transisi di luar gaya tingkat zoom yang ditetapkan.
Misalnya, jika Anda menetapkan gaya tingkat zoom sebagai berikut:
- Untuk tingkat zoom 10, warna pengisi air = hitam.
- Untuk tingkat zoom 11, warna pengisi air = putih.
Warna pengisian air dapat muncul sebagai abu-abu saat bertransisi antara dua tingkat zoom, seperti yang ditunjukkan pada gambar berikut:
Menyesuaikan tingkat zoom yang berbeda
Di Konsol Cloud, buka Map Styles, dan pilih project jika perlu.
Buat atau buka gaya peta, lalu pilih Sesuaikan. Untuk mengetahui detailnya, lihat Membuat gaya peta.
Dari panel Map Features, pilih fitur peta yang akan disesuaikan. Panel gaya terbuka dan menampilkan elemen yang dapat Anda sesuaikan.
Di samping elemen yang ingin Anda tambahi gaya visual tingkat zoom, pilih wajik zoom di sebelah kanan untuk membuka panel keyzoom.
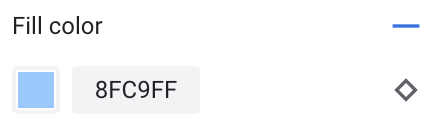
Di samping Current Zoom, pilih tingkat zoom yang ingin Anda sesuaikan. Peta pratinjau disesuaikan ke tingkat zoom tersebut.
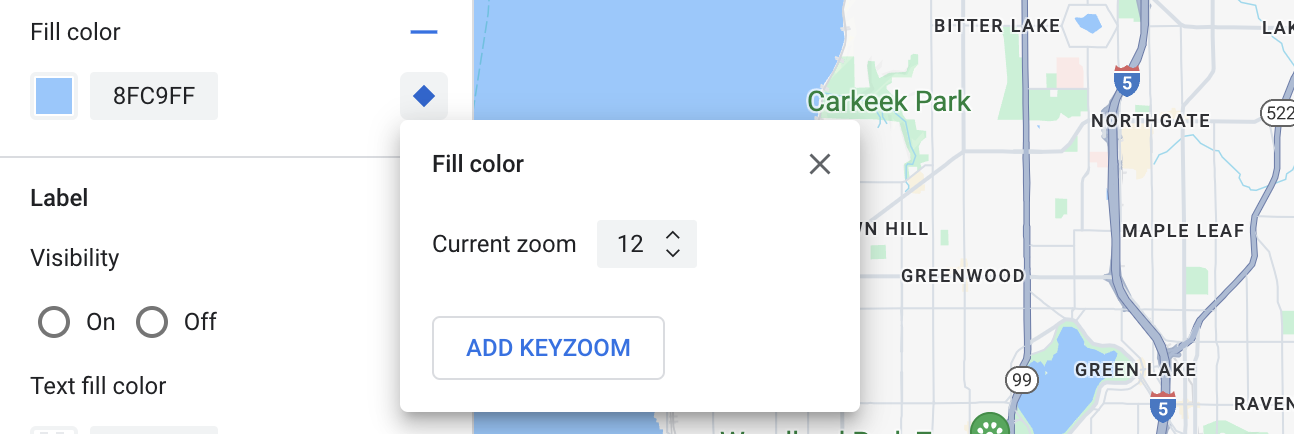
Pilih Tambahkan Keyzoom untuk menambahkan keyzoom baru pada tingkat zoom yang dipilih dan menampilkan nilai peta dasar default yang sesuai.
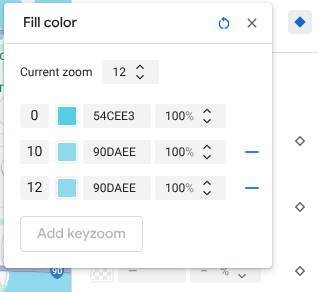
Atur gaya tingkat zoom ini dan tingkat zoom lainnya sesuai kebutuhan.
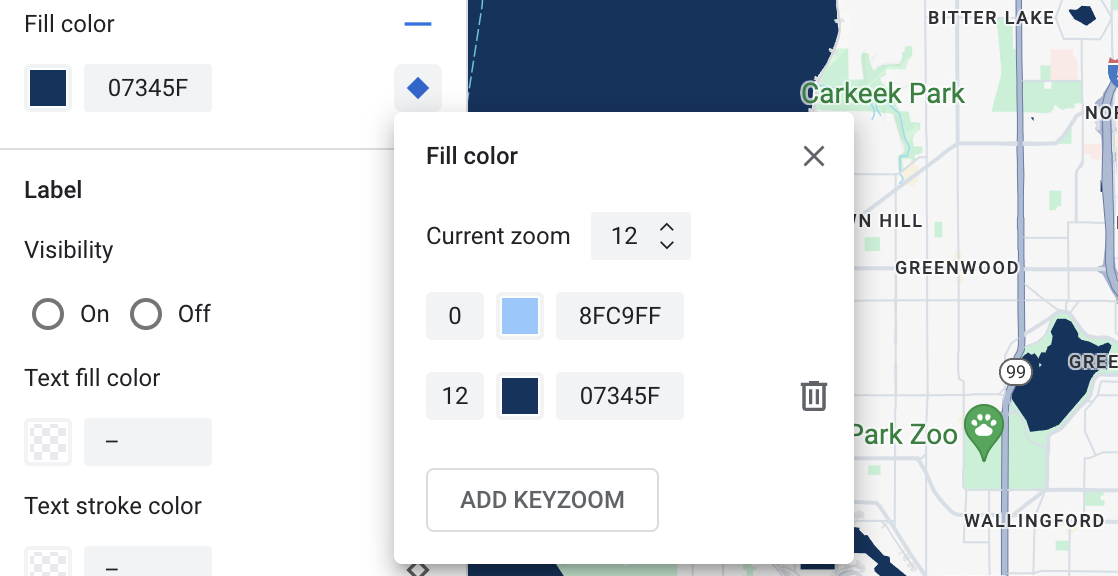
Untuk menetapkan tingkat zoom lainnya, ubah Current Zoom lalu pilih Add Keyzoom lagi untuk menambahkan tingkat zoom lainnya ke dalam daftar. Terus tambahkan dan tetapkan gaya tingkat zoom sampai selesai.
Setelah selesai, tutup panel keyzoom.
Menimpa nilai warna peta dasar default untuk elemen
Untuk mengganti semua nilai warna peta dasar default untuk elemen di seluruh tingkat zoom, gaya visual elemen terlebih dahulu. Saat Anda menambahkan zoom utama, zoom utama menggunakan warna yang Anda tetapkan untuk elemen, bukan warna peta dasar default.
Menyimpan dan memublikasikan gaya visual tingkat zoom
Untuk menyimpan perubahan gaya visual peta, pilih Save.
Untuk menampilkan perubahan Anda untuk ID peta yang terkait dengan gaya peta, pilih Publish.
Menghapus gaya tingkat zoom
Dari panel Map Features, pilih fitur peta yang disesuaikan.
Di samping elemen gaya, pilih wajik di sebelah kanan. Elemen dengan gaya visual tingkat zoom kustom menampilkan wajik biru solid.
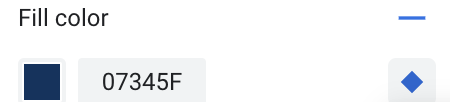
Di panel zoom utama, pilih ikon minus untuk menghapus tingkat zoom.
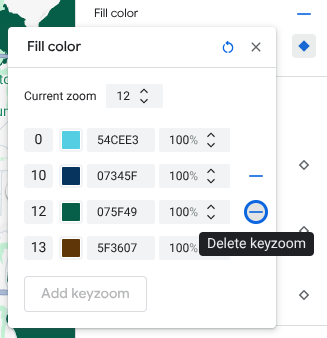
Menghapus semua gaya tingkat zoom
Jika ingin menghapus semua gaya visual kustom dari elemen fitur peta, Anda dapat melakukan salah satu hal berikut:
- Di panel gaya, pilih ikon minus di samping nama elemen.
- Di panel keyzoom, pilih ikon reset di samping nama elemen.
Melihat pratinjau detail tingkat jalan
Anda dapat melihat pratinjau detail tingkat jalan yang ditingkatkan pada tingkat zoom 17+ di gaya peta yang ada seperti lebar jalan yang realistis, trotoar, marka jalan, dan fitur lainnya di kota tertentu. Anda harus mengaktifkan pratinjau untuk setiap sesi editor gaya. Fitur peta detail jalan ini hanya terlihat di SDK atau API yang mendukung detail tingkat jalan. Untuk menerapkannya di aplikasi, Anda harus mengupdate SDK atau API terkait ke versi yang mendukung detail tingkat jalan. Untuk mengetahui informasi selengkapnya tentang versi API dan SDK, lihat Detail tingkat jalan untuk Google Maps Platform.
Untuk mengaktifkan pratinjau detail jalan, lakukan langkah berikut:
Di konsol Google Cloud, buka Gaya Peta.
Pilih gaya yang ada atau Buat gaya.
Klik Sesuaikan.
Di editor gaya, klik Pratinjau detail jalan.
Dalam dialog pratinjau, aktifkan Detail jalan.
Untuk mengetahui detail tentang tingkat jalan yang dapat Anda tata gayanya, lihat Penataan gaya yang dapat Anda lakukan di peta.
Menambahkan gaya tingkat zoom untuk memperhalus transisi gaya untuk tingkat zoom 17+
Pada tingkat zoom 17+ dengan detail tingkat jalan diaktifkan, fitur Peta jalan menghilang dan menjadi fitur Peta permukaan. Saat Anda melakukan zoom in, elemen bergaya yang berlaku untuk fitur peta Permukaan akan muncul dan menggantikan fitur dan gaya peta Jalan.
Untuk membuat transisi antara gaya fitur peta lebih lancar, Anda dapat menambahkan gaya tingkat zoom untuk mengunci warna gaya di antara tingkat zoom tertentu. Anda dapat menggunakan gaya tingkat zoom untuk mengontrol kapan transisi yang lancar ke warna gaya baru.
Misalnya, pada tingkat zoom 16, fitur peta yang tercantum ditata sebagai berikut:
- Arteri berwarna merah.
- Jalan bebas hambatan berwarna biru.
- Lokal berwarna kuning.
- Permukaan berwarna krem.

Saat Anda memperbesar ke tingkat zoom 17, jalan arteri, jalan raya, dan jalan lokal akan berubah menjadi fitur peta Surface, yang ditata sebagai warna krem.
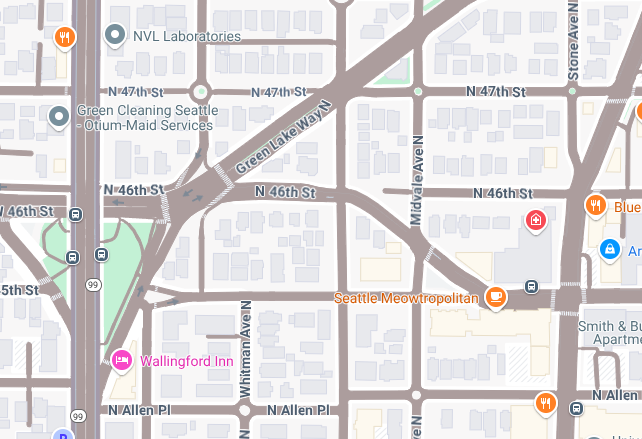
Untuk membuat transisi yang lebih lancar antara fitur peta Jalan dan fitur peta Permukaan, tambahkan keyzoom dan gaya visual tingkat zoom berikut:
| Fitur peta | Tingkat zoom 0 | Tingkat zoom 12 | Tingkat zoom 17 |
|---|---|---|---|
| Arteri | merah | merah | beige |
| Jalan raya | biru | biru | beige |
| Lokal | kuning | kuning | beige |
Setelah menambahkan gaya visual tingkat zoom, saat Anda memperbesar, hal berikut akan terjadi:
- Jalan arteri, jalan raya, dan jalan lokal menampilkan warna gaya visual kustom dari tingkat zoom 0 hingga 12.
- Setelah tingkat zoom 12, warna yang diberi gaya visual mulai memudar menjadi warna krem hingga sepenuhnya bertransisi ke warna krem dari gaya visual fitur peta Surface pada tingkat zoom 17.



