Un diseño de mapa es un conjunto de personalizaciones que se pueden asociar a un ID de mapa, al que se hace referencia en el código de la app para mostrar el mapa personalizado.
Si bien no es necesario que tengas un ID de mapa antes de crear un diseño, debes asociar tu diseño con uno y agregar ese ID a tu app para poder utilizarlo. Este es el único momento del ciclo de vida del diseño de mapa en el que cualquier persona podrá interactuar con el código de la aplicación.
Diseños publicados y borradores
Un diseño publicado se encuentra "en vivo". Cualquier mapa que use este diseño mostrará la versión publicada. Las versiones en borrador de un diseño están en curso y no se muestran públicamente en los mapas hasta que se publican.
Cuando creas un diseño nuevo, lo que incluye duplicar un diseño o una versión de un diseño existente, o bien importar un diseño JSON, esa primera instancia del diseño nuevo se publica automáticamente.
Crea un diseño
Puedes crear un diseño de mapa con uno de estos métodos:
- Crea un diseño nuevo, ya sea mediante los diseños predeterminados de Google Maps o a partir de una plantilla sugerida.
- Duplica un diseño existente.
- Duplica una versión anterior de uno de tus diseños existentes.
- Importa un diseño JSON.
Cómo crear un diseño nuevo
- En la consola de Google Cloud, ve a la página Diseños de mapa.
- Haz clic en Crear diseño y elige el botón de selección Diseños de Google.
- Haz clic en Guardar.
- En el diálogo Guardar y publicar el diseño de mapa, ingresa un nombre para el mapa y una descripción opcional. Luego, haz clic en Guardar.
El diseño se publicará automáticamente y se te redirigirá a la página principal del nuevo diseño.
Cómo duplicar un diseño existente
- En la consola de Google Cloud, ve a la página Diseños de mapa.
- Selecciona uno de los diseños existentes y ve a Duplicar.
- En el diálogo Duplicar diseño de mapa, ingresa un nuevo nombre para el mapa y, si lo deseas, una descripción.
- Haz clic en Guardar.
El diseño se publicará automáticamente y se te redirigirá a la página principal del nuevo diseño.
Cómo duplicar una versión de un diseño
- En la consola de Google Cloud, ve a la página Diseños de mapa.
- Selecciona uno de los diseños existentes y haz clic en Personalizar diseño.
- Selecciona Configuración > Historial de versiones.
- Selecciona una versión del diseño y haz clic en Duplicar, en la parte inferior del panel Historial de versiones.
El diseño duplicado se publica automáticamente. En la parte inferior de la página, una pequeña notificación indicará que el diseño se duplicó y proporcionará un vínculo para abrir este diseño en una pestaña nueva.
El primer diseño del mapa es la versión original. A diferencia de otras versiones publicadas o en borrador con fecha, no tiene ningún diseño secundario seleccionable. Para volver a este diseño o duplicarlo, selecciona el encabezado con fecha.
Cómo importar un diseño JSON
- En la consola de Google Cloud, ve a la página Diseños de mapa.
- Haz clic en Crear diseño.
- En Crea tu propio diseño, elige el botón de selección Importar JSON.
- Pega el código de diseño JSON válido en el campo.
- Si tu JSON no es válido, verás un aviso en mayúsculas debajo del campo JSON.
- Si tu archivo JSON es válido, obtendrás una vista previa del diseño pegado y estará disponible el botón azul GUARDAR.
- Selecciona GUARDAR.
El diseño se publicará automáticamente y se te redirigirá a la página principal del diseño nuevo.
Cómo restablecer una versión de un diseño
Si quieres usar una versión anterior de un diseño, puedes restablecerla. Por ejemplo, si creaste un diseño de mapa de marca para un evento especial, cuando finalice el evento, podrás restablecer la versión estándar del diseño de mapa.
- En la consola de Google Cloud, ve a la página Diseños de mapa.
- Selecciona el diseño que desees y haz clic en Personalizar diseño.
- Selecciona Configuración > Historial de versiones.
- Selecciona la versión que quieras restablecer y haz clic en Restablecer en la parte inferior del panel Historial de versiones. El diseño restablecido se convertirá en el borrador más reciente del diseño.
- Cierra el panel "Historial de versiones" y haz clic en Publicar.
Cómo actualizar los detalles del diseño
Una vez que hayas creado un diseño de mapa, podrás editarlo, duplicarlo, borrarlo, cambiarle el nombre o agregarle IDs de mapa con las opciones de la parte superior de la página principal del diseño.
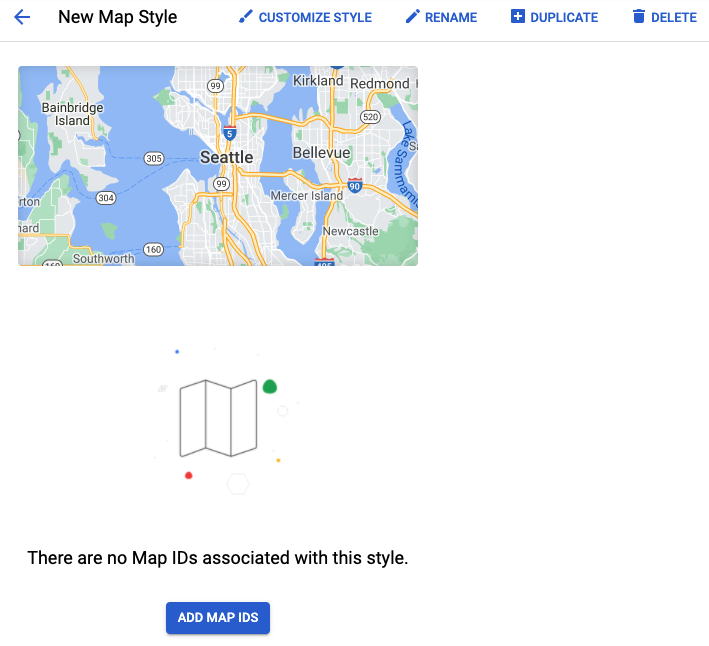
- Selecciona Personalizar diseño (Customize style) para seguir personalizando el diseño o consultar los detalles relacionados.
- Para editar el diseño de los componentes y los elementos, consulta la descripción general del Editor de diseños de mapa.
- Selecciona Editar (Edit) para cambiar el nombre o editar la descripción del diseño.
- Para duplicar el diseño, selecciona Duplicar (Duplicate).
- Selecciona Borrar (Delete) para eliminar el diseño.
- Agrega o consulta los IDs de mapa asociados con el diseño.
Cómo asociar o quitar los IDs de mapa en tu diseño
Los diseños se pueden asociar con varios IDs de mapa, ya que el mismo diseño se puede aplicar en varias apps de Google Maps. Sin embargo, cada ID de mapa puede asociarse con un solo diseño.
- En la página Diseños de mapa, selecciona un diseño.
- Selecciona el botón Agregar los IDs de mapa (Add Map IDs) para diseños sin IDs de mapa asociados o el ícono de lápiz para diseños que ya tienen, como mínimo, un ID de mapa asociado. Se abrirá el panel Agrega o Edita los IDs de mapa.
- Marca la casilla junto a un ID de mapa para asociarlo con este diseño o desmarca una casilla marcada para quitar la asociación.
- Selecciona Guardar.
Para usar tu diseño de mapas basado en Cloud, agrega el ID del mapa a tu app.

