Utilizzando Maps SDK for Android, puoi personalizzare il modo in cui gli utenti possono interagire con la tua mappa, determinando quali componenti dell'interfaccia utente integrata vengono visualizzati sulla mappa e quali gesti sono consentiti.
Esempi di codice
Il repository ApiDemos su GitHub include un esempio che mostra l'utilizzo delle opzioni di controllo e dei gesti:
- UiSettingsDemoActivity: esempio Kotlin
- UiSettingsDemoActivity: campione Java
Modalità Lite per un'interazione utente minima
Se vuoi una mappa leggera con un'interazione utente minima, valuta la possibilità di utilizzare una mappa in modalità Lite. La modalità Lite offre un'immagine bitmap di una mappa in una posizione e a un livello di zoom specifici. In modalità Lite, gli utenti non possono eseguire panoramiche o zoom della mappa e i gesti non funzionano. Per maggiori dettagli, consulta la guida alla modalità Lite.
Controlli UI
L'API Maps offre controlli UI integrati simili a quelli
dell'applicazione Google Maps sul tuo smartphone Android. Puoi attivare/disattivare
la visibilità di questi controlli utilizzando la classe UiSettings
che può essere ottenuta da un GoogleMap con il metodo GoogleMap.getUiSettings. Le modifiche apportate a questa classe vengono immediatamente visualizzate sulla mappa. Per
vedere un esempio di queste funzionalità, guarda l'attività demo Impostazioni UI nell'applicazione di esempio.
Puoi anche configurare la maggior parte di queste opzioni quando la mappa viene creata tramite attributi XML o utilizzando la classe GoogleMapOptions. Per maggiori dettagli, consulta Configurazione dello stato iniziale.
Ogni controllo dell'interfaccia utente ha una posizione predeterminata rispetto al bordo della mappa.
Puoi allontanare i controlli dal bordo superiore, inferiore, sinistro o destro
aggiungendo spazio interno all'oggetto GoogleMap.
Controlli di zoom
L'API Maps fornisce controlli dello zoom integrati che vengono visualizzati nell'angolo in basso a destra della mappa. Questi sono disattivati per impostazione predefinita, ma possono essere
attivati chiamando il numero UiSettings.setZoomControlsEnabled(true).
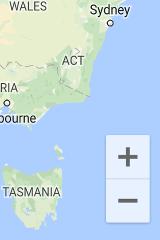
Bussola
L'API Maps fornisce un grafico della bussola che viene visualizzato nell'angolo in alto a sinistra della mappa in determinate circostanze. La bussola viene visualizzata
solo quando la videocamera è orientata in modo da avere un rilevamento diverso da zero o
un'inclinazione diversa da zero. Quando l'utente fa clic sulla bussola, la videocamera torna
a una posizione con orientamento e inclinazione pari a zero (l'orientamento predefinito)
e la bussola scompare poco dopo. Puoi disattivare completamente la visualizzazione della bussola chiamando il numero UiSettings.setCompassEnabled(boolean).
Tuttavia, non puoi forzare la visualizzazione della bussola.
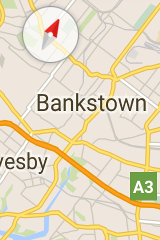
Pulsante La mia posizione
Il pulsante La mia posizione viene visualizzato nell'angolo in alto a destra dello schermo solo quando il livello La mia posizione è attivato. Per maggiori dettagli, consulta la guida ai dati sulla posizione.
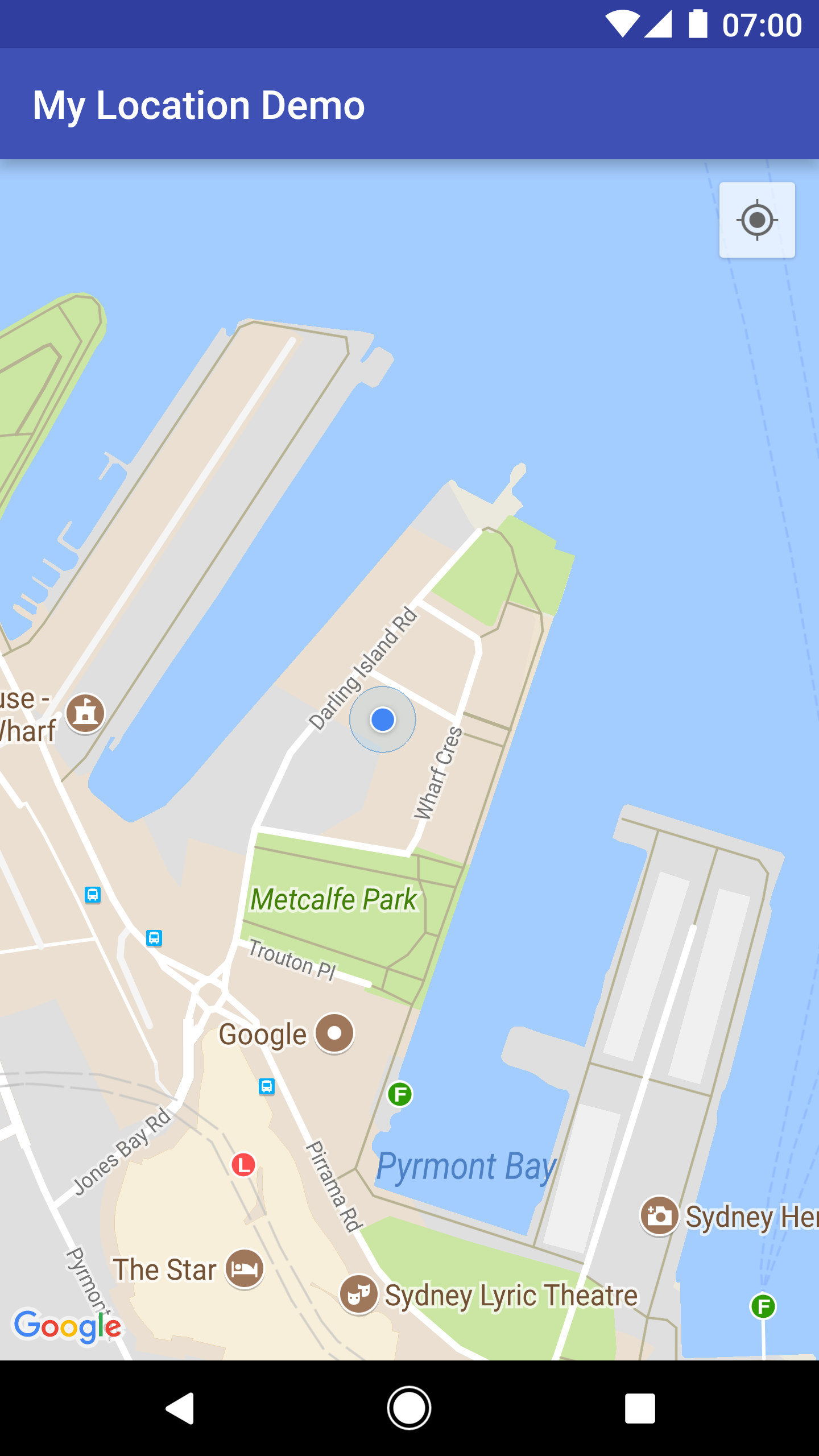
Selettore del livello
Per impostazione predefinita, un selettore di livello (selettore di piano) viene visualizzato vicino al bordo destro dello schermo quando l'utente visualizza una mappa interna. Quando sono visibili due o più mappe interne, il selettore di livello si applica all'edificio attualmente in primo piano, che in genere è quello più vicino al centro dello schermo. Ogni edificio ha un livello predefinito che viene selezionato quando viene visualizzato per la prima volta il selettore. Gli utenti possono scegliere un livello diverso selezionandolo dal selettore.
Puoi disattivare o attivare il controllo di selezione del livello chiamando
GoogleMap.getUiSettings().setIndoorLevelPickerEnabled(boolean).
È utile se vuoi sostituire il selettore di livello predefinito con uno personalizzato.
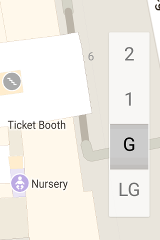
Barra degli strumenti della mappa
Per impostazione predefinita, quando un utente tocca un indicatore, viene visualizzata una barra degli strumenti in basso a destra della mappa. La barra degli strumenti consente all'utente di accedere rapidamente all'app mobile Google Maps.
Puoi attivare e disattivare la barra degli strumenti chiamando
UiSettings.setMapToolbarEnabled(boolean).
In una mappa in modalità Lite, la barra degli strumenti rimane visibile indipendentemente dalle azioni dell'utente. In una mappa completamente interattiva, la barra degli strumenti viene visualizzata quando l'utente tocca un indicatore e scompare quando l'indicatore non è più in primo piano.
La barra degli strumenti mostra icone che forniscono l'accesso a una visualizzazione della mappa o a una richiesta di indicazioni stradali nell'app mobile Google Maps. Quando un utente tocca un'icona sulla barra degli strumenti, l'API crea un intent per avviare l'attività corrispondente nell'app mobile Google Maps.

La barra degli strumenti è visibile in basso a destra della mappa nello screenshot precedente. Sulla mappa verranno visualizzate zero, una o entrambe le icone di intent, a seconda del contenuto della mappa e a condizione che l'app mobile Google Maps supporti l'intent risultante.
Gesti sulla mappa
Una mappa creata con Maps SDK for Android supporta gli stessi gesti dell'applicazione Google Maps. Tuttavia, potrebbero verificarsi situazioni in cui vuoi disattivare determinati gesti per preservare lo stato della mappa. Zoom, panoramica, inclinazione e orientamento possono essere impostati anche a livello di programmazione. Per maggiori dettagli, consulta Fotocamera e visualizzazione. Tieni presente che la disattivazione dei gesti non influisce sulla possibilità di modificare la posizione della videocamera a livello di programmazione.
Come per i controlli dell'interfaccia utente, puoi attivare/disattivare i gesti con la classe
UiSettings, che può essere ottenuta da un GoogleMap
chiamando GoogleMap.getUiSettings. Le modifiche apportate a questa classe
vengono immediatamente riportate sulla mappa. Per vedere un esempio di queste funzionalità, guarda
l'attività demo delle impostazioni della UI nell'applicazione di esempio (vedi
qui come installarla).
Puoi anche configurare queste opzioni quando la mappa viene creata tramite gli attributi XML o utilizzando la classe GoogleMapOptions.
Per ulteriori dettagli, consulta Configurazione della mappa.
Gesti di zoom
La mappa risponde a una serie di gesti che possono modificare il livello di zoom della videocamera:
- Tocca due volte per aumentare il livello di zoom di 1 (aumentare lo zoom).
- Tocca con due dita per diminuire il livello di zoom di 1 (riduzione).
- Pizzica/allarga con due dita
- Zoom con un dito toccando due volte senza rilasciare il dito al secondo tocco, e poi scorrendo verso l'alto per diminuire lo zoom o verso il basso per aumentarlo.
Puoi disattivare i gesti di zoom chiamando
UiSettings.setZoomGesturesEnabled(boolean). Ciò non influirà sulla possibilità di un utente di utilizzare i controlli dello zoom per aumentare e diminuire lo zoom.
Gesti di scorrimento (panoramica)
Un utente può scorrere (panoramica) la mappa trascinandola con il dito.
Puoi disattivare lo scorrimento chiamando
UiSettings.setScrollGesturesEnabled(boolean).
Gesti di inclinazione
Un utente può inclinare la mappa posizionando due dita sulla mappa e spostandole verso il basso
o verso l'alto per aumentare o diminuire l'angolo di inclinazione, rispettivamente. Puoi
disattivare i gesti di inclinazione chiamando il numero UiSettings.setTiltGesturesEnabled(boolean).
Gesti di rotazione
Un utente può ruotare la mappa posizionando due dita sulla mappa e applicando un
movimento di rotazione. Puoi disattivare la rotazione chiamando il numero
UiSettings.setRotateGesturesEnabled(boolean).

