AI-generated Key Takeaways
-
Agents are programmatic entities that communicate with users on behalf of a brand through RCS-enabled messaging apps.
-
Setting up an RCS for Business agent involves defining its basic information, including brand name, agent name, region, billing category, and use case.
-
A test device is required to interact with an unlaunched agent and must be RCS-enabled.
-
To send messages from your agent, you need a service account key for authentication and use a cURL command specifying the region, phone number, agent ID, and service account key path.
-
After sending a test message, the next steps involve building out the agent based on business needs using sample agents and reviewing best practices for sending and receiving messages.
Users interact with agents through an RCS-enabled messaging app, such as Google Messages, on their devices. In this quickstart, you'll create a basic RCS for Business agent that can send a simple message to a test device and receive a response.
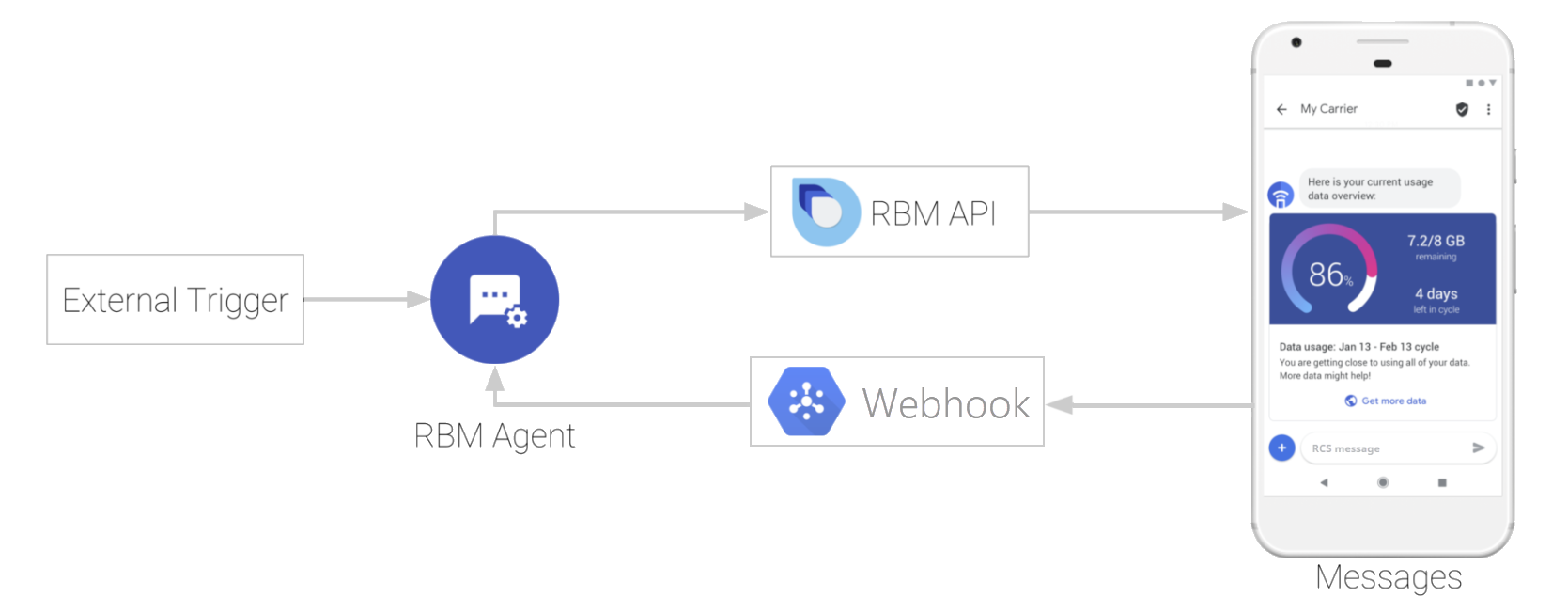
Prerequisites
Before you get started with your agent, you'll need the following items:
- The name of the brand your agent will represent
- Your agent's
- An Android device with an active phone number
- A development machine that can run sample code
Set up your test device
To communicate with an unlaunched RCS for Business agent, a test device needs to be RCS-enabled, but not all Android devices can receive RCS messages by default. You can check the RCS status of your device and, if necessary, enable RCS by configuring your device with pre-release versions of the Messages and Carrier Services apps.
Check the RCS status of your device
- In the Messages app, tap the button, then tap Settings.
Tap Chat features, and find the Status value.
If Status is Connected, RCS is active on your device.
Next steps
If RCS is active on your device, you're ready to set up your agent. If RCS is inactive on your device, you need to enable RCS on your device before you can test your RCS for Business agent.
Set up your agent
RCS for Business agents use the RBM API to send messages, events, and other requests to users. When you create an agent, you enable access to the RBM API and define your agent's basic information.
Identify the agent's region
RCS for Business agents can exist in one of three regions: North America, Europe, and Asia Pacific. The RBM API supports three regional endpoints to help businesses comply with regional and business requirements.
When you create your agent, choose your agent's region based on the applicable regulations, requirements, and proximity to end users. This region determines where your agent operates from and where it stores its data.
If you or your intended users don't fit within those regions, choose the region that is closest to you to minimize latency. For example:
- If you're in Latin America, choose the North America region.
- If you're in Africa, choose the Europe region.
- If you're in Australia, choose the Asia Pacific region.
Don't decide your agent's region based on your target carriers. All regions have equal access to carriers worldwide.
Determine the agent's billing category
When creating an RCS for Business agent, you need to specify its billing category based on how the agent will interact with users. Choose the category that most closely matches your agent's intended behavior:
- Conversational: For agents that engage in multi-turn conversations with users.
- Basic Message or Single Message: For agents who send messages without expecting frequent replies.
You can only change your agent's billing category before launching it. Email rbm-support@google.com if you need to change the billing category after launch.
For more information about the standard RCS or Business billing model, refer to the billing FAQ.
Identify the agent's use case
Each RCS for Business agent is required to have a predefined use case. This helps categorize your agent and apply the right business rules for a good user experience. RCS for Business supports four use cases:
- OTP: One-time passwords required to securely authenticate an account or confirm a transaction.
- Transactional: Notifications, updates, or alerts that share information directly relevant to a customer's existing services or products, such as alerts for suspicious account activities, purchase confirmations, and shipping notifications.
- Promotional: Sales, marketing, and promotional messages to new or existing customers, with the goal of increasing awareness, engagement, and sales.
- Multi-use: Conversations that combine transactional and promotional messages, such as sending an account notification followed by a discount offer or upgrading to a new product or service.
Each use case has different rules about what you can send. To learn more about each use case and find the best fit for your agent, see Choose the right use case for your agent.
Once you submit your agent for launch, you cannot change the use case. Check your country's use cases and business rules before submitting your agent.
Create the agent
Follow these instructions to create your agent in the Business Communications Developer Console.
To create an agent:
- Go to the Business Communications Developer Console and sign in with your RCS for Business partner Google Account.
- On the homepage, click + Create agent.
- In the New RCS Business Messaging window, specify the following
information:
- Brand that your agent represents
- Agent name
- Hosting region
- Billing category
- Use case
- Click Create agent.
Once your agent is available, you can add business and branding information. See Create your agent.
Invite your test device
Now that you have an agent and your test device is RCS-enabled, you can invite your device to test your agent.
- In the left navigation, click Devices.
- For Add test devices, enter your device's phone number and click Add.
- On your test device, accept the tester request for your agent.
If you don't receive an invitation on your test device, verify that RCS is enabled on your device.
Send a message
With a registered test device, your agent can now send messages.
You need a service account key to securely authenticate API calls. If you haven't already created a service account key for your partner account, now is the time to do it.
In a terminal on your development machine, run the following command:
curl -X POST "https://REGION-rcsbusinessmessaging.googleapis.com/v1/phones/PHONE_NUMBER/agentMessages?messageId=MESSAGE_ID&agentId=AGENT_ID" \
-H "Content-Type: application/json" \
-H "User-Agent: curl/rcs-business-messaging" \
-H "`oauth2l header --json PATH_TO_SERVICE_ACCOUNT_KEY rcsbusinessmessaging`" \
-d '{
"contentMessage": {
"text": "Hello, world!"
},
"messageTrafficType": "PROMOTION"
}'- Replace REGION with
asia,europe, orus, depending on your agent's region. - Replace PHONE_NUMBER with the phone number of your
test device. Include the country code, the area code, and a leading
+, but don't include separators. For example,+14155555555. - Replace AGENT ID with your agent ID, located on the Agent information page in the Business Communications Developer Console.
- Replace PATH_TO_SERVICE_ACCOUNT_KEY with the path to the key you created earlier.
You should receive a "Hello, world!" message from your agent on your test device. If you don't receive a message on your test device, verify that you correctly entered and formatted the phone number and path to your service account key in the command.
To send different types of messages, such as suggested replies and rich cards, see Send messages.
Next steps
Now that your agent can send messages to a test device, it's time to build something that suits your business needs. Get a sample agent in your preferred language and follow the instructions in the sample's README.
Once you have the sample agent configured, review RCS for Business's best practices and learn how agents send and receive messages.