Mit dem nativen Anzeigenformat können Sie Anzeigen in beliebiger Größe erstellen, einschließlich Vollbildanzeigen, die in sozialen Netzwerken und Unterhaltungs-Apps sehr beliebt sind. Native Vollbildanzeigen können den Umsatz und die Kundenbindung verbessern, indem sie entweder dem Stil vorhandener Vollbildinhalte wie in sozialen Apps entsprechen oder eine Möglichkeit bieten, Anzeigen in „Stories“-Feeds zu platzieren. Hier einige Beispiele für native Vollbildanzeigen:



Es gibt keine separate API, die aufgerufen werden muss, damit native Vollbildanzeigen über die Anleitung für Native Advanced hinaus ausgeliefert werden können. Wir empfehlen jedoch, beim Erstellen von Vollbildanzeigen folgende Best Practices zu berücksichtigen:
- Platzierung des Datenschutzinfo-Symbols anpassen
- Standardmäßig wird das Datenschutzinfo-Symbol oben rechts in der Anzeige platziert. Sie können jedoch eine beliebige Ecke angeben, in der das Datenschutzinfo-Symbol erscheinen soll, indem Sie
AdChoicesPositionentsprechend der Platzierung der Anzeige festlegen. In den drei Bildern im vorherigen Abschnitt ist das AdChoices-Symbol in einer Ecke platziert, die weit entfernt von der Schaltfläche Installieren, der Menüschaltfläche und anderen Anzeigen-Assets ist, um versehentliche Klicks zu vermeiden. - Eindeutige Anzeigenblock-IDs für jedes Placement verwenden
Erstellen Sie für jedes Anzeigen-Placement in Ihrer App eine eindeutige Anzeigenblock-ID, auch wenn alle Anzeigen-Placements dasselbe Format haben. Wenn Sie beispielsweise in Ihrer App ein vorhandenes Placement für native Anzeigen für eine nicht im Vollbildmodus angezeigte Anzeige haben, verwenden Sie eine neue Anzeigenblock-ID für die Vollbildanzeige. Eindeutige Anzeigenblöcke verwenden:
- Leistung maximieren
- So kann Google Anzeigen-Assets zurückgeben, die besser zu Ihren Layouts passen.
- umfassendere Berichte zu erstellen.
- Media-Ansicht auf eine einheitliche Größe festlegen
Google versucht immer, die nativen Assets in der optimalen Größe für eine optimale Leistung bereitzustellen. Dazu sollten die Größen Ihrer nativen Anzeigen vorhersehbar und konsistent sein. Das Media-View-Asset sollte für jede Anzeigenanfrage auf demselben Gerät dieselbe Größe haben. Dazu müssen Sie die Media-Ansicht auf eine feste Größe festlegen oder die Media-Ansicht auf
MATCH_PARENTund die übergeordnete Ansicht auf eine feste Größe festlegen. Wiederholen Sie diesen Schritt für jede übergeordnete Ansicht der Media-Ansicht, die keine feste Größe hat.- Videoanzeigen aktivieren
Aktivieren Sie den Mediatyp
Video, wenn Sie native Anzeigen in der Ad Manager-Benutzeroberfläche konfigurieren. Wenn Videoanzeigen um Ihr Inventar konkurrieren dürfen, kann sich die Leistung deutlich verbessern.- [Optional] Bestimmte Seitenverhältnisse für das Media-Asset anfordern
Standardmäßig können Anzeigen mit einem beliebigen Seitenverhältnis zurückgegeben werden. Wenn Ihre App beispielsweise im Hochformat angezeigt wird, kann das primäre Creative-Asset im Querformat oder quadratisch sein. Je nach Layout Ihrer nativen Anzeige sollten Sie möglicherweise nur Anzeigen im Hochformat, Querformat oder quadratische Anzeigen ausliefern. Sie können Assets mit bestimmten Seitenverhältnissen anfordern, die am besten zu Ihrem Layout passen.
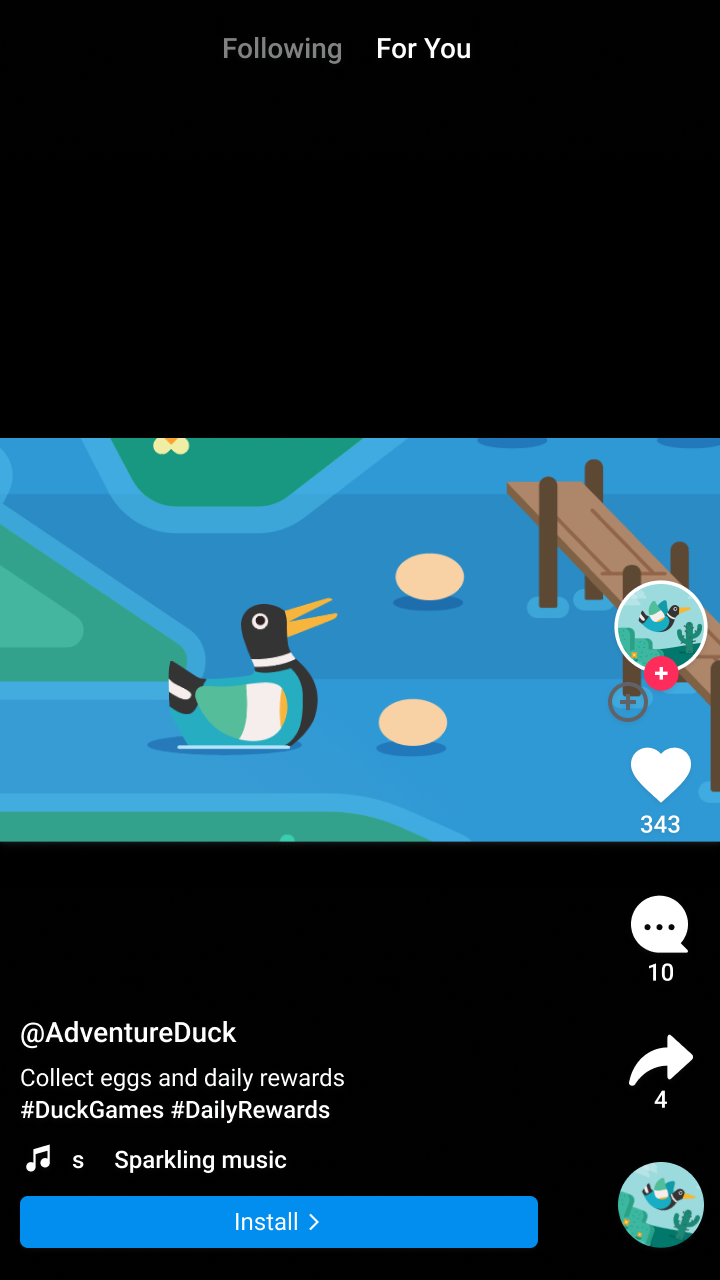
Querformat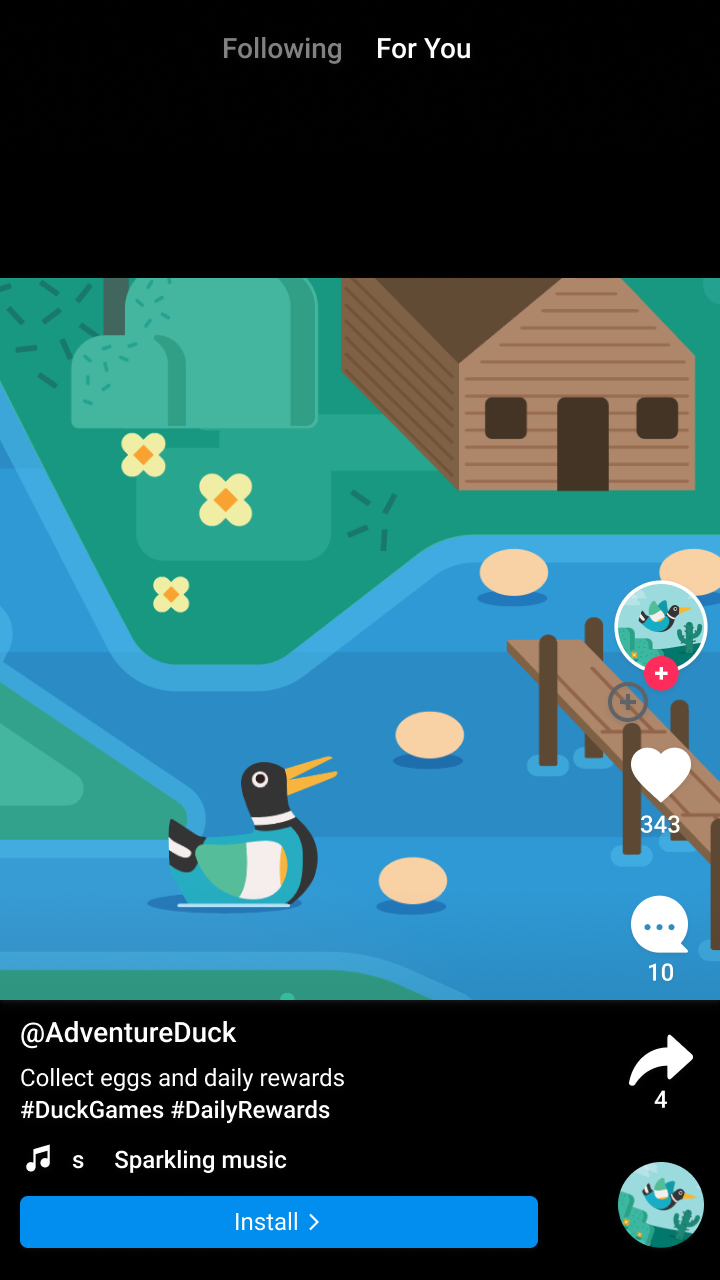
Quadratisch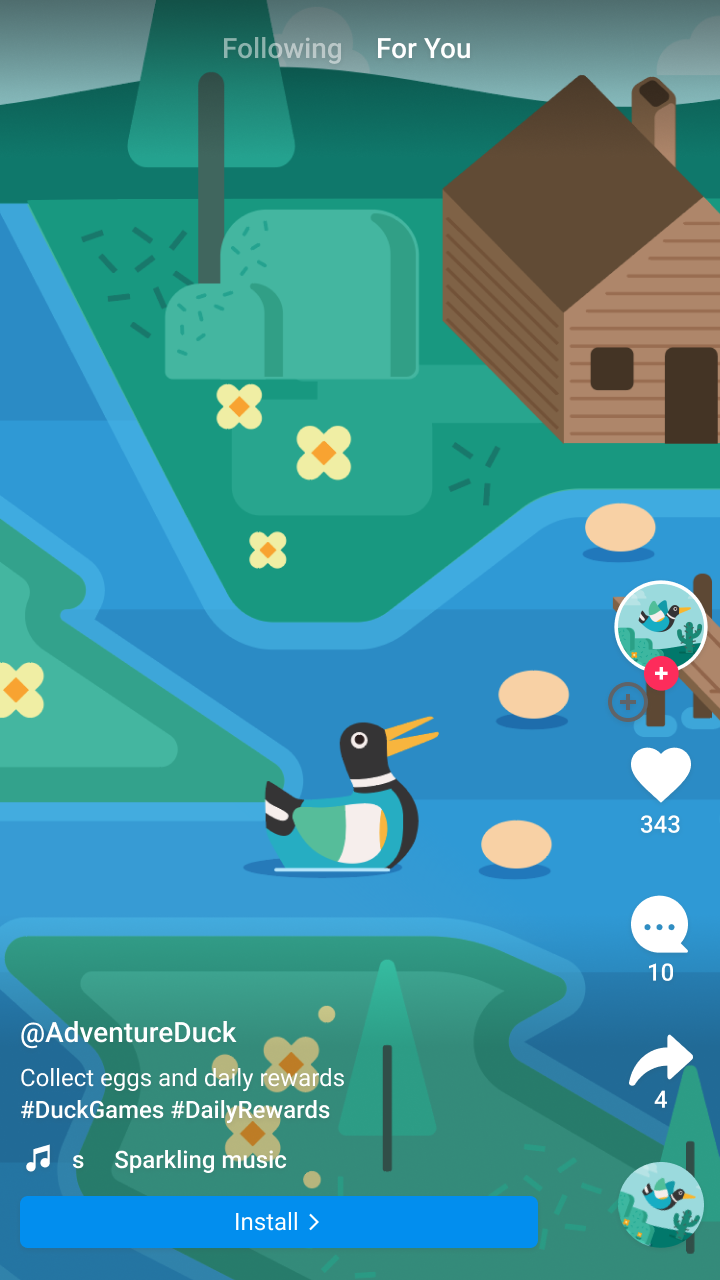
HochformatJava
Kotlin
Ersetzen Sie AD_UNIT_ID durch Ihre Anzeigenblock-ID.
Zusätzliche Ressourcen
- Beispiel für native Vollbildanzeigen: Java

