Sunucu tarafı Etiket Yöneticisi, Google Ads dönüşüm izleme etiketlerinizi web sayfasından sunucuya taşımanıza olanak tanır. Bu etiketleri sunucuya taşımak, sayfanızda çalıştırmanız gereken kod miktarını azaltır ve sayfa yükleme hızını artırmanıza yardımcı olur. Bu belgede, Ads dönüşüm izlemeyi kullanmak için Etiket Yöneticisi web kapsayıcınızın ve sunucu kapsayıcınızın nasıl yapılandırılacağı açıklanmaktadır.
Başlamadan önce
Bu dokümanda, aşağıdaki şartları karşıladığınız varsayılmaktadır:
- Google Ads ve Google Etiket Yöneticisi'nde yönetici hakları
- Google Etiket Yöneticisi'ni kurma
- Sunucu kapsayıcısı oluşturma
- Google Analytics: GA4 istemcisini ayarlama
1. adım: Dönüşüm Bağlayıcı etiketini oluşturun
Google Ads'in Etiket Yöneticisi'ne veri göndermesine izin vermek için dönüşüm bağlayıcı etiketini ayarlamanız gerekir.
Sunucu kapsayıcınızda yapılandırılmış bir Dönüşüm Bağlayıcı etiketiniz varsa bu adımı atlayabilirsiniz.
Dönüşüm Bağlayıcı etiketini ayarlamak için:
- Sunucu kapsayıcı çalışma alanınızda, sayfanın sol tarafındaki Etiketler menüsünü açın.
- Yeni etiket eklemek için Yeni'yi tıklayın.
- Dönüşüm Bağlayıcı etiket türünü seçin.
- Dönüşüm Bağlayıcı sunucu tarafı etiketinin tetiklenmesine neden olacak tetikleyiciyi ayarlayın.
Çoğu durumda Tüm sayfalar tetikleyicisi en iyi seçenektir. - Etikete bir ad verin ve Kaydet'i tıklayın.
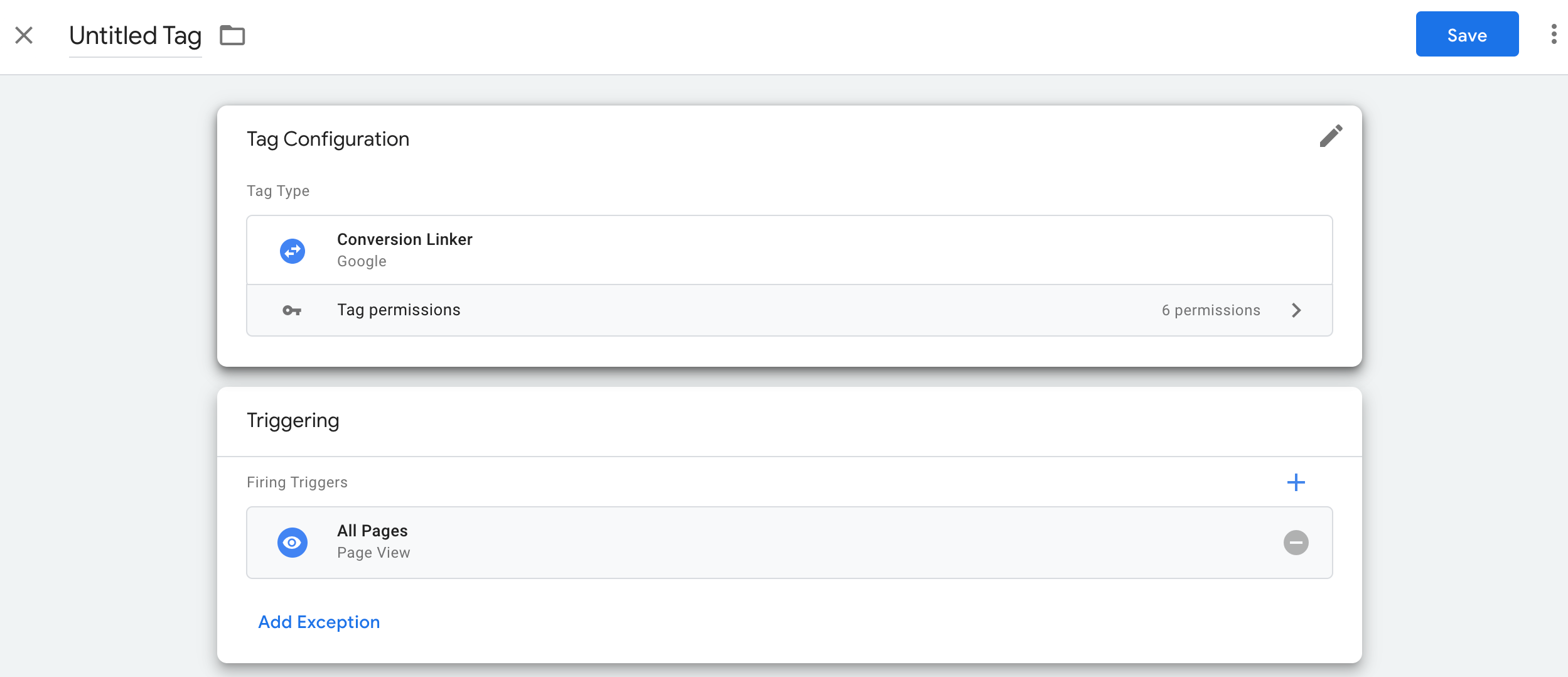
2. adım: Önemli etkinlik oluşturun
Önemli etkinlik oluşturmak için iki şey yapmanız gerekir:
- Google Analytics'i, bir etkinliği önemli etkinlik olarak tanıyacak şekilde ayarlayın.
- Önemli etkinlikleri göndermek için Etiket Yöneticisi web kapsayıcısında bir Google Analytics: GA4 Etkinliği etiketi oluşturun.
Önemli etkinlikleri zaten oluşturduysanız ve yalnızca sunucu etiketini uygulamanız gerekiyorsa 3. adıma geçin.
Google Analytics'i özel önemli etkinlikleri tanıyacak şekilde ayarlama
Google Analytics'te yeni bir önemli etkinlik tanımlamak için:
- Google Analytics 4'ü açın
- Sol alttaki
 Yönetici menüsünü açın.
Yönetici menüsünü açın. - Mülk ayarları listesinde
Önemli Etkinlikler'i seçin.
- Yeni önemli etkinlik düğmesini tıklayın ve önemli etkinlik adını ekleyin. Bu, önerilen etkinlik adı veya özel bir etkinlik olabilir.
- Etkinlik adını kaydedin.
Google Etiket Yöneticisi'nde önemli etkinlik oluşturma
Önemli etkinliğiniz bir sayfa görüntüleme etkinliğinde tetikleniyorsa 3. adıma geçin.
Önemli etkinlik oluşturmak için:
Web kapsayıcı çalışma alanınızda bir Google Analytics: GA4 Etkinliği etiketi ekleyin.
Yapılandırma etiketi bölümünde, web siteniz için Google etiketini seçin.
Önemli etkinliğe karşılık gelen etkinlik adını girin.
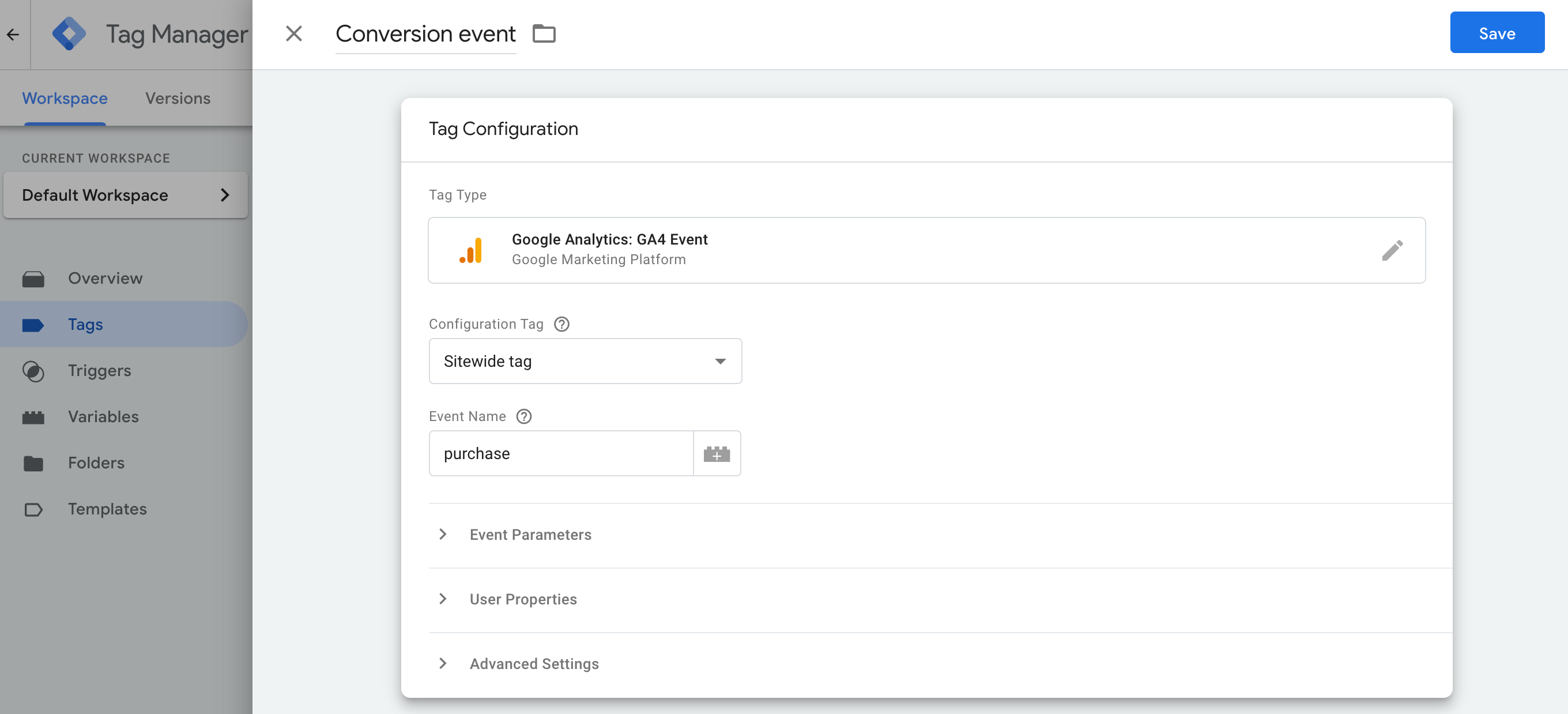
3. Adım: Sunucu kapsayıcısında Ads Dönüşüm İzleme etiketini ayarlayın
Reklam Dönüşüm İzleme etiketini ayarlamak için:
- Sunucu kapsayıcı çalışma alanınızda, sayfanın sol tarafındaki Etiketler menüsünü açın.
- Yeni etiket eklemek için Yeni'yi tıklayın.
Google Ads Dönüşüm İzleme etiket türünü seçin.
Gerekli dönüşüm bilgilerini (dönüşüm kimliği ve etiketi) girin. Bu değerleri Google Ads hesabınızda bulabilirsiniz.
Tetikleyici menüsünde, kullanım alanınıza uygunsa mevcut bir tetikleyici seçin. Mevcut tetikleyicilerden hiçbiri ihtiyaçlarınıza uygun değilse yeni bir özel tetikleyici oluşturun
 .
.Etiketi özel bir etkinlikte tetiklemek için:
- Özel Etkinlik tetikleyicisini seçin.
- Google Analytics: GA4 Etkinliği etiketinde kullanılanla eşleşen etkinlik adını girin.

Yalnızca belirli URL'lerde tetiklemek için:
- Bazı Özel Etkinlikler'de tetikleme seçeneğini belirleyin.
- Sayfa URL'si değişkenini, etiketin tetiklenmesi gereken URL'ye eşit olacak şekilde ekleyin.
Etikete bir ad verin ve Kaydet'i tıklayın.
İsteğe bağlı: Dönüşüm değeri ayarlama
Varsayılan value parametresinden farklı bir dönüşüm değeri belirtebilirsiniz (ör. fiyatlandırma verilerini farklı bir veritabanında depoluyorsanız).
Dönüşüm değerini hesaplamak için farklı bir temel belirtmek istiyorsanız veritabanınızdan veri çekecek ve bunu Ads dönüşüm izleme etiketinize atayacak bir değişken oluşturmanız gerekir.
Yeni bir değişken oluşturmak için:
- Sunucu kapsayıcınızda Değişkenler menüsünü açın.
- Veri girişi için yeni bir kullanıcı tanımlı değişken oluşturun. Örneğin, bir Firestore veritabanındaki bir değeri kullanmak istiyorsanız bir {{Firestore Arama}} değişkeni oluşturun.
- Değişkenin veri kaynaklarını belirtin.
- Değişkene "Kâr araması" gibi bir ad verin ve Kaydet'i tıklayın.
Ads Dönüşüm İzleme etiketinde özel dönüşüm değerleri ayarlayın:
- Sunucu kapsayıcınızda Etiketler menüsünü açın.
- Mevcut bir Google Ads Dönüşüm İzleme etiketini düzenleyin veya yeni etiket oluşturun.
Özel bir dönüşüm değerini yapılandırmak için şu iki alanı belirtin:
- Dönüşüm Değeri: Sabit bir tutar girin veya daha önce oluşturduğunuz değişkeni belirtin.
- Para Birimi Kodu

Etiketi kaydedin.
4. adım: Gelişmiş Dönüşümler
Gelişmiş dönüşümleri kullanmıyorsanız Kurulumunuzu doğrulama bölümüne geçin.
Gelişmiş Dönüşümler'i yapılandırmak için aşağıdaki adımları uygulayın.
Kullanıcı tarafından sağlanan veriler değişkeni oluşturma
Etiket Yöneticisi'nde gelişmiş dönüşümleri uygulamanın 3 yolu vardır. Kullanıcı tarafından sağlanan verileri toplamak için seçeneklerden yalnızca birini tercih etmeniz gerekir.
| Otomatik toplama | Manuel yapılandırma | Kod yapılandırması | |
|---|---|---|---|
| Toplama yöntemi | Web sitenizin koduna göre, kullanıcı tarafından sağlanan verileri otomatik olarak toplar. Girişlerin toplanacağı yer üzerinde kontrol sahibi olmak istiyorsanız manuel veya kod ile kurulumu tercih edin. |
Kullanıcı tarafından sağlanan verileri toplamak için belirli CSS özelliklerini veya JavaScript değişkenlerini belirtin. Veri biçimlendirme ve karma oluşturma işlemleri üzerinde kontrol sahibi olmak istiyorsanız kod ile yapılandırma seçeneğini tercih edin. |
Web sitenize, eşleştirme için karma oluşturma işlemi uygulanmış müşteri verilerini gönderen bir kod snippet'i ekleyin. Bu yöntem, dönüşüm etiketiniz her tetiklendiğinde tutarlı bir şekilde biçimlendirilmiş veriler göndermenizi sağlaması nedeniyle gelişmiş dönüşümlerin doğruluğunu artırmak için en iyi seçenektir. |
| Karmaşıklık | Basit | Orta | Tesis |
| Beceriler | Özel bir beceri gerektirmez | HTML ve CSS | Web geliştirme |
Otomatik toplama
- Web kapsayıcınızda Değişkenler menüsünü açın.
- Kullanıcı tarafından sağlanan veriler türüne sahip yeni bir Kullanıcı Tanımlı Değişken oluşturun.
- Tür'ü Otomatik toplama olarak ayarlayın.
- Değişkene ad verin (ör.
My user-defined data). - Kaydet'i tıklayın.
Manuel yapılandırma
- Web kapsayıcınızda Değişkenler menüsünü açın.
- Kullanıcı tarafından sağlanan veriler türüne sahip yeni bir Kullanıcı Tanımlı Değişken oluşturun.
- Tür'ü Manuel yapılandırma olarak ayarlayın.
Gelişmiş dönüşümler yoluyla sağlamak istediğiniz ilgili kullanıcı verileri alanına yeni veya mevcut bir değişken ekleyin.
DOM'daki bir öğeyi belirtmek için Yeni değişken > Değişken yapılandırması > DOM öğesi oluşturun.
Seçim Yöntemi bölümünde CSS seçici veya kimlik kullanabilirsiniz. İpucu: CSS değişkenleriniz sık sık değişiyorsa sitenize HTML kimliği ekleyin ve kimlik değişkenini kullanın.
CSS seçiciyi veya kimlik adını girin. Özellik adı alanını boş bırakabilirsiniz.
DOM öğesi değişkenini adlandırın ve kaydedin. Ardından, ekranınız Kullanıcı Tarafından Sağlanan Veriler ayarlarına döner.
Kullanıcı tarafından sağlanan veriler değişkenini adlandırın (ör.
My user-defined data).Kaydet'i tıklayın.
Kod ile yapılandırma
1. adım: Gelişmiş dönüşüm değişkenlerinizi belirleyip tanımlayın
Karma oluşturma işlemi uygulanmamış veriler ya da önceden karma oluşturma işlemi uygulanmış veriler gönderebilirsiniz. Karma oluşturma işlemi uygulanmamış veriler gönderirseniz Google, sunuculara ulaşmadan önce bu verilere karma oluşturma işlemi uygular. Önceden karma oluşturma işlemi uygulanmış veriler göndermeye karar verirseniz lütfen verileri on altılık olarak kodlanmış SHA256 kullanarak kodlayın. Her iki durumda da email veya phone_number alanlarından en az birini sağlayın.
Karma oluşturma işlemi uygulanmamış verileri veri katmanına aktarmak için:
Web sitenizde, kullanıcı tarafından sağlanan verileri JavaScript değişkeninde anahtar/değer çifti olarak depolayın. Örneğin:
var leadsUserData = { 'email': 'name@example.com', 'phone_number': '+11234567890', 'address': { first_name: 'John', last_name: 'Doe', street: '123 Lemon', city: 'Some city', region: 'CA', country: 'US', postal_code: '12345', }, };dataLayer.push() kullanarak kullanıcı verilerini bir etkinlikle birlikte gönderin. Örneğin:
<script> dataLayer.push({ 'event': 'formSubmitted', 'leadsUserData': { 'email': 'name@example.com', 'phone_number': '+11234567890', 'address': { first_name: 'John', last_name: 'Doe', street: '123 Lemon', city: 'Some city', region: 'CA', country: 'US', postal_code: '12345', }, }, }); <script>
leadsUserData değişkeni artık Google Etiket Yöneticisi'nde kullanılabilir.
Karma oluşturma işlemi uygulanmış verileri veri katmanına aktarmak için:
Web sitenizde, on altılık olarak kodlanmış SHA256 kullanarak kullanıcı tarafından sağlanan verilere karma oluşturma işlemi uygulayın. Kodlanan verilerin anahtarı
sha256_ile başlamalıdır. Örneğin:{'sha256_email_address':await hashEmail(email.trim()), }dataLayer.push()kullanarak kullanıcı verilerini bir etkinlikle birlikte gönderin. Aşağıdaki örnekte, kendi yazdığınız bir karma işlevini eşzamansız olarak çalıştırdığınızı varsayan bir veri katmanı uygulaması gösterilmektedir.<script> dataLayer.push({ 'event': 'formSubmitted', 'leadsUserData': { 'sha256_email_address': await hashEmail(email.trim()), 'sha256_phone_number': await hashPhoneNumber(phoneNumber), 'address': { sha265_first_name: await hashString(firstname), sha256_last_name: await hashString(lastname), sha256_street: await hashString(streetAddress), postal_code: '12345', }, }, }); <script>
leadsUserData değişkeni artık Google Etiket Yöneticisi'nde kullanılabilir.
2. Adım: Kullanıcı tarafından sağlanan veriler değişkenini oluşturun
- Web kapsayıcınızda Değişkenler menüsünü açın.
- Kullanıcı tarafından sağlanan veriler türüne sahip yeni bir Kullanıcı Tanımlı Değişken oluşturun.
- Tür'ü Kod olarak ayarlayın.
- Sağlamak istediğiniz ilgili kullanıcı verileri alanı için açılır menüyü tıklayın ve Yeni Değişken'i seçin.
- Değişken Türü Seçin bölümünde Veri Katmanı Değişkeni'ni seçin.
- Veri katmanı değişkeni'nde, depolanan kullanıcı verilerinize başvurun. Örneğin,
leadsUserData. - Veri katmanı değişkenini adlandırın ve kaydedin. Ardından, ekranınız Kullanıcı Tarafından Sağlanan Veriler ayarlarına döner.
- Kullanıcı tarafından sağlanan veriler değişkenini adlandırın (ör.
My user-defined data). - Kaydet'i tıklayın.
Değişkeni Google etiketine atama
- Web kapsayıcınızda Etiketler menüsünü açın.
- Etiketleme sunucusuna veri göndermek için kullandığınız Google etiketini düzenleyin.
- Yapılandırma ayarları bölümünde
user_dataadlı yeni bir yapılandırma parametresi ekleyin. Değer'i Kullanıcı tarafından sağlanan veriler değişkenine ayarlayın (ör.{{My user-provided data}}). Yaptığınız değişiklikleri kaydedin. Etiketiniz aşağıdaki gibi görünmelidir:
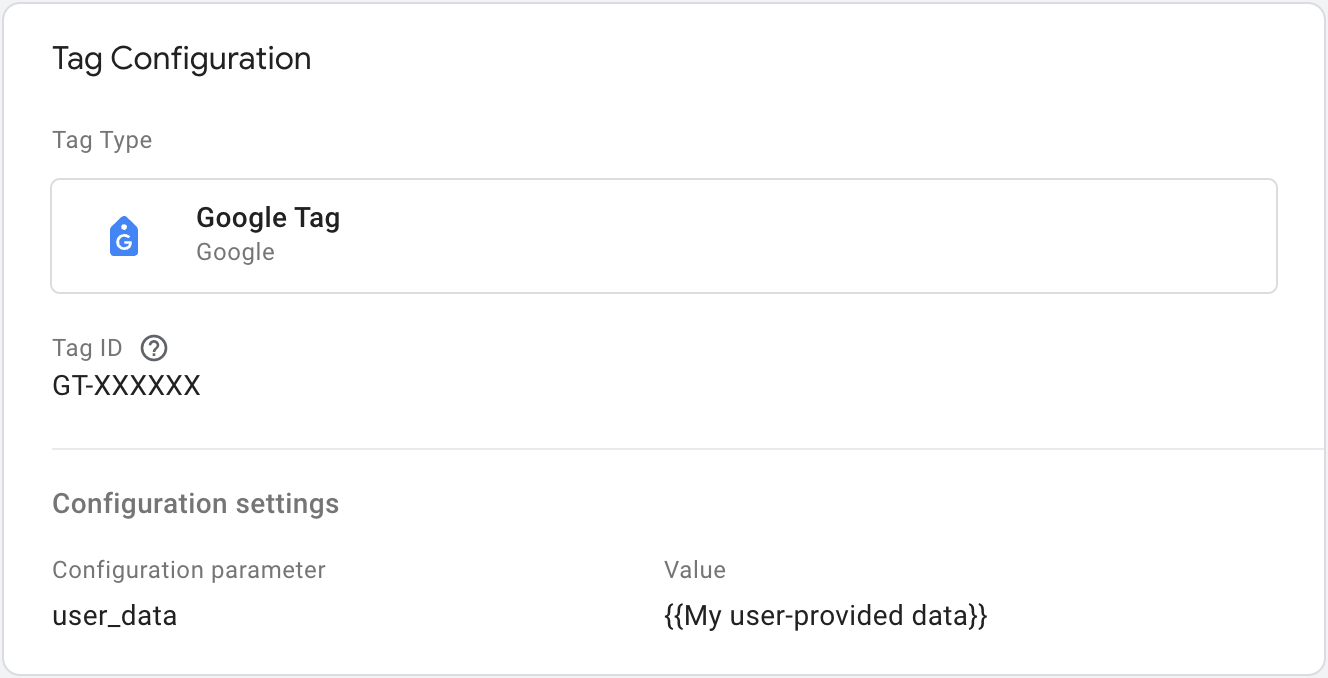
Sunucu tarafı Ads dönüşüm izleme etiketini yapılandırma
Sunucu kapsayıcınızda gelişmiş dönüşümleri etkinleştirmek için:
- Sunucu çalışma alanınızda Etiketler menüsünü açın.
- Google Ads Dönüşüm İzleme etiketini düzenleyin.
Değişikliklerinizi kaydetmek için Kaydet'e basın.
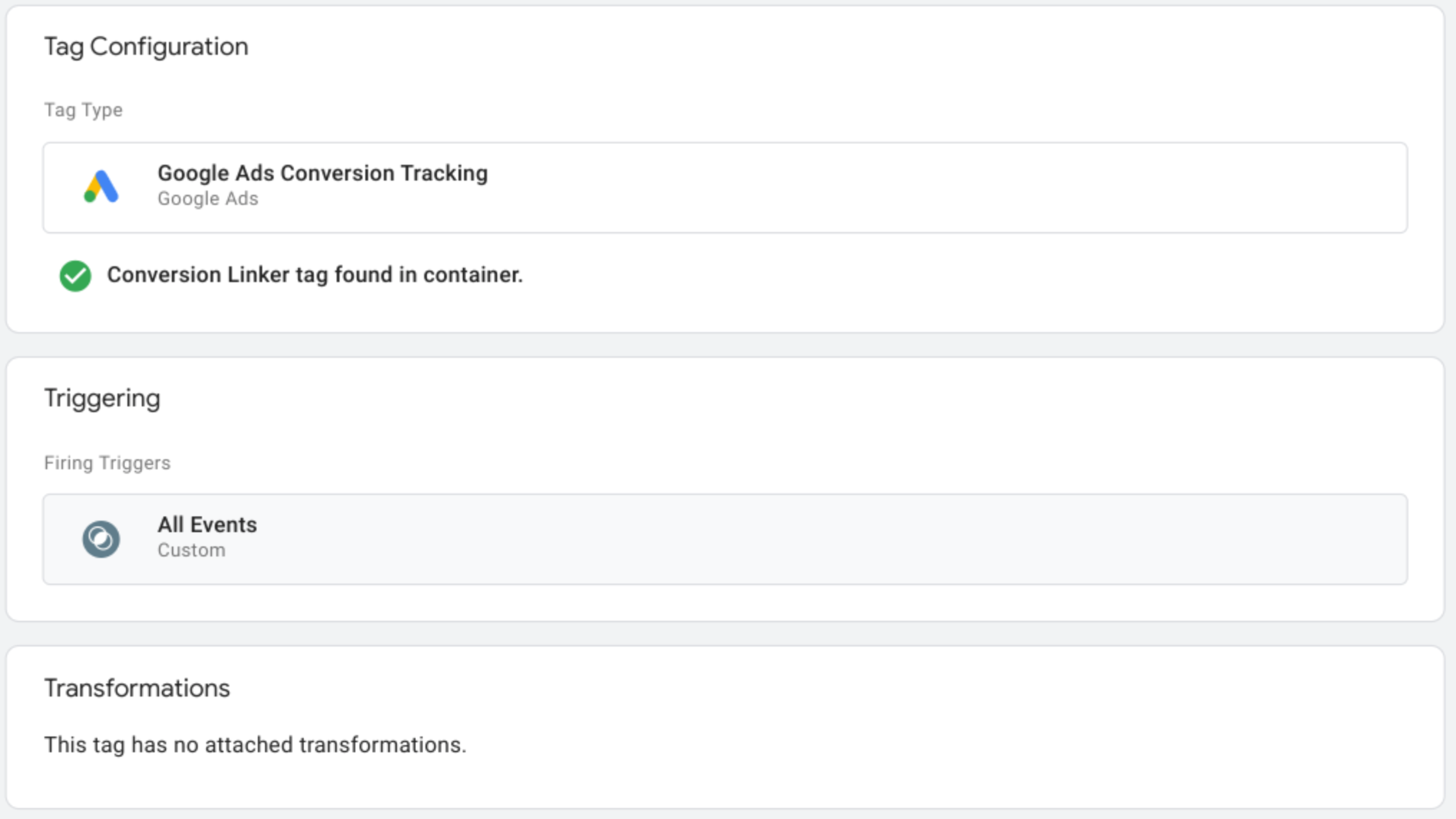
5. Adım: Kurulumunuzu doğrulayın
Sunucu kapsayıcısıyla veri göndermeye başladıktan sonra aşağıdaki adımları uygulayarak düzgün çalışıp çalışmadığını kontrol edebilirsiniz:
- Web sitenizi açın.
- Google Etiket Yöneticisi sunucu kapsayıcınızda Önizle'yi seçin. Tag Assistant, sunucu kapsayıcınızı başlatır ve yükler.
- Etiketler sekmesinde, tetiklenen tüm etiketler gösterilir. Yapılandırdığınız etiketin etkinleşip etkinleşmediğini kontrol edin.
- Konsol sekmesinde, sunucu kapsayıcısına veri aktarımı sırasında oluşan hatalar gösterilir. Hataları kontrol edip düzeltin.
Etiket Yöneticisi kapsayıcılarında hata ayıklamayla ilgili daha fazla yardım için önizleme ve hata ayıklama yardım başlıklı makaleyi inceleyin.
Sonraki adımlar
Google Ads Dönüşüm İzleme etiketiniz amaçlandığı gibi çalışmaya başladıktan sonra, veri yinelemesini önlemek için web kapsayıcısındaki eşdeğer Ads Dönüşüm İzleme etiketlerini kaldırabilirsiniz.
Google Ads yeniden pazarlama kampanyalarını da kullanıyorsanız ve bunları sunucu tarafı etiketlemeyle ölçmek istiyorsanız Google Ads yeniden pazarlamasını ayarlayın.
