Добавление тегов на стороне сервера с помощью Менеджера тегов позволяет перенести теги отслеживания конверсий Google Рекламы с веб-страницы на сервер. Благодаря этому вы сократите объем выполняемого на странице кода и ускорите ее загрузку. В этой статье рассказывается, как настроить веб-контейнер и серверный контейнер Менеджера тегов для отслеживания конверсий Google Рекламы.
Подготовка
Чтобы выполнить эту настройку, вам потребуется следующее:
- доступ с правами администратора к Google Рекламе и Менеджеру тегов;
- настроенный Менеджер тегов;
- серверный контейнер;
- клиент Google Аналитика: GA4.
Шаг 1. Настройте тег связывания конверсий
Чтобы Google Реклама могла передавать данные в Менеджер тегов, необходимо настроить тег связывания конверсий.
Если вы уже настроили тег связывания конверсий в серверном контейнере, можете пропустить этот шаг.
Чтобы настроить тег связывания конверсий, выполните следующие действия:
- В рабочей области серверного контейнера откройте меню Теги в левой части страницы.
- Нажмите Создать, чтобы добавить новый тег.
- Выберите тип тега Связывание конверсий.
- Выберите триггер, по которому будет срабатывать серверный тег связывания конверсий.
Наилучший вариант для большинства случаев – Все страницы. - Укажите название тега и нажмите Сохранить.
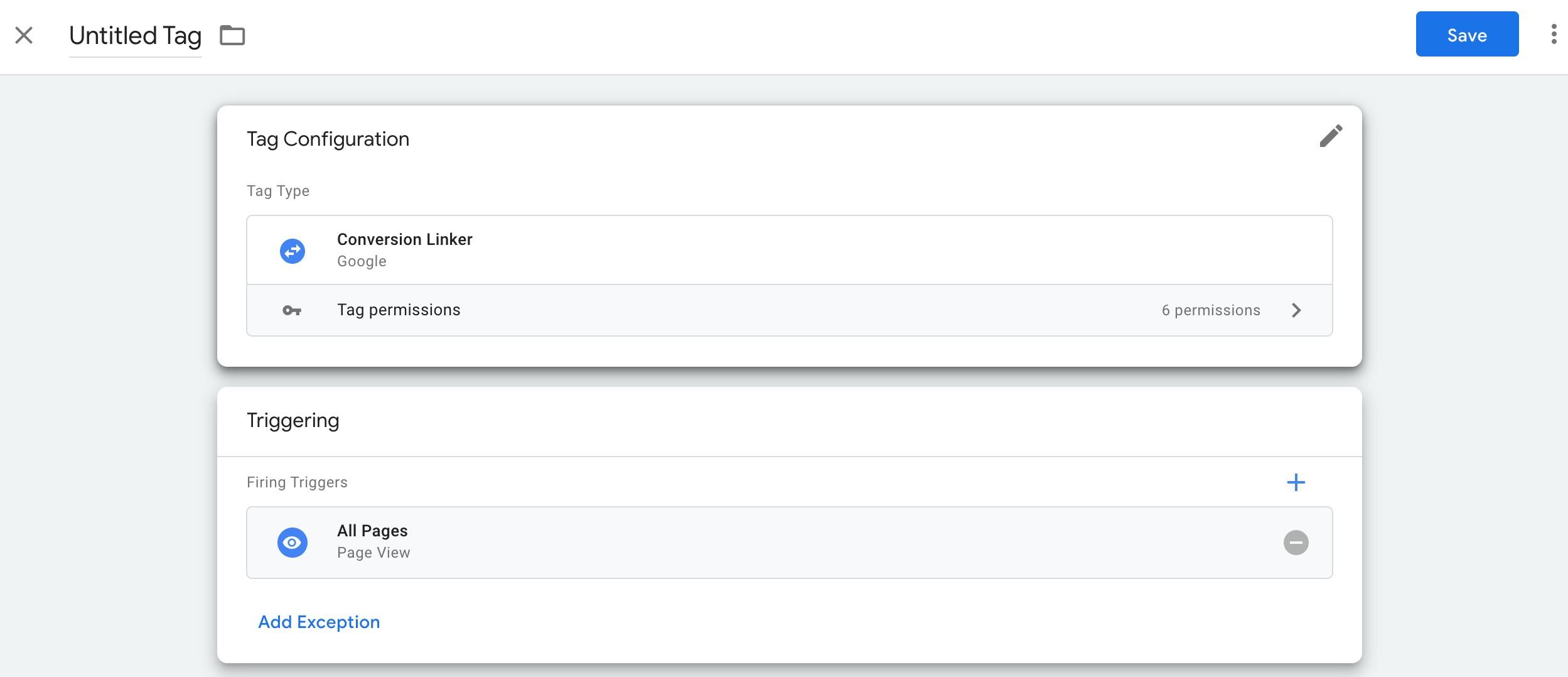
Шаг 2. Настройте событие-конверсию
Чтобы настроить событие-конверсию, сделайте следующее:
- Настройте Google Аналитику, чтобы она распознавала событие как действие-конверсию.
- В веб-контейнере Менеджера тегов настройте тег "Google Аналитика: событие GA4", который будет отправлять события-конверсии.
Если вы уже настроили события-конверсии и вам нужно только добавить тег, перейдите к шагу 3.
Настройте Google Аналитику, чтобы она распознавала пользовательские события-конверсии
Чтобы определить в Google Аналитике новое событие-конверсию, выполните следующие действия:
- Откройте Google Аналитику 4.
- Нажмите на меню
 Администратор в левом нижнем углу страницы.
Администратор в левом нижнем углу страницы. - В списке настроек ресурса выберите
Конверсии.
- Нажмите кнопку Создать событие-конверсию и укажите название нового события.
Это может как рекомендуемое событие, так и собственное.
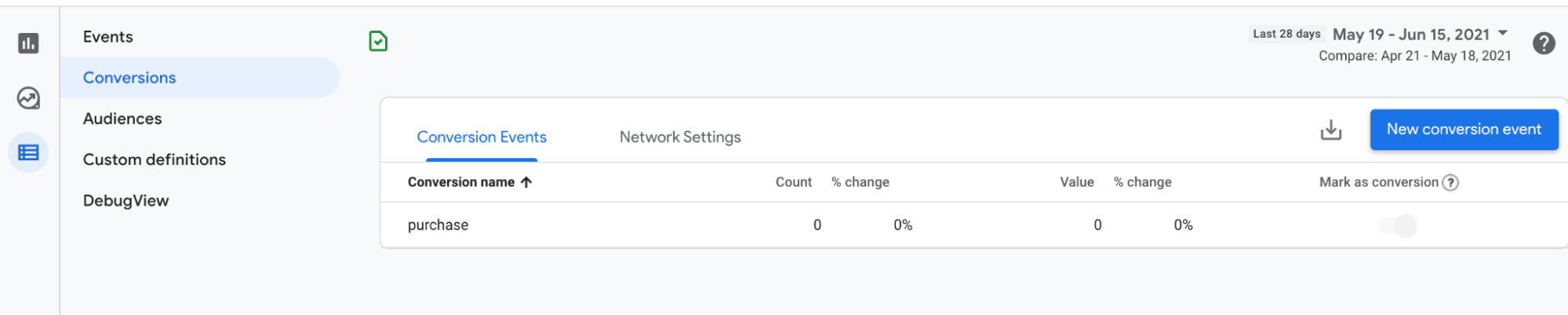
- Нажмите Сохранить.
Настройте событие-конверсию в Google Менеджере тегов
Если событие-конверсия активируется по просмотру страницы, перейдите к шагу 3.
Чтобы настроить событие-конверсию, выполните следующие действия:
Откройте Google Менеджер тегов.
В рабочей области веб-контейнера добавьте тег Google Аналитика: событие GA4.
В конфигурации тега выберите тег Google для своего сайта.
Укажите название события, соответствующее событию-конверсии.
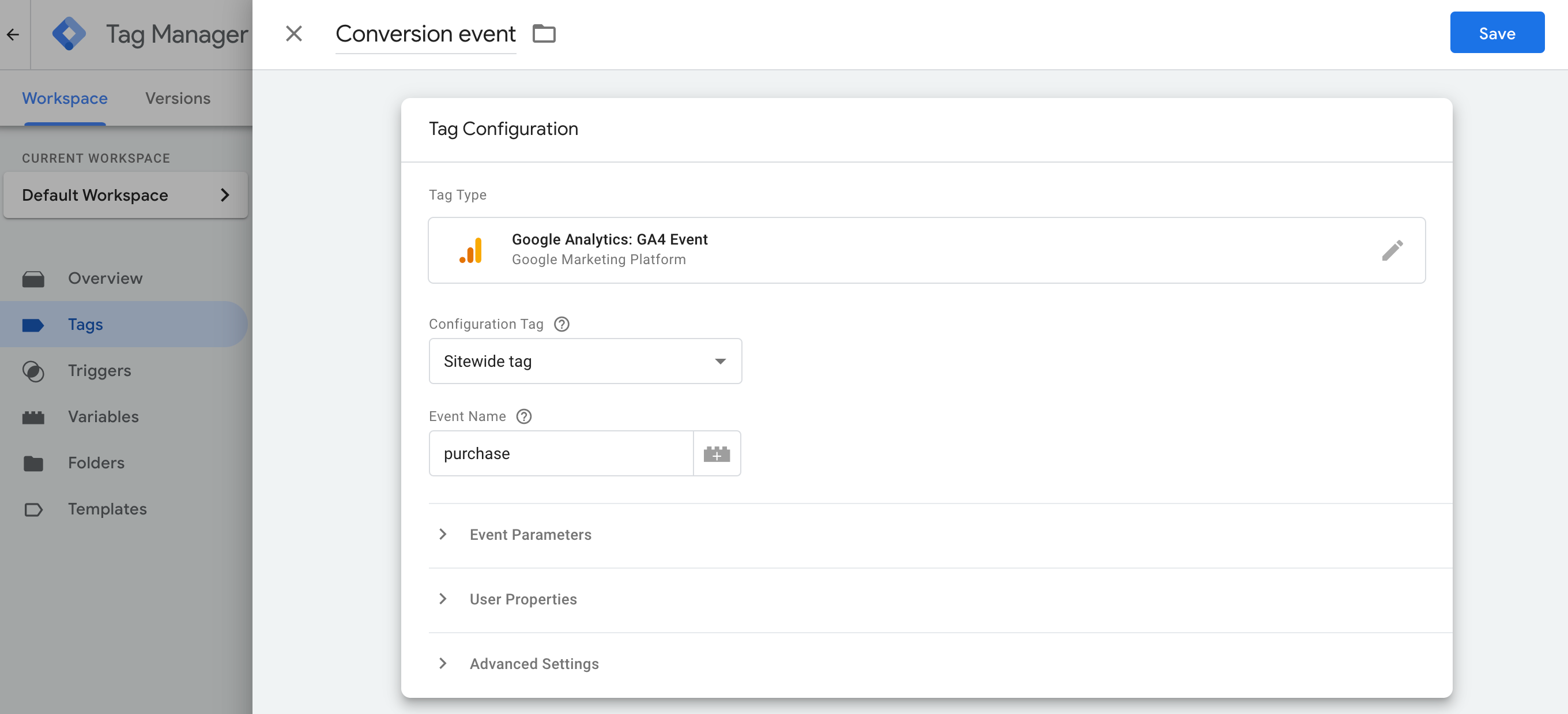
Шаг 3. Настройте тег отслеживания конверсий Google Рекламы в серверном контейнере
Чтобы настроить тег Отслеживание конверсий в Google Рекламе, выполните следующие действия:
- В рабочей области серверного контейнера откройте меню Теги в левой части страницы.
- Нажмите Создать, чтобы добавить новый тег.
Выберите тип тега Отслеживание конверсий в Google Рекламе.
Укажите необходимые сведения о конверсии (ее идентификатор и ярлык). Их можно найти в аккаунте Google Рекламы.
В меню Триггеры выберите подходящий триггер. Если такого нет, создайте собственный триггер, нажав на синий значок с плюсом
 .
.Для активации тега по специальному событию:
- Выберите триггер Специальное событие.
- Укажите название события, которое используется в теге Google Аналитика: событие GA 4.

Для активации тега только на определенных страницах:
- Выберите вариант активации Некоторые специальные события.
- Добавьте переменную URL страницы, выберите "равно" и укажите нужный URL.
Укажите название тега и нажмите Сохранить.
Задайте ценность конверсии (необязательно)
Вы можете задать ценность конверсии, отличную от значения value по умолчанию. Например, это подойдет для случаев, когда информация о ценах хранится в другой базе данных.
Если вы хотите использовать для расчета другое исходное значение, настройте переменную, которая будет извлекать его из базы данных и передавать в тег отслеживания конверсий Google Рекламы.
Чтобы создать переменную, выполните следующие действия:
- В серверном контейнере откройте меню Переменные.
- Создайте пользовательскую переменную для ввода данных. Например, если вы хотите использовать значение из базы данных Firestore, создайте переменную {{Поиск в Firestore}}.
- Укажите источники данных.
- Задайте название переменной, например "Поиск прибыли", и нажмите Сохранить.
Настройте специальные значения ценности конверсий в теге Отслеживание конверсий в Google Рекламе:
- В серверном контейнере откройте меню Теги.
- Измените существующий тег Отслеживание конверсий в Google Рекламе или создайте новый.
При настройке ценности конверсии необходимо указать значения в следующих полях:
- Ценность конверсии. Укажите фиксированное значение или ранее созданную переменную.
- Код валюты.
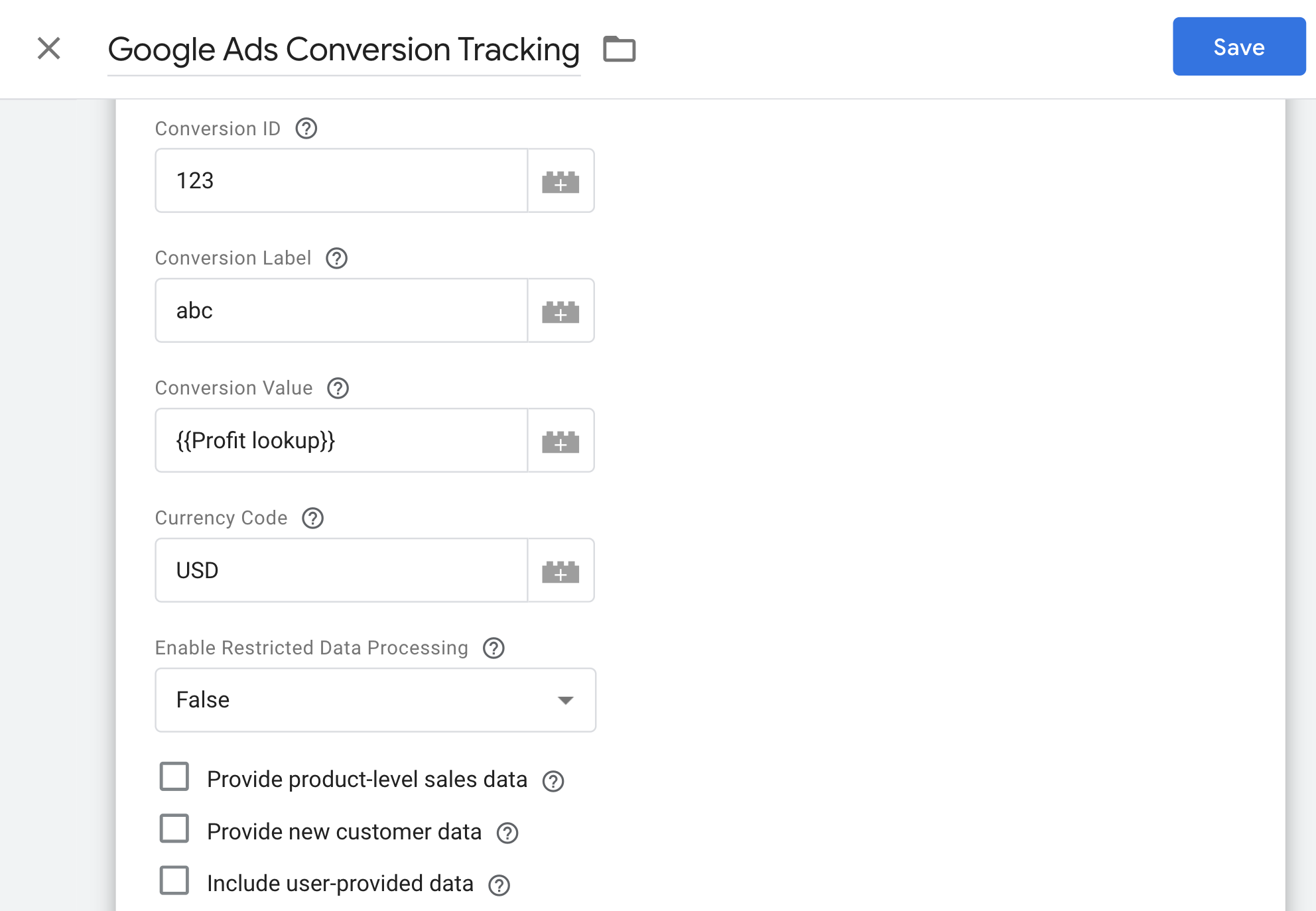
Сохраните тег.
Шаг 4. Настройте расширенное отслеживание конверсий
Если вы не используете расширенное отслеживание конверсий, перейдите к шагу Проверьте, правильно ли выполнена настройка.
Чтобы настроить расширенное отслеживание конверсий, выполните указанные ниже действия.
Настройте переменную "Данные, предоставляемые пользователями"
Реализовать расширенное отслеживание конверсий в Менеджере тегов можно тремя способами. Чтобы настроить сбор данных, предоставляемых пользователями, выберите один из них.
| Автоматический сбор | Настройка вручную | Код | |
|---|---|---|---|
| Принцип работы | Данные, предоставляемые пользователями, собираются автоматически на основе кода вашего сайта. Если вы хотите указать, где именно должны собираться данные, выберите вариант "Настройка вручную" или "Код". |
Укажите нужные свойства CSS или переменные JavaScript для сбора данных, предоставляемых пользователями. Если вы хотите управлять форматированием и хешированием данных, выберите вариант "Код". |
Добавьте на свой сайт фрагмент кода, который будет отправлять хешированные данные клиентов для сопоставления. Этот способ обеспечивает самую высокую точность расширенного отслеживания конверсий за счет согласованной отправки правильно отформатированных данных при каждой активации тега конверсии. |
| Сложность | Низкая | Средняя | Высокая |
| Навыки | Специальные навыки не требуются. | Требуются навыки работы с HTML и CSS. | Требуются навыки веб-разработки. |
Автоматический сбор
- В веб-контейнере откройте меню Переменные.
- Создайте пользовательскую переменную, выбрав для нее тип Данные, предоставляемые пользователями.
- В разделе Type (Тип) выберите Automatic collection (Автоматический сбор).
- Укажите название переменной, например
My user-defined data. - Нажмите Сохранить.
Настройка вручную
- В веб-контейнере откройте меню Переменные.
- Создайте пользовательскую переменную, выбрав для нее тип Данные, предоставляемые пользователями.
- В разделе Type (Тип) выберите Manual configuration (Настройка вручную).
Для каждого поля с пользовательскими данными, которые вы хотите отслеживать, добавьте новую или существующую переменную.
Чтобы указать элемент DOM, выберите Новая переменная > Конфигурация переменной > Элемент DOM.
В меню Метод выбора выберите Селектор CSS или Идентификатор. Совет. Если у вас часто меняются переменные CSS, добавьте на свой сайт атрибут HTML ID и используйте переменную ID.
Укажите значение селектора CSS или переменной ID. Поле "Название атрибута" можно оставить пустым.
Укажите название переменной "Элемент DOM" и нажмите Сохранить. После этого вы вернетесь к настройкам переменной Данные, предоставляемые пользователями.
Укажите название переменной Данные, предоставляемые пользователями, например
My user-defined data.Нажмите Сохранить.
Код
Шаг 1. Выберите и определите переменные для расширенного отслеживания конверсий
Вы можете передавать нехешированные данные, которые Google хеширует перед отправкой на серверы, или хешированные по алгоритму SHA256. В обоих случаях необходимо предоставлять хотя бы одно из этих полей: email или phone_number.
Если вы хотите передавать на уровень данных нехешированные данные, выполните следующие действия:
Настройте на своем сайте сохранение данных, предоставляемых пользователями, в виде пар "ключ-значение" в переменной JavaScript. Пример:
var leadsUserData = { 'email': 'name@example.com', 'phone_number': '+11234567890', 'address': { first_name: 'John', last_name: 'Doe', street: '123 Lemon', city: 'Some city', region: 'CA', country: 'US', postal_code: '12345', }, };Настройте отправку пользовательских данных вместе с событием с помощью dataLayer.push(). Пример:
<script> dataLayer.push({ 'event': 'formSubmitted', 'leadsUserData': { 'email': 'name@example.com', 'phone_number': '+11234567890', 'address': { first_name: 'John', last_name: 'Doe', street: '123 Lemon', city: 'Some city', region: 'CA', country: 'US', postal_code: '12345', }, }, }); <script>
В Google Менеджере тегов теперь доступна переменная leadsUserData.
Если вы хотите передавать на уровень данных хешированные данные, выполните следующие действия:
Настройте на своем сайте хеширование данных, предоставляемых пользователями, по алгоритму SHA256. Ключ для закодированных данных должен начинаться с фрагмента
sha256_. Пример:{'sha256_email_address':await hashEmail(email.trim()), }Настройте отправку пользовательских данных вместе с событием с помощью
dataLayer.push(). Ниже приведен пример уровня данных, в котором предполагается, что вы самостоятельно написали хеш-функцию, выполняемую асинхронно.<script> dataLayer.push({ 'event': 'formSubmitted', 'leadsUserData': { 'sha256_email_address': await hashEmail(email.trim()), 'sha256_phone_number': await hashPhoneNumber(phoneNumber), 'address': { sha265_first_name: await hashString(firstname), sha256_last_name: await hashString(lastname), sha256_street: await hashString(streetAddress), postal_code: '12345', }, }, }); <script>
В Google Менеджере тегов теперь доступна переменная leadsUserData.
Шаг 2. Создайте переменную "Данные, предоставляемые пользователями"
- В веб-контейнере откройте меню Переменные.
- Создайте пользовательскую переменную, выбрав для нее тип Данные, предоставляемые пользователями.
- В разделе Type (Тип) выберите Code (Код).
- Для каждого поля с пользовательскими данными, которые вы хотите отслеживать, в раскрывающемся меню выберите Новая переменная.
- В разделе Выберите тип переменной нажмите Переменная уровня данных.
- В разделе Переменная уровня данных добавьте ссылку на пользовательские данные. Пример:
leadsUserData. - Укажите название переменной уровня данных и нажмите Сохранить. После этого вы вернетесь к настройкам переменной Данные, предоставляемые пользователями.
- Укажите название переменной Данные, предоставляемые пользователями, например
My user-defined data. - Нажмите Сохранить.
Назначьте переменную тегу Google
- В веб-контейнере откройте меню Теги.
- Настройте в теге Google, который вы используете, отправку данных на сервер тегов.
- В разделе Настройки конфигурации добавьте Параметр конфигурации
user_data. В поле Значение укажите переменную Данные, предоставляемые пользователями, например{{My user-provided data}}. Нажмите Сохранить. Ваш тег должен выглядеть так:
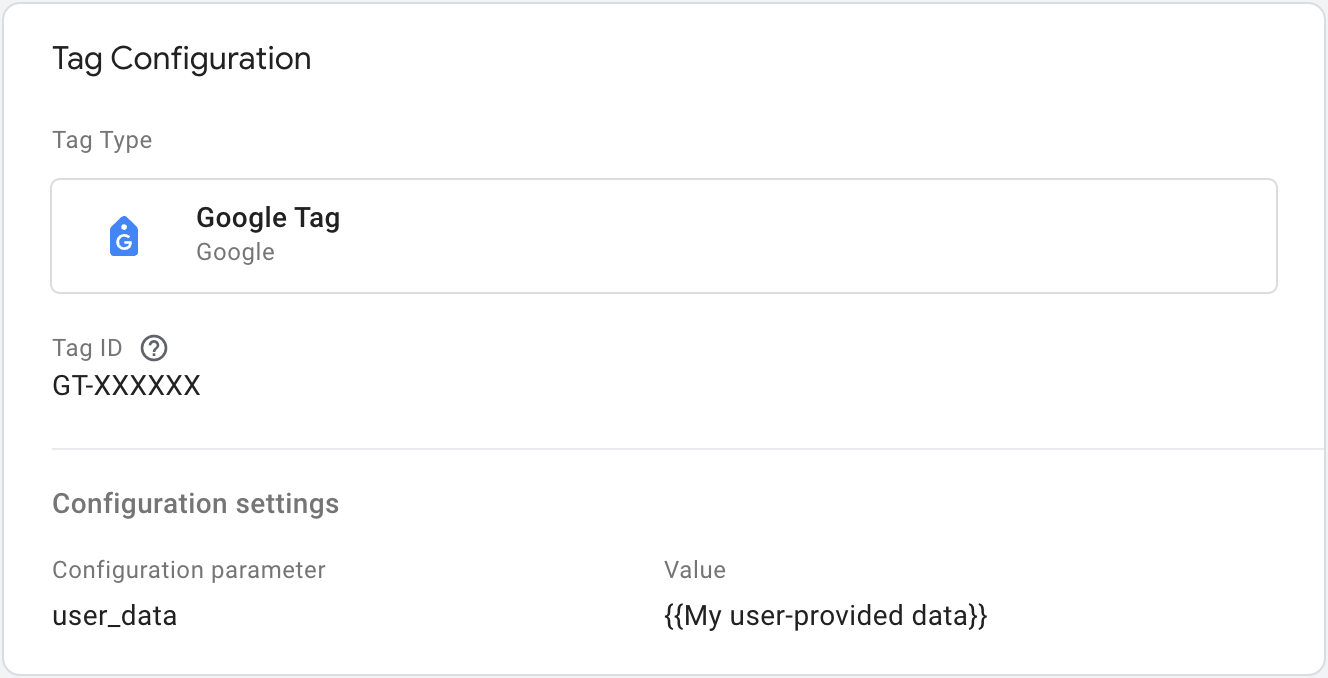
Настройте серверный тег отслеживания конверсий Google Рекламы
Чтобы включить расширенное отслеживание конверсий в серверном контейнере, выполните следующие действия:
- В рабочей области серверного контейнера откройте меню Теги.
- Измените тег Отслеживание конверсий в Google Рекламе.
- Установите флажок Включить данные, предоставляемые пользователями.
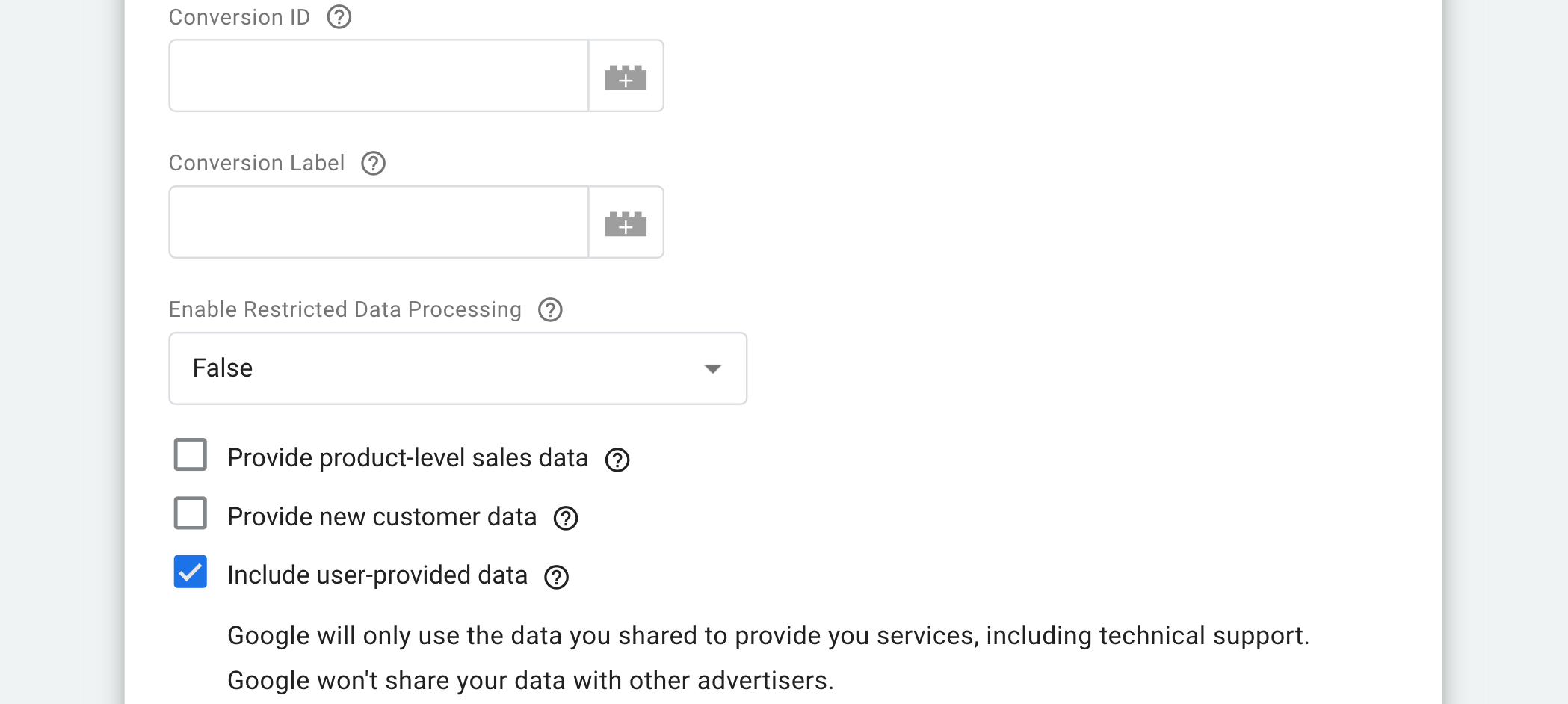
- Нажмите Сохранить.
Шаг 5. Проверьте, правильно ли выполнена настройка
После того как вы начнете отправлять данные с помощью серверного контейнера, вы можете проверить, правильно ли он работает. Для этого выполните следующие действия:
- Откройте свой сайт.
- В серверном контейнере Google Менеджера тегов выберите Предварительный просмотр. Запустится Tag Assistant, который загрузит серверный контейнер.
- На вкладке Теги отобразятся все активированные теги. Убедитесь, что настроенный вами тег активирован.
- На вкладке Консоль будут показаны все ошибки, произошедшие при передаче данных в серверный контейнер. Посмотрите, какие ошибки возникали, и устраните их.
Дополнительные сведения об отладке контейнеров Менеджера тегов вы найдете в справке по предварительному просмотру и отладке.
Дальнейшие действия
Когда тег отслеживания конверсий Google Рекламы заработает должным образом, можно будет удалить из веб-контейнера эквивалентные теги, чтобы избежать дублирования данных.
Если вы хотите отслеживать с помощью тегов на стороне сервера и кампании ремаркетинга, настройте тег ремаркетинга Google Рекламы.