Tag Manager sisi server memungkinkan Anda untuk memindahkan tag tracking konversi Google Ads dari halaman web ke server. Memindahkan tag ini ke server akan mengurangi jumlah kode yang harus dijalankan di halaman, dan dapat membantu mempercepat pemuatan halaman. Dokumen ini menjelaskan cara mengonfigurasi penampung web Tag Manager dan penampung server untuk menggunakan tracking konversi Google Ads.
Sebelum memulai
Dokumen ini mengasumsikan bahwa Anda telah:
- Memiliki hak admin di Google Ads dan Google Tag Manager
- Menyiapkan Google Tag Manager
- Membuat penampung server
- Menyiapkan klien Google Analytics: GA4
Langkah 1: Menyiapkan tag Conversion Linker
Agar Google Ads dapat mengirim data ke Tag Manager, Anda perlu menyiapkan tag Conversion Linker.
Jika tag Conversion Linker sudah dikonfigurasi di penampung server, Anda dapat melewati langkah ini.
Untuk menyiapkan tag Conversion Linker:
- Dari ruang kerja penampung server, buka menu Tag di sisi kiri halaman.
- Klik Baru untuk menambahkan tag baru.
- Pilih jenis tag Conversion Linker.
- Siapkan pemicu yang akan menyebabkan tag sisi server Conversion Linker diaktifkan.
Dalam sebagian besar kasus, pemicu Semua halaman adalah opsi terbaik. - Beri nama tag dan klik Simpan.
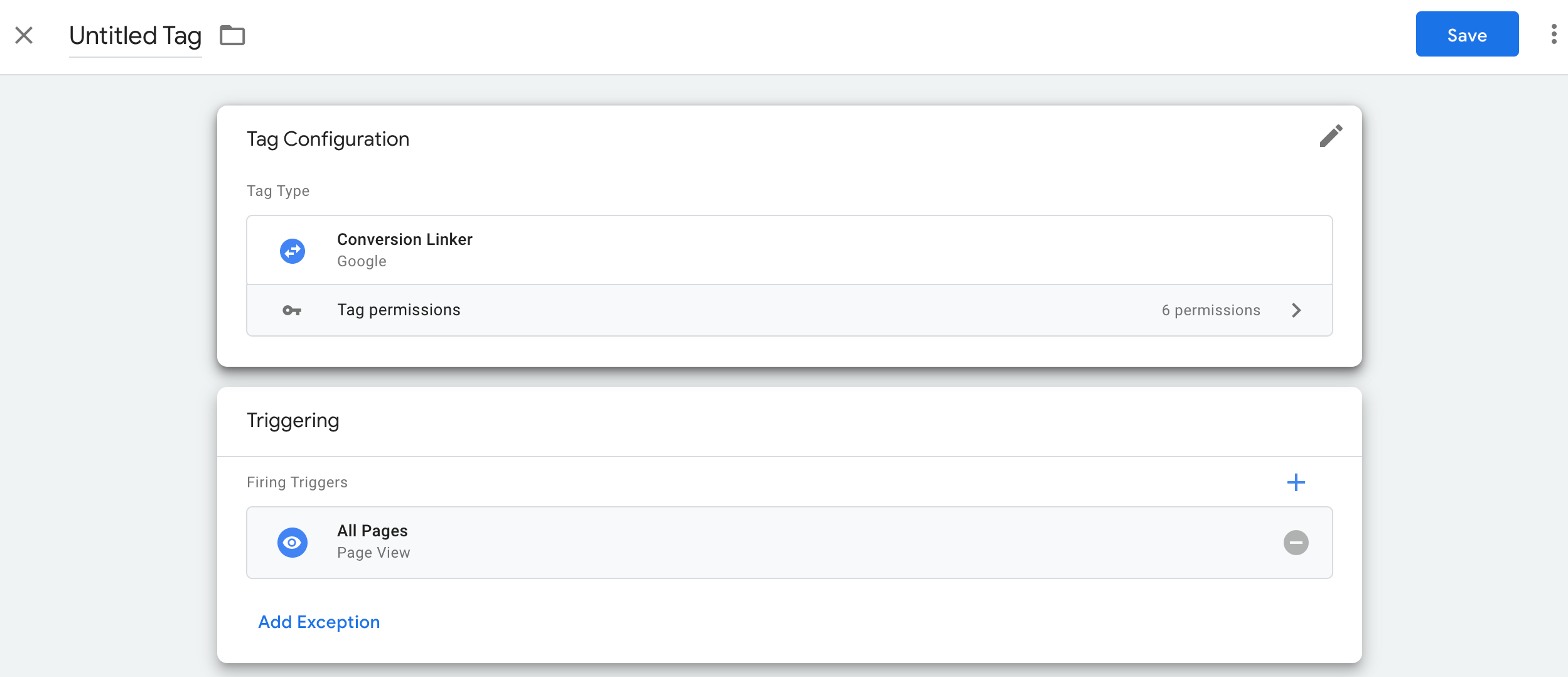
Langkah 2: Siapkan peristiwa utama
Untuk menyiapkan peristiwa utama, Anda harus melakukan dua hal:
- Menyiapkan Google Analytics agar sebuah peristiwa dapat dikenali sebagai peristiwa utama.
- Menyiapkan tag Google Analytics: Peristiwa GA4 di penampung web Tag Manager untuk mengirim peristiwa utama.
Jika Anda sudah menyiapkan peristiwa utama, dan hanya perlu menerapkan tag server, lanjutkan ke langkah 3.
Menyiapkan Google Analytics untuk mengenali peristiwa utama kustom
Untuk menentukan peristiwa utama baru di Google Analytics:
- Buka Google Analytics 4
- Buka menu
 Admin di kiri bawah.
Admin di kiri bawah. - Di daftar setelan properti, pilih
Peristiwa Utama.
- Klik tombol Peristiwa utama baru dan tambahkan nama peristiwa utama. Nama ini dapat berupa nama peristiwa yang direkomendasikan atau peristiwa kustom.
- Simpan nama peristiwa.
Menyiapkan peristiwa utama di Google Tag Manager
Jika peristiwa utama Anda dipicu pada peristiwa Tayangan Halaman, lanjutkan ke langkah 3.
Untuk menyiapkan peristiwa utama:
Di ruang kerja penampung web, tambahkan tag Google Analytics: Peristiwa GA4.
Di tag Konversi, pilih tag Google untuk situs Anda.
Masukkan nama peristiwa yang sesuai dengan peristiwa utama.
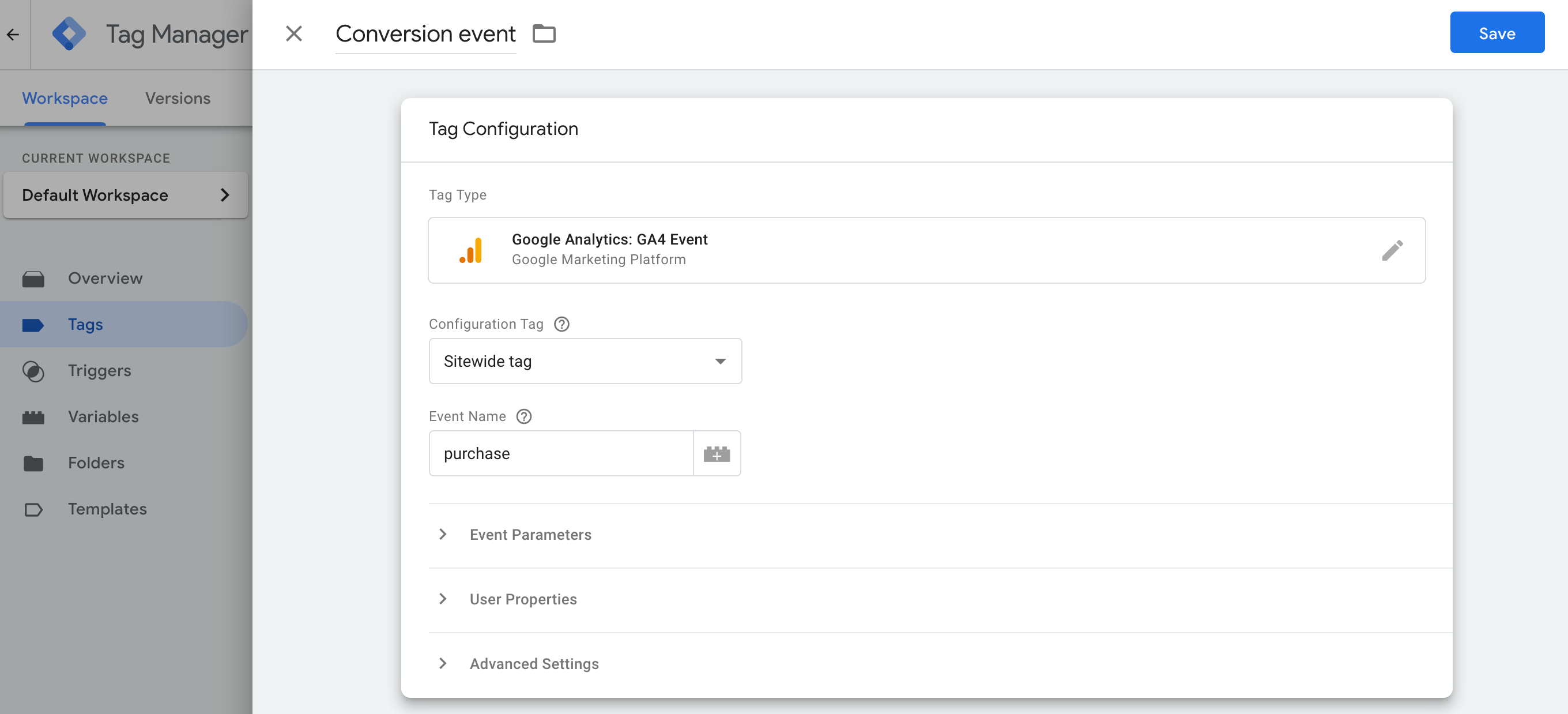
Langkah 3: Menyiapkan tag Tracking Konversi Google Ads di penampung server
Untuk menyiapkan tag Tracking Konversi Google Ads:
- Di ruang kerja penampung server, buka menu Tag di sisi kiri halaman.
- Klik Baru untuk menambahkan tag baru.
Pilih jenis tag Tracking Konversi Google Ads.
Masukkan informasi konversi yang diperlukan (ID Konversi dan label). Anda dapat menemukan nilai ini di akun Google Ads.
Di menu Pemicuan, pilih pemicu yang ada jika sesuai dengan kasus penggunaan Anda. Jika tidak ada pemicu yang sesuai dengan kebutuhan Anda, buat pemicu kustom baru
 .
.Untuk memicu tag saat peristiwa kustom:
- Pilih pemicu Peristiwa Kustom.
- Masukkan nama peristiwa yang cocok dengan nama yang digunakan di tag Google Analytics: Peristiwa GA4.

Untuk hanya memicu URL tertentu:
- Pilih opsi untuk memicu Beberapa Peristiwa Kustom.
- Tambahkan variabel URL Halaman untuk menyamakan URL tempat tag akan terpicu.
Beri nama tag dan klik Simpan.
Opsional: Menyiapkan nilai konversi
Anda dapat menentukan nilai konversi yang berbeda dari parameter value default, misalnya, jika Anda menyimpan data harga Play Store di database yang berbeda.
Untuk menentukan basis yang berbeda untuk menghitung nilai konversi, Anda perlu menyiapkan variabel untuk mengambil data dari database Anda dan menetapkannya ke tag Tracking Konversi Google Ads.
Untuk membuat variabel baru:
- Di penampung server Anda, buka menu Variabel.
- Buat variabel buatan pengguna yang baru untuk input data. Misalnya, jika Anda ingin menggunakan nilai dari database Firestore, buat variabel {{Firestore Lookup}}.
- Tentukan sumber data untuk variabel tersebut.
- Beri nama variabel tersebut, misalnya, "Profit lookup" lalu Simpan.
Menyiapkan nilai konversi kustom di tag Tracking Konversi Google Ads:
- Di penampung server Anda, buka menu Tag.
- Edit tag Tracking Konversi Google Ads yang ada dan buat yang baru.
Untuk mengonfigurasi nilai konversi kustom, tentukan dua kolom berikut:
- Nilai Konversi: Masukkan jumlah tetap atau tentukan variabel yang Anda buat sebelumnya.
- Kode Mata Uang
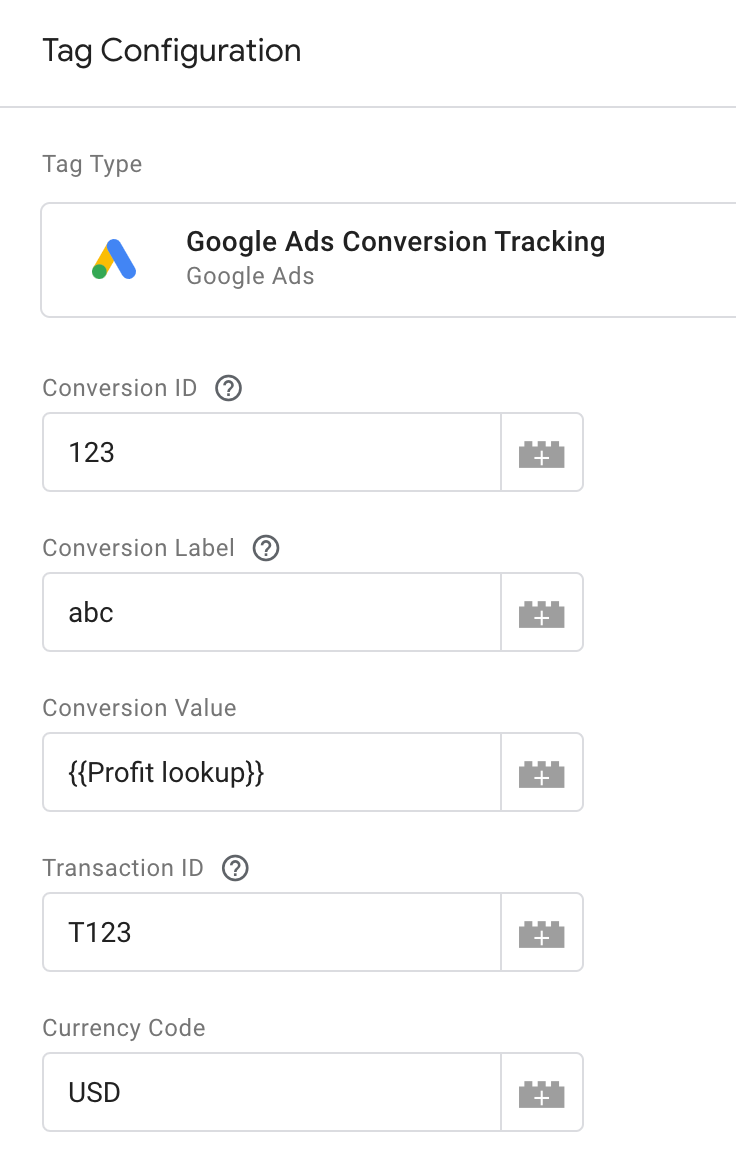
Simpan tag.
Langkah 4: Konversi yang Disempurnakan
Jika Anda tidak menggunakan Konversi yang Disempurnakan, lanjutkan ke bagian Memvalidasi penyiapan.
Untuk mengonfigurasi Konversi yang Disempurnakan, ikuti langkah-langkah di bawah.
Menyiapkan variabel data yang disediakan pengguna
Ada 3 cara untuk menerapkan konversi yang disempurnakan di Tag Manager: Anda hanya perlu memilih satu opsi untuk mengumpulkan data yang disediakan pengguna.
| Pengumpulan otomatis | Konfigurasi manual | Konfigurasi kode | |
|---|---|---|---|
| Metode pengumpulan | Secara otomatis mengumpulkan data yang disediakan pengguna berdasarkan kode situs Anda. Jika Anda perlu mengontrol tempat untuk mengumpulkan input, pilih konfigurasi kode atau manual. |
Tentukan properti CSS atau variabel JavaScript tertentu untuk mengumpulkan data yang disediakan pengguna. Jika Anda perlu mengontrol pemformatan data dan hashing, pilih konfigurasi kode. |
Tambahkan cuplikan kode di situs Anda yang mengirim data pelanggan yang telah di-hash untuk pencocokan. Metode ini adalah pilihan terbaik untuk memaksimalkan akurasi konversi yang disempurnakan dengan memungkinkan Anda mengirim data yang diformat secara konsisten setiap kali tag konversi diaktifkan. |
| Kompleksitas | Sederhana | Sedang | Kompleks |
| Keahlian | Tidak memerlukan keahlian khusus | HTML dan CSS | Pengembangan web |
Pengumpulan otomatis
- Di penampung web Anda, buka menu Variabel.
- Buat Variabel Buatan Pengguna baru dengan jenis Data yang Disediakan Pengguna.
- Tetapkan Jenis ke Pengumpulan otomatis.
- Beri variabel nama, misalnya,
My user-defined data. - Klik Simpan.
Konfigurasi manual
- Di penampung web Anda, buka menu Variabel.
- Buat Variabel Buatan Pengguna baru dengan jenis Data yang Disediakan Pengguna.
- Tetapkan Jenis ke Konfigurasi manual.
Untuk kolom data pengguna yang relevan yang ingin Anda berikan melalui konversi yang disempurnakan, tambahkan variabel baru atau yang sudah ada.
Untuk menentukan elemen dari DOM, buat Variabel Baru > Konfigurasi Variabel > Elemen DOM.
Di bagian Metode Pemilihan, Anda dapat menggunakan Pemilih CSS atau ID. Tips: Jika variabel CSS Anda sering berubah, tambahkan ID HTML ke situs Anda dan gunakan variabel ID.
Masukkan nama ID atau pemilih CSS. Anda dapat mengosongkan kolom Nama atribut.
Beri nama dan Simpan variabel Elemen DOM. Layar Anda kemudian akan kembali ke setelan Data yang Disediakan Pengguna.
Beri nama variabel Data yang Disediakan Pengguna, misalnya,
My user-defined data.Klik Simpan.
Konfigurasi kode
Langkah 1: Mengidentifikasi dan menentukan variabel konversi yang disempurnakan
Anda dapat mengirim data tanpa hash, yang akan di-hash oleh Google sebelum diterima server, atau data yang telah di-hash. Jika Anda memutuskan untuk mengirim data yang telah di-hash, enkode data tersebut menggunakan SHA256 berenkode heksadesimal. Baik untuk data tanpa hash maupun yang telah di-hash, berikan minimal salah satu kolom berikut: email atau phone_number.
Untuk mengirim data tanpa hash ke lapisan data:
Di situs Anda, simpan data yang disediakan pengguna sebagai pasangan nilai kunci dalam variabel JavaScript. Contoh:
var leadsUserData = { 'email': 'name@example.com', 'phone_number': '+11234567890', 'address': { first_name: 'John', last_name: 'Doe', street: '123 Lemon', city: 'Some city', region: 'CA', country: 'US', postal_code: '12345', }, };Kirim data pengguna bersama peristiwa menggunakan dataLayer.push(). Misalnya:
<script> dataLayer.push({ 'event': 'formSubmitted', 'leadsUserData': { 'email': 'name@example.com', 'phone_number': '+11234567890', 'address': { first_name: 'John', last_name: 'Doe', street: '123 Lemon', city: 'Some city', region: 'CA', country: 'US', postal_code: '12345', }, }, }); <script>
Variabel leadsUserData kini tersedia di Google Tag Manager.
Untuk mengirim data yang telah di-hash ke lapisan data:
Di situs Anda, lakukan hashing terhadap data yang disediakan pengguna menggunakan SHA256 berenkode heksadesimal. Kunci untuk data yang dienkode tersebut harus diawali dengan
sha256_. Contoh:{'sha256_email_address':await hashEmail(email.trim()), }Kirim data pengguna bersama peristiwa menggunakan
dataLayer.push(). Contoh di bawah menunjukkan penerapan lapisan data dengan asumsi bahwa Anda telah menulis fungsi hashing sendiri, yang dijalankan secara asinkron.<script> dataLayer.push({ 'event': 'formSubmitted', 'leadsUserData': { 'sha256_email_address': await hashEmail(email.trim()), 'sha256_phone_number': await hashPhoneNumber(phoneNumber), 'address': { sha265_first_name: await hashString(firstname), sha256_last_name: await hashString(lastname), sha256_street: await hashString(streetAddress), postal_code: '12345', }, }, }); <script>
Variabel leadsUserData kini tersedia di Google Tag Manager.
Langkah 2: Membuat variabel data yang disediakan pengguna
- Di penampung web Anda, buka menu Variabel.
- Buat Variabel Buatan Pengguna baru dengan jenis Data yang Disediakan Pengguna.
- Tetapkan Jenis ke Kode.
- Untuk kolom data pengguna yang relevan yang ingin Anda berikan, klik menu drop-down lalu pilih Variabel Baru.
- Di bagian Pilih Jenis Variabel, pilih Variabel Lapisan Data.
- Di Variabel Lapisan Data, rujuk ke data pengguna yang tersimpan. Misalnya
leadsUserData. - Beri nama dan Simpan variabel Lapisan Data. Layar Anda kemudian akan kembali ke setelan Data yang Disediakan Pengguna.
- Beri nama variabel Data yang Disediakan Pengguna, misalnya,
My user-defined data. - Klik Simpan.
Menetapkan variabel ke tag Google
- Di penampung web Anda, buka menu Tag.
- Edit Tag Google yang Anda gunakan untuk mengirim data ke server pemberian tag.
- Di bagian Setelan konfigurasi, tambahkan Parameter konfigurasi baru yang disebut
user_data. Tetapkan Nilai ke variabel Data yang disediakan pengguna, misalnya,{{My user-provided data}}. Simpan perubahan Anda. Tag Anda harus terlihat seperti ini:
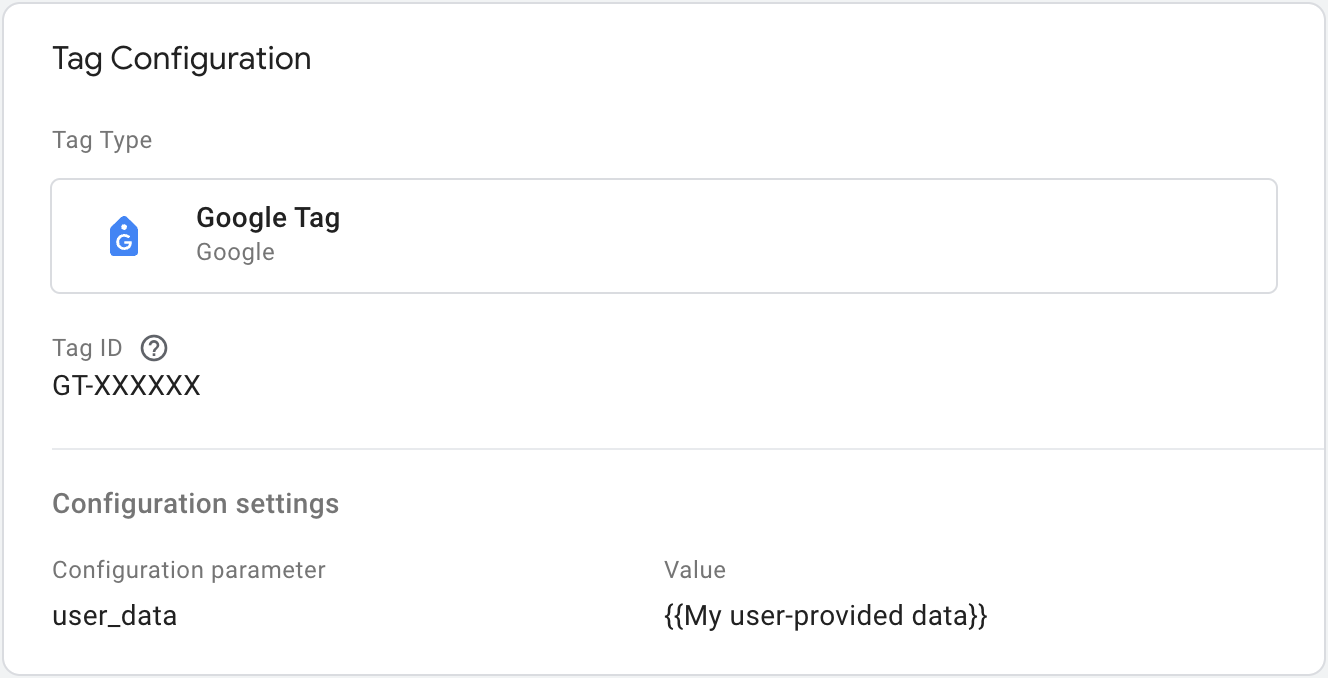
Mengonfigurasi tag Tracking Konversi Google Ads Sisi Server
Untuk mengaktifkan Konversi yang Disempurnakan di penampung server:
- Di ruang kerja server Anda, buka menu Tag.
- Edit tag Tracking Konversi Google Ads.
Tekan Simpan untuk menyimpan perubahan.

Langkah 5: Memvalidasi penyiapan
Setelah Anda mulai mengirim data dengan penampung server, Anda dapat memeriksa apakah data berfungsi dengan benar dengan mengikuti langkah-langkah berikut:
- Buka situs Anda.
- Di penampung server Google Tag Manager Anda, pilih Pratinjau. Tag Assistant akan dimulai dan memuat penampung server Anda.
- Tab Tag menampilkan semua tag yang telah diaktifkan. Pastikan untuk memeriksa apakah tag yang Anda konfigurasi telah aktif.
- Tab Konsol menampilkan error yang terjadi selama transmisi data ke penampung server. Periksa apakah ada error dan atasi error tersebut.
Untuk mendapatkan bantuan lebih lanjut terkait proses debug penampung Tag Manager, lihat pratinjau dan bantuan debug.
Langkah berikutnya
Setelah tag Tracking Konversi Google Ads berfungsi sebagaimana mestinya, Anda dapat menghapus tag Tracking Konversi Google Ads yang setara di penampung web untuk menghindari duplikasi data.
Jika Anda juga menggunakan kampanye pemasaran ulang Google Ads dan ingin mengukurnya menggunakan pemberian tag sisi server, siapkan pemasaran ulang Google Ads.
