Tag Manager del servidor te permite mover tus etiquetas del seguimiento de conversiones de Google Ads de la página web al servidor. Mover estas etiquetas al servidor reduce la cantidad de código que debes ejecutar en la página y ayuda a mejorar la velocidad de carga de la página. En este documento, se describe cómo configurar el contenedor web y el contenedor de servidor de Tag Manager para usar el seguimiento de conversiones de Google Ads.
Antes de comenzar
En este documento, se supone que ya tienes lo siguiente:
- Derechos de administrador en Google Ads y Google Tag Manager
- Cómo configurar Google Tag Manager
- Creaste un contenedor de servidor
- Configura el cliente de Google Analytics: GA4
Paso 1: Configura la etiqueta del Vinculador de conversiones
Para permitir que Google Ads envíe datos a Tag Manager, debes configurar la etiqueta del vinculador de conversiones.
Si ya tienes una etiqueta del vinculador de conversiones configurada en tu contenedor de servidor, puedes omitir este paso.
Para configurar la etiqueta del Vinculador de conversiones, sigue estos pasos:
- En el lugar de trabajo del contenedor de servidor, abre el menú Etiquetas en el lado izquierdo de la página.
- Haz clic en Nueva para agregar una etiqueta nueva.
- Selecciona el tipo de etiqueta Vinculador de conversiones.
- Configura el activador que hará que se active la etiqueta del servidor del vinculador de conversiones.
En la mayoría de los casos, el activador Todas las páginas es la mejor opción. - Asigna un nombre a la etiqueta y haz clic en Guardar.
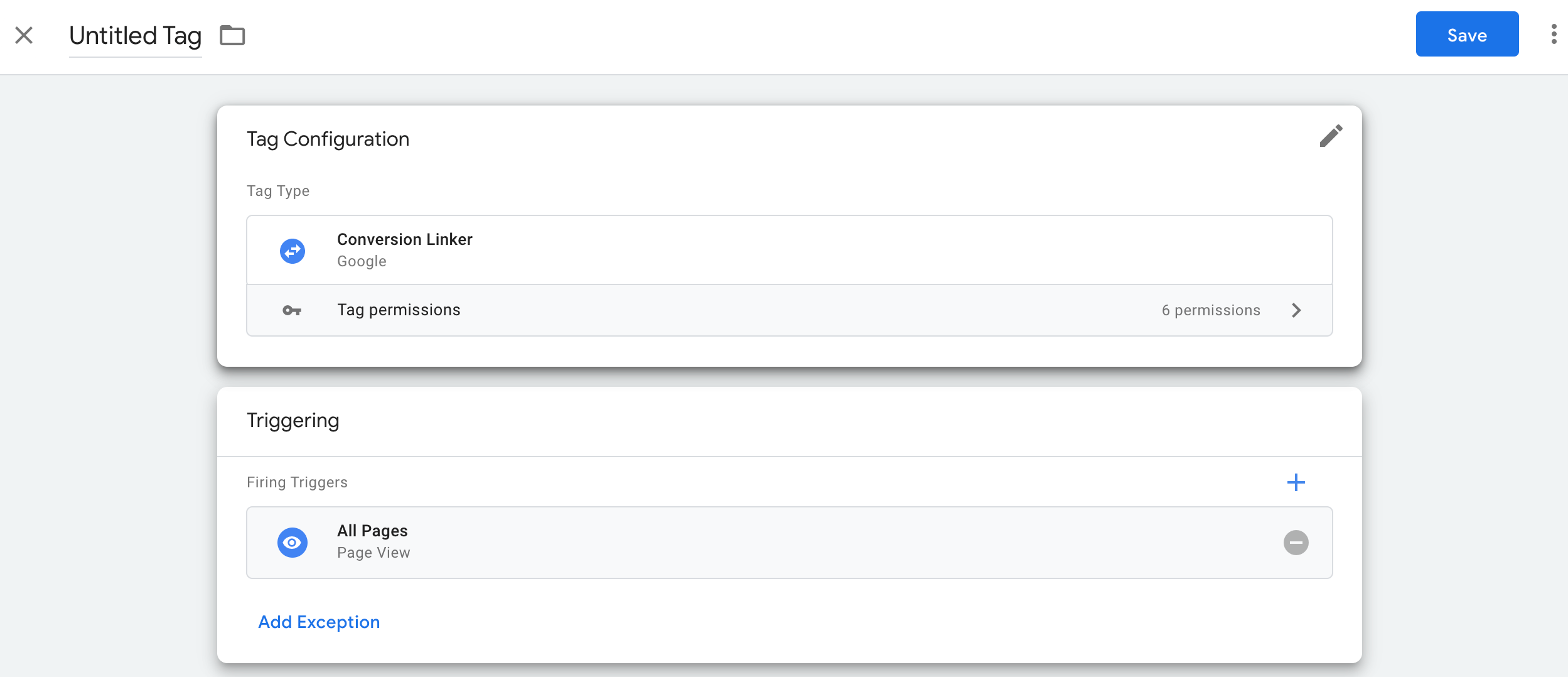
Paso 2: Configura un evento de tecla
Para configurar un evento clave, debes hacer dos cosas:
- Configurar Google Analytics para que reconozca un evento como evento clave
- Configura una etiqueta del tipo Google Analytics: Evento de GA4 en el contenedor web de Tag Manager para enviar eventos clave.
Si ya configuraste eventos clave y solo necesitas implementar la etiqueta del servidor, ve al paso 3.
Configura Google Analytics para reconocer eventos clave personalizados
Para definir un evento clave nuevo en Google Analytics, sigue estos pasos:
- Abre Google Analytics 4
- Abre el menú
 Administrador en la parte inferior izquierda.
Administrador en la parte inferior izquierda. - En la lista de configuración de la propiedad, selecciona
Eventos clave.
- Haz clic en el botón Nuevo evento clave y agrega el nombre del evento clave. Puede ser un nombre de evento recomendado o un evento personalizado.
- Guarda el nombre del evento.
Cómo configurar un evento clave en Google Tag Manager
Si tu evento clave se activa en un evento de vista de página, avanza al paso 3.
Para configurar un evento de tecla, sigue estos pasos:
En el espacio de trabajo de tu contenedor web, agrega una etiqueta Google Analytics: Evento de GA4.
En Etiqueta de configuración, selecciona la etiqueta de Google de tu sitio web.
Ingresa el nombre del evento que corresponde al evento clave.
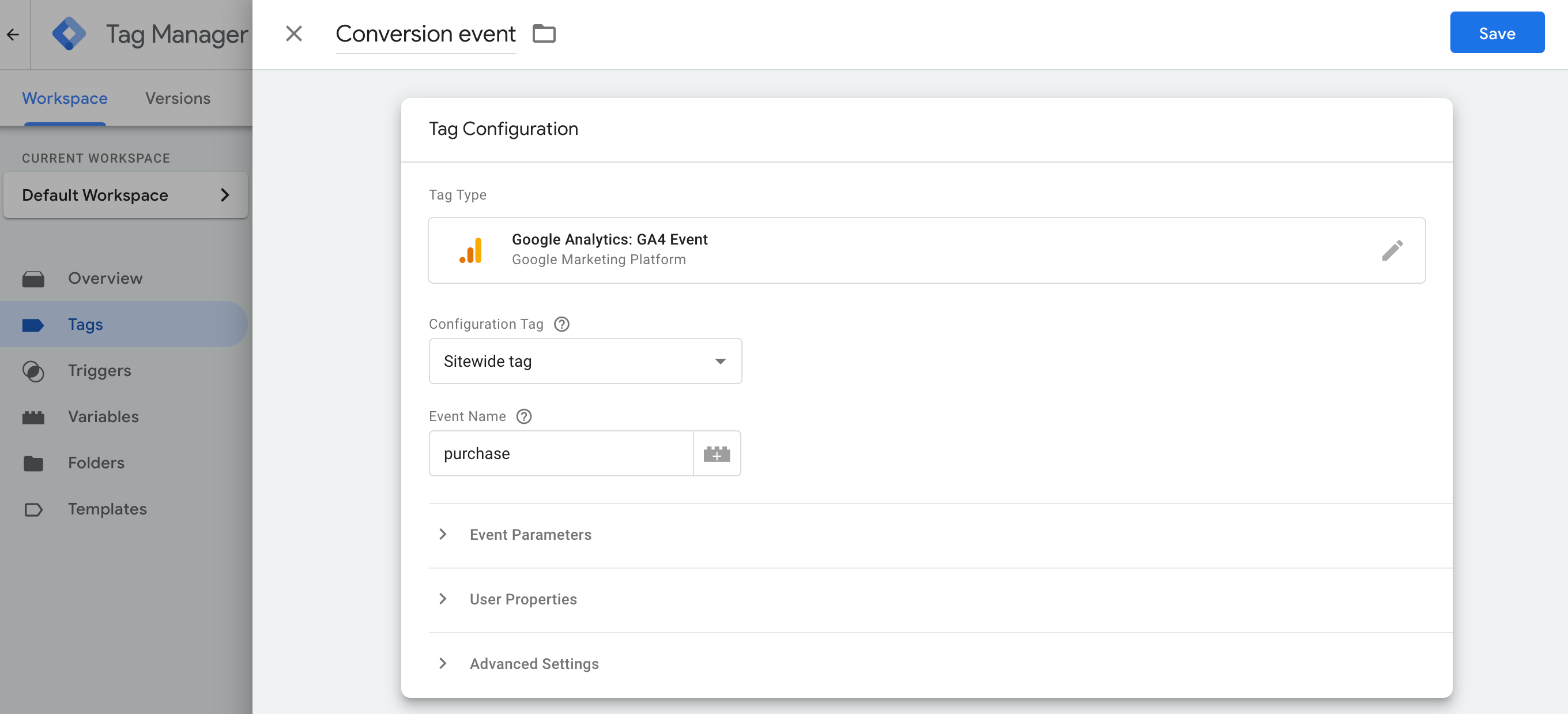
Paso 3: Configura la etiqueta del seguimiento de conversiones de Google Ads en el contenedor del servidor
Para configurar la etiqueta del seguimiento de conversiones de Google Ads, sigue estos pasos:
- En el lugar de trabajo del contenedor de servidor, abre el menú Etiquetas en el lado izquierdo de la página.
- Haz clic en Nueva para agregar una etiqueta nueva.
Selecciona el tipo de etiqueta del Seguimiento de conversiones de Google Ads.
Ingresa la información de conversión requerida (ID y etiqueta de conversión). Puedes encontrar estos valores en tu cuenta de Google Ads.
En el menú Activación, selecciona un activador existente si se ajusta a tu caso de uso. Si ningún activador preexistente cubre tus necesidades, crea un nuevo activador personalizado
 .
.Para activar la etiqueta en un evento personalizado, sigue estos pasos:
- Elige el activador Evento personalizado.
- Ingresa el nombre del evento que coincida con el que se usa en la etiqueta Google Analytics: Evento de GA4.

Para activar solo en URLs específicas, haz lo siguiente:
- Selecciona la opción para activar en Algunos eventos personalizados.
- Agrega la variable URL de la página para que sea igual a la URL en la que se debe activar la etiqueta.
Asigna un nombre a la etiqueta y haz clic en Guardar.
Opcional: Establece un valor de conversión
Puedes especificar un valor de conversión que sea diferente del parámetro value predeterminado, por ejemplo, si almacenas datos de precios en una base de datos diferente.
Para especificar una base diferente para calcular el valor de conversión, debes configurar una variable para extraer datos de tu base de datos y asignarlos a tu etiqueta del seguimiento de conversiones de Google Ads.
Para crear una variable nueva, sigue estos pasos:
- En el contenedor de servidor, abre el menú Variables.
- Crea una nueva variable definida por el usuario para la entrada de datos. Por ejemplo, si quieres usar un valor de una base de datos de Firestore, crea una variable de {{búsqueda de Firestore}}.
- Especifica las fuentes de datos de la variable.
- Asigna un nombre a la variable, por ejemplo, "Búsqueda de ganancias", y guárdala.
Configura valores de conversión personalizados en la etiqueta del seguimiento de conversiones de Google Ads:
- En el contenedor de servidor, abre el menú Etiquetas.
- Edita una etiqueta existente del seguimiento de conversiones de Google Ads o crea una nueva.
Para configurar un valor de conversión personalizado, especifica estos dos campos:
- Valor de conversión: Ingresa un importe fijo o especifica la variable que creaste antes.
- Código de moneda

Guarda la etiqueta.
Paso 4: Conversiones avanzadas
Si no utilizas las conversiones avanzadas, avanza al artículo Cómo validar tu configuración.
Para configurar las conversiones avanzadas, sigue estos pasos.
Configura una variable de datos proporcionados por el usuario
Existen 3 formas en las que puedes implementar las conversiones avanzadas en Tag Manager. Solo debes elegir una opción para recopilar los datos proporcionados por el usuario.
| Recopilación automática | Configuración manual | Configuración de código | |
|---|---|---|---|
| Método de recopilación | Recopila automáticamente los datos proporcionados por el usuario en función del código de tu sitio web. Si necesitas controlar dónde recopilar las entradas, opta por una configuración manual o con código. |
Especifica determinadas propiedades de CSS o variables de JavaScript para recopilar datos proporcionados por el usuario. Si necesitas controlar el formato de datos y la codificación hash, opta por la configuración con código. |
Agrega a tu sitio web un fragmento de código que envíe datos del cliente con codificación hash para establecer coincidencias. Este método es la mejor opción para maximizar la precisión de las conversiones avanzadas, ya que te permite enviar datos con un formato coherente cada vez que se activa tu etiqueta de conversión. |
| Complejidad | Sencillo | Media | Complejo |
| Habilidades | No se necesitan habilidades especiales | HTML y CSS | Desarrollo web |
Recopilación automática
- En tu contenedor web, abre el menú Variables.
- Crea una nueva variable definida por el usuario del tipo Datos proporcionados por el usuario.
- Establece Tipo en Recopilación automática.
- Asigna un nombre a la variable, por ejemplo,
My user-defined data. - Haz clic en Guardar.
Configuración manual
- En tu contenedor web, abre el menú Variables.
- Crea una nueva variable definida por el usuario del tipo Datos proporcionados por el usuario.
- Establece el Tipo en Configuración manual.
En el campo relevante de datos del usuario que deseas proporcionar a través de las conversiones avanzadas, agrega una variable nueva o existente.
Para especificar un elemento DOM, crea una Nueva variable > Configuración de la variable > Elemento DOM.
En Método de selección, puedes usar un selector CSS o un ID. Nota: Si tus variables de CSS cambian con frecuencia, agrega un ID de HTML a tu sitio y utiliza la variable de ID.
Ingresa el selector CSS o el nombre de ID. Puedes dejar en blanco el campo Nombre del atributo.
Asigna un nombre a la variable del elemento DOM y guárdala. La pantalla regresará a la configuración de Datos proporcionados por el usuario.
Asigna un nombre a la variable Datos proporcionados por el usuario, por ejemplo,
My user-defined data.Haz clic en Guardar.
Configuración con código
Paso 1: Identifica y define tus variables de conversiones avanzadas
Puedes enviar datos sin codificación hash (en ese caso, Google les aplicará dicha codificación antes de que lleguen a los servidores) o datos con codificación hash previa. Si decides enviar datos con codificación hash, codifique los datos con el formato SHA256 hexadecimal. En cualquier caso, proporciona al menos uno de los siguientes campos: email o phone_ number.
Para enviar datos sin codificación hash a la capa de datos, haz lo siguiente:
En tu sitio web, almacena los datos proporcionados por el usuario como pares clave-valor en una variable de JavaScript. Por ejemplo:
var leadsUserData = { 'email': 'name@example.com', 'phone_number': '+11234567890', 'address': { first_name: 'John', last_name: 'Doe', street: '123 Lemon', city: 'Some city', region: 'CA', country: 'US', postal_code: '12345', }, };Envía los datos del usuario junto con un evento mediante dataLayer.push(). Por ejemplo:
<script> dataLayer.push({ 'event': 'formSubmitted', 'leadsUserData': { 'email': 'name@example.com', 'phone_number': '+11234567890', 'address': { first_name: 'John', last_name: 'Doe', street: '123 Lemon', city: 'Some city', region: 'CA', country: 'US', postal_code: '12345', }, }, }); <script>
La variable leadsUserData ahora está disponible en Google Tag Manager.
Para enviar datos codificados con hash previamente a la capa de datos, haz lo siguiente:
En su sitio web, utilice la codificación hash en sus datos proporcionados por el usuario con codificación hexadecimal SHA256. La clave para los datos codificados debe comenzar con
sha256_. Por ejemplo:{'sha256_email_address':await hashEmail(email.trim()), }Envía los datos del usuario junto con un evento mediante
dataLayer.push(). En el siguiente ejemplo, se muestra una implementación de la capa de datos que supone que tú mismo escribiste una función hash, que se ejecuta de manera asíncrona.<script> dataLayer.push({ 'event': 'formSubmitted', 'leadsUserData': { 'sha256_email_address': await hashEmail(email.trim()), 'sha256_phone_number': await hashPhoneNumber(phoneNumber), 'address': { sha265_first_name: await hashString(firstname), sha256_last_name: await hashString(lastname), sha256_street: await hashString(streetAddress), postal_code: '12345', }, }, }); <script>
La variable leadsUserData ahora está disponible en Google Tag Manager.
Paso 2: Crea la variable de datos proporcionados por el usuario
- En tu contenedor web, abre el menú Variables.
- Crea una nueva variable definida por el usuario del tipo Datos proporcionados por el usuario.
- Configura el Tipo como Código.
- En el campo relevante de datos del usuario que deseas proporcionar, haz clic en el menú desplegable y selecciona Nueva variable.
- En Elegir un tipo de variable, selecciona Variable de capa de datos.
- En la Variable de capa de datos, haz referencia a tus datos de usuario almacenados. Por ejemplo,
leadsUserData - Asigna un nombre a la variable de capa de datos y guárdala. La pantalla regresará a la configuración de Datos proporcionados por el usuario.
- Asigna un nombre a la variable Datos proporcionados por el usuario, por ejemplo,
My user-defined data. - Haz clic en Guardar.
Asigna la variable a la etiqueta de Google
- En tu contenedor web, abre el menú Etiquetas.
- Edita la etiqueta de Google que usas para enviar datos al servidor de etiquetado.
- En Configuración, agrega un nuevo parámetro de configuración llamado
user_data. Establece el Valor en la variable Datos proporcionados por el usuario, por ejemplo,{{My user-provided data}}. Guarde sus cambios. Tu etiqueta debería verse de la siguiente manera:
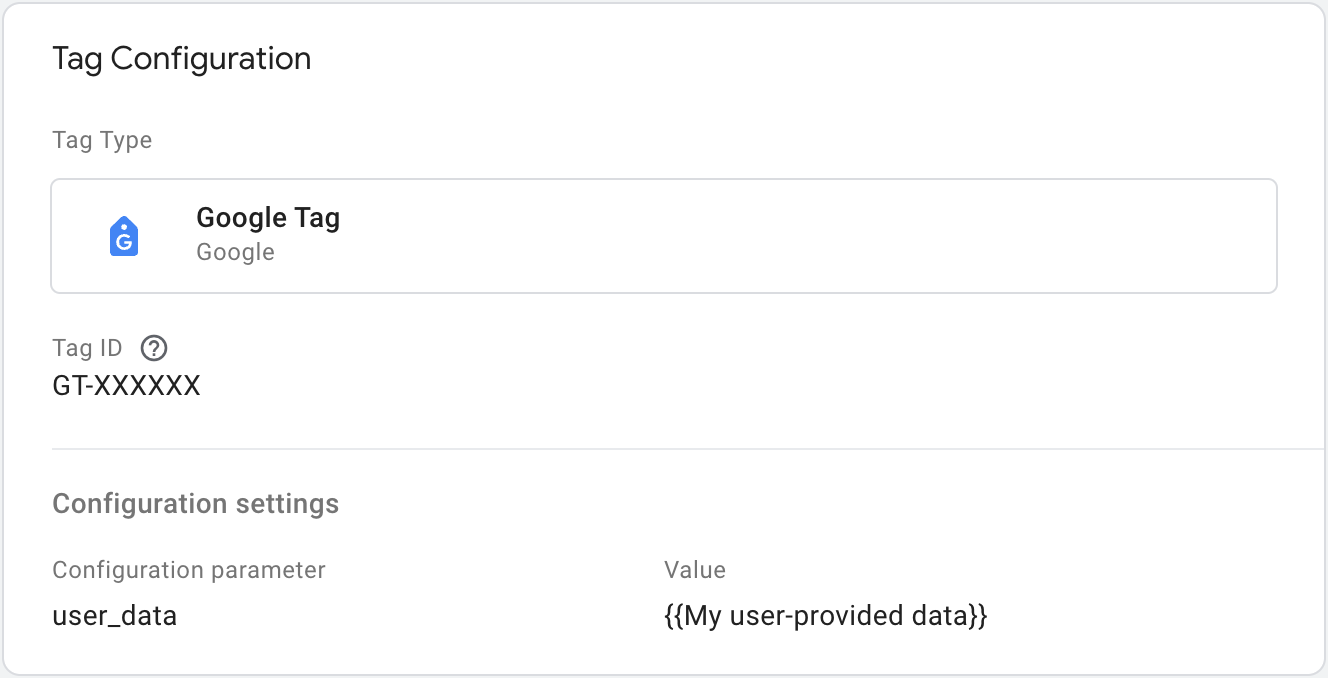
Configura la etiqueta del seguimiento de conversiones de Google Ads del servidor
Para habilitar las conversiones avanzadas en tu contenedor de servidor, sigue estos pasos:
- En el lugar de trabajo del servidor, abre el menú Etiquetas.
- Edita la etiqueta del seguimiento de conversiones de Google Ads.
Presiona Guardar para guardar los cambios.

Paso 5: Valida tu configuración
Una vez que comiences a enviar datos con el contenedor de servidor, puedes seguir estos pasos para verificar si funciona correctamente:
- Abre tu sitio web.
- En el contenedor de servidor de Google Tag Manager, selecciona Vista previa. Se iniciará Tag Assistant y se cargará el contenedor del servidor.
- En la pestaña Etiquetas, se muestran todas las etiquetas que se activaron. Asegúrate de verificar si se activó la etiqueta que configuraste.
- En la pestaña Console, se muestran los errores que se produjeron durante la transmisión de datos al contenedor del servidor. Verifica si hay errores y corrígelos.
Para obtener más ayuda con la depuración de contenedores de Tag Manager, consulta la ayuda sobre la vista previa y la depuración.
Próximos pasos
Una vez que tu etiqueta del seguimiento de conversiones de Google Ads funcione según lo previsto, puedes quitar las etiquetas del seguimiento de conversiones de Google Ads equivalentes en un contenedor web para evitar la duplicación de datos.
Si también utilizas campañas de remarketing de Google Ads y deseas medirlas con el etiquetado del servidor, configura el remarketing de Google Ads.
