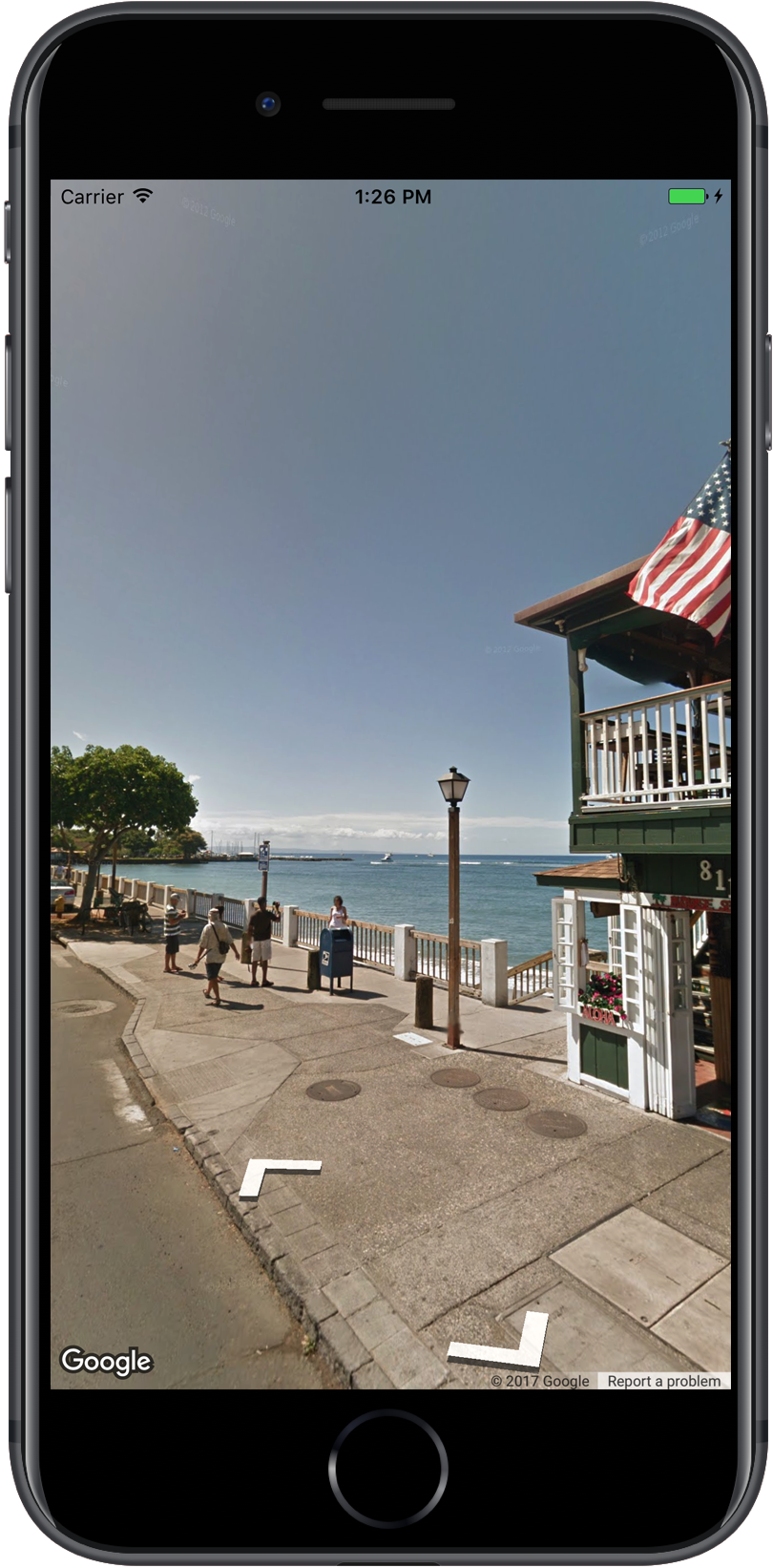
Google Maps के Street View में, आपको दुनिया भर की जगहों के बारे में जानकारी मिलेगी 360-डिग्री, सड़क-लेवल की तस्वीरें. आप विश्व के लैंडमार्क को एक्सप्लोर कर सकते हैं, प्राकृतिक देख सकते हैं घूमने, घूमने या अपने कारोबार से जुड़ी जानकारी पाने में मदद करता है.
खास जानकारी
Google Street View तय की गई सड़कों से पैनोरामा 360-डिग्री के नज़ारे दिखते हैं
अपने क्षेत्र में सबसे ज़्यादा सुधार करती हैं. SDK टूल के ज़रिए उपलब्ध कवरेज
iOS के लिए Google Maps ऐप्लिकेशन या
https://maps.google.com/. यहाँ पर,
Street View और इस्तेमाल किए जा सकने वाले इलाकों को इंटरैक्टिव मैप पर देखें.
Street View के बारे में जानकारी.
iOS के लिए Maps SDK एक Street View सेवा देता है
का इस्तेमाल करें.
Street View की तस्वीरें, पैनोरामा के तौर पर दिखती हैं और
सड़क दृश्य व्यूअर से देखा गया — एक
GMSPanoramaView टाइप का ऑब्जेक्ट है.
Street View पैनोरामा
हर Street View पैनोरामा एक इमेज या इमेज का सेट होता है, जो किसी एक जगह से 360 डिग्री वाला व्यू. इमेज इक्वीरेक्टैंग्युलर के हिसाब से हैं (प्लेट कैरी) प्रोजेक्शन, जिसमें 360 डिग्री का क्षैतिज दृश्य (a फ़ुल रैप-अराउंड) और 180 डिग्री वर्टिकल व्यू (सीधे ऊपर से लेकर सीधे नीचे की ओर). इससे बनने वाला 360 डिग्री का पैनोरामा प्रोजेक्शन को परिभाषित करता है और उसकी द्वि-आयामी सतह पर रैप की गई चित्र के साथ स्फ़ीयर.
Street View पैनोरामा, GMSPanoramaView ऑब्जेक्ट से देखे जा सकते हैं. यह
ऑब्जेक्ट एक ऐसा व्यूअर उपलब्ध कराता है, जो पैनोरामा को एक
कैमरे को बीच में रखा जा सकता है. प्रोग्राम के हिसाब से, अपने-आप होने वाली प्रोसेस के ज़रिए
और साथ ही कई प्रॉपर्टी, जो व्यूअर को कस्टमाइज़ करती हैं.
Street View का डेटा ऐक्सेस करना
Street View पैनोरामा की पहचान, मेटा-डेटा के दो हिस्सों में से किसी एक से की जाती है:
panoramaID- Street View पैनोरामा का यूनीक आईडी. यह
panoramaIDसमय के साथ बदल सकता है और लंबे समय तक चलने वाले या हार्ड कोड किए गए कोड के रूप में सही नहीं है, संदर्भ.panoramaIDका सबसे अच्छा इस्तेमाल, यह जानकारी देने के लिए किया जाता है प्रोग्राम के हिसाब से, अलग-अलग Street View इमेज को ऐक्सेस करना. coordinate- इस इमेज की जगह की सटीक जानकारी को,
CLLocationCoordinate2D. इसके लिएcoordinateका इस्तेमाल करें पैनोरामा लोकेशन का स्थायी स्टोरेज या उपयोगकर्ता की कार्रवाइयों का अनुवाद करने के लिए मैप को Street View इमेज में बदल देता है.
panoramaID और coordinate, दोनों को प्रॉपर्टी के तौर पर सेव किया जाता है
GMSPanorama ऑब्जेक्ट. GMSPanorama का अनुरोध यहां से किया जा सकता है:
coordinate या panoramaID का इस्तेमाल करके, GMSPanoramaService. कॉन्टेंट बनाने
नतीजे में मिलने वाले ऑब्जेक्ट में, मेटा-डेटा के दोनों हिस्से होंगे. साथ ही,
आस-पास के पैनोरामा के लिंक देता है.
पैनोरामा का स्थान सेट करना
Street View पैनोरामा की जगह, निर्देशांक.
moveNearCoordinateतरीका, यूआरएल के आस-पास पैनोरामा का अनुरोध करता है निर्देशांक.moveNearCoordinate:radiusवाला तरीका मिलता-जुलता है, लेकिन इसकी अनुमति है निर्देशांक के चारों ओर मीटर में, खोज त्रिज्या तय करते हैं.moveNearCoordinate:sourceतरीके की मदद से, सोर्स तय किया जा सकता है. अगर आप Street View को सिर्फ़ बाहर के पैनोरामा देख सकते हैं. डिफ़ॉल्ट रूप से, स्थानों के पैनोरामा या तो अंदर या बाहर. ध्यान दें कि हो सकता है कि आउटडोर पैनोरमा बताई गई जगह.moveNearCoordinate:radius:sourceतरीके की मदद से, रेडियस और एक सोर्स होता है.
स्ट्रीट व्यू इमेज देखना
Street View व्यूअर जोड़ना
दर्शक जोड़ने के बुनियादी चरण ये हैं:
- (एक बार) SDK टूल पाने के लिए, Getting Started में दिया गया तरीका अपनाएं, और ज़रूरी फ़्रेमवर्क जोड़ें.
ViewControllerबनाएं या अपडेट करें. अगर पैनोरामा तब दिखाई देगा, जब यह व्यू कंट्रोलर दिखने लगेगा. इसेloadViewतरीका.- इसका इस्तेमाल करके
GMSPanoramaViewक्लास बनाएं और उसे इंस्टैंशिएट करें:GMSPanoramaViewinitWithFrame:तरीका. अगर इसका इस्तेमाल नियंत्रक का सिर्फ़ व्यू देखें, फिरCGRectZeroका इस्तेमाल मैप के रूप में किया जा सकता है फ़्रेम — मैप का साइज़ अपने-आप बदल जाएगा. GMSPanoramaViewऑब्जेक्ट को व्यू कंट्रोलर के व्यू के तौर पर सेट करें, उदाहरण के लिएself.view = panoView;.- स्ट्रीट व्यू इमेज की जगह सेट करने के लिए,
moveNearCoordinate:.
नीचे दिए गए उदाहरण में किसी ऐप्लिकेशन में Street View व्यूअर जोड़ा गया है.
Swift
import GoogleMaps
class StreetView: UIViewController {
override func loadView() {
let panoView = GMSPanoramaView(frame: .zero)
self.view = panoView
panoView.moveNearCoordinate(CLLocationCoordinate2D(latitude: -33.732, longitude: 150.312))
}
}
Objective-C
#import "StreetView.h"
@import GoogleMaps;
@interface StreetView ()
@end
@implementation StreetView
- (void)loadView {
GMSPanoramaView *panoView = [[GMSPanoramaView alloc] initWithFrame:CGRectZero];
self.view = panoView;
[panoView moveNearCoordinate:CLLocationCoordinate2DMake(-33.732, 150.312)];
}
@end
व्यूअर को पसंद के मुताबिक बनाना
आपके पास हाथ के जेस्चर को सीमित करके, व्यूअर को पसंद के मुताबिक बनाने का विकल्प होता है. इन्होंने बदलाव किया है
डिफ़ॉल्ट, पैन करना, ज़ूम करना और आस-पास के पैनोरामा पर यात्रा करना, सभी सक्षम हैं.
अलग-अलग जेस्चर को GMSPanoramaView की प्रॉपर्टी से कंट्रोल किया जाता है.
ये प्रॉपर्टी, उपयोगकर्ता के कंट्रोल किए जाने वाले जेस्चर को चालू या बंद करती हैं; प्रोग्राम के हिसाब से, अपने-आप होने वाली प्रोसेस
जेस्चर के बंद होने पर भी बदलाव किए जा सकते हैं.
orientationGestures- उपयोगकर्ता टैप करके, कैमरे को फिर से अडजस्ट कर पाएगा या नहीं या
खींचकर छोड़ें. स्क्रीन की दिशा में बदलाव करने की सुविधा बंद करने के लिए, इसे
NOपर सेट करें कैमरा. zoomGestures- उपयोगकर्ता, पिंच करके ज़ूम कर पाएंगे या नहीं.
NOपर सेट करें ज़ूम को बंद करने के लिए. navigationGestures- उपयोगकर्ता यह बदल पाएंगे या नहीं कि कौनसा पैनोरामा दिखे. लोग
नेविगेशन लिंक पर सिर्फ़ एक बार टैप करें या व्यू बदलने के लिए, दो बार टैप करें
नेविगेशन परिवर्तनों को अक्षम करने के लिए पैनोरामा
NOपर सेट करें.
इन जेस्चर की मदद से, सभी जेस्चर को एक साथ चालू या बंद किया जा सकता है
setAllGesturesEnabled: तरीका.
Swift
panoView.setAllGesturesEnabled(false)
Objective-C
[panoView setAllGesturesEnabled:NO];
यूआरएल स्कीम के साथ Street View लॉन्च करना
iOS के लिए Google Maps के अंदर से ही Google Street View की तस्वीरें देखी जा सकती हैं
का इस्तेमाल करें. आप iOS के लिए Google Maps ऐप्लिकेशन को सड़क में लॉन्च कर सकते हैं
mapmode को सेट करके, comgooglemaps यूआरएल स्कीम के साथ व्यू मोड
streetview के लिए पैरामीटर. ऐसे यूआरएल का उदाहरण जो Street View लॉन्च करेगा
नीचे दिखाई दे रहा है. ज़्यादा जानकारी के लिए, यूआरएल स्कीम देखें
दस्तावेज़.
comgooglemaps://?center=46.414382,10.013988&mapmode=streetview
Street View की जगहें और पॉइंट ऑफ़ व्यू (POV)
GMSPanoramaCamera की मदद से, Street View का पॉइंट-ऑफ़-व्यू सेट किया जा सकता है
का इस्तेमाल किया जा सकता है.
नीचे दिए गए स्निपेट सेट कैमरे को दक्षिण की ओर और थोड़ा नीचे की ओर घुमाएंगे.
Swift
panoView.camera = GMSPanoramaCamera(heading: 180, pitch: -10, zoom: 1)
Objective-C
panoView.camera = [GMSPanoramaCamera cameraWithHeading:180
pitch:-10
zoom:1];
ओरिएंटेशन
Street View की जगह की जानकारी से यह पता चलता है कि
इमेज है, लेकिन यह उस इमेज के लिए कैमरे की दिशा तय नहीं करता.
इस काम के लिए, GMSOrientation ऑब्जेक्ट दो प्रॉपर्टी के बारे में बताता है:
heading, कैमरे की जगह के आस-पास घूमने का ऐंगल तय करता है डिग्री में सही उत्तर से तुलना करें. टाइटल को घड़ी की सुई की दिशा में मापा जाता है: सही उत्तर 0 है, पूर्व 90 है, दक्षिण 180 है, पश्चिम 270 है.pitch(डिफ़ॉल्ट0), ऐंगल वैरियंस "अप" की जानकारी देता है या "कम" से कैमरे की शुरुआती डिफ़ॉल्ट पिच, जो अक्सर (लेकिन हमेशा नहीं) होती है हॉरिज़ॉन्टल. (उदाहरण के लिए, पहाड़ी पर ली गई तस्वीर डिफ़ॉल्ट पिच, हॉरिज़ॉन्टल नहीं है.) पिच कोणों को इनके साथ मापा जाता है पॉज़िटिव वैल्यू ऊपर की ओर देखना (+90 डिग्री सीधे ऊपर और ऑर्थोगोनल से डिफ़ॉल्ट पिच) और नीचे की ओर देखने वाली नेगेटिव वैल्यू (-90 डिग्री तक) डिफ़ॉल्ट पिच के लिए, सीधे नीचे की ओर और ऑर्थोगोनल).
ज़ूम करें
Street View की मदद से, ज़ूम की सुविधा का इस्तेमाल करके इमेज की जानकारी के अलग-अलग लेवल बनाए जा सकते हैं. ज़ूम के लेवल को प्रोग्राम के हिसाब से सेट किया जा सकता है. इसके अलावा, उपयोगकर्ता चाहें, तो व्यूअर को पिंच करके ज़ूम कर सकते हैं.
कैमरे को एक जगह से दूसरी जगह ले जाया जा रहा है
GMSPanoramaView बनाने के बाद और उसे
डिफ़ॉल्ट कैमरे के लिए, आप इसे कई तरीकों में से किसी एक तरीके से बदल सकते हैं. जब आप
कैमरा, आपके पास कैमरे से होने वाली गतिविधि को ऐनिमेट करने का विकल्प होता है. कॉन्टेंट बनाने
ऐनिमेशन, कैमरा के मौजूदा एट्रिब्यूट और नए कैमरे के एट्रिब्यूट के बारे में बताता है
कैमरा एट्रिब्यूट.
आपके पास GMSPanoramaCamera ऑब्जेक्ट में बदलाव करने का विकल्प है. साथ ही, इसे
GMSPanoramaView की camera प्रॉपर्टी. यह कैमरे को नए
बिना ऐनिमेशन के एक मान्य नज़रिया दिखाएं. कॉन्फ़िगर करने के लिए, एक GMSCameraPosition बनाया जा सकता है
का इस्तेमाल किया जा सकता है.
Swift
panoView.camera = GMSPanoramaCamera(heading: 180, pitch: -10, zoom: 1)
Objective-C
panoView.camera = [GMSPanoramaCamera cameraWithHeading:180
pitch:-10
zoom:1];
आप
GMSPanoramaView में से animateToCamera:animationDuration: तरीका.
इसके अलावा, कोर ऐनिमेशन का इस्तेमाल करके भी कैमरा कंट्रोल किया जा सकता है. इसे बनाया गया
पसंद के मुताबिक बनाए गए CALayer के ज़रिए GMSPanoramaView पर उपलब्ध है,
GMSPanoramaLayer.
Street View में मार्कर
GMSPanoramaView ऑब्जेक्ट, मैप मार्कर दिखा सकता है. Google आपके यूआरएल पैरामीटर को कैसे इस्तेमाल करेगा, यह तय करने के लिए
GMSMapView या a पर समान GMSMarker ऑब्जेक्ट
GMSPanoramaView ऑब्जेक्ट से जुड़ी प्रॉपर्टी सेट करके:
Swift
// Create a marker at the Eiffel Tower
let position = CLLocationCoordinate2D(latitude: 48.858, longitude: 2.294)
let marker = GMSMarker(position: position)
// Add the marker to a GMSPanoramaView object named panoView
marker.panoramaView = panoView
// Add the marker to a GMSMapView object named mapView
marker.map = mapView
Objective-C
// Create a marker at the Eiffel Tower
CLLocationCoordinate2D position = CLLocationCoordinate2DMake(48.858,2.294);
GMSMarker *marker = [GMSMarker markerWithPosition:position];
// Add the marker to a GMSPanoramaView object named panoView
marker.panoramaView = panoView;
// Add the marker to a GMSMapView object named mapView
marker.map = mapView;
मार्कर के बीच की दूरी के फ़ंक्शन के तौर पर, मार्कर का साइज़
GMSCameraView की जगह की जानकारी. अगर यह दूरी भी बहुत ज़्यादा हो जाती है
बहुत बढ़िया, मार्कर प्रदर्शित करने के लिए बहुत छोटा हो जाएगा और
व्यू.
panoramaView प्रॉपर्टी को nil पर सेट करके इसे
GMSPanoramaView.
Swift
marker.panoramaView = nil
Objective-C
marker.panoramaView = nil;
इवेंट
आप Street View पैनोरामा पर होने वाली गतिविधियों को सुन सकते हैं, जैसे कि जब
जब कोई उपयोगकर्ता पैनोरामा पर टैप करता है. इवेंट सुनने के लिए, आपको
GMSPanoramaViewDelegate प्रोटोकॉल. पूरी जानकारी के साथ
इवेंट के लिए गाइड और इवेंट के तरीकों की सूची
GMSPanoramaViewDelegate.

