AI-generated Key Takeaways
-
Markers identify specific locations on a map, customizable with icons, colors, and info windows for displaying information.
-
You can add markers using the
GMSMarkerobject, specifying position and title, and control their visibility using themapproperty. -
Customize markers using the
iconoriconViewproperties, allowing the use of custom images or even interactive UI elements. -
Control marker appearance with properties like
opacity,flatfor ground orientation, androtationfor adjusting the angle. -
Handle user interactions with markers by implementing the
GMSMapViewDelegateprotocol to respond to events like taps.
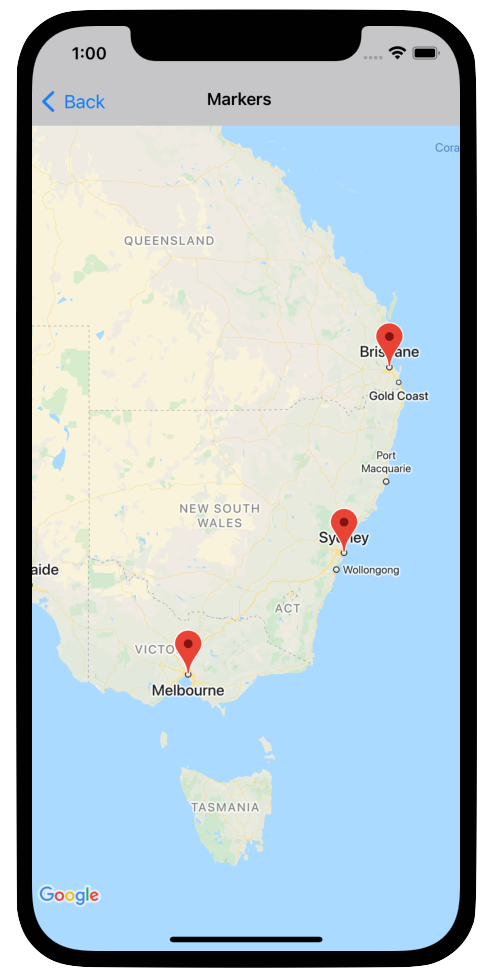
Markers indicate single locations on the map.
By default, markers use a standard icon that has the common Google Maps look and feel. If you want to customize your marker, you can change the color of the default marker, or replace the marker image with a custom icon, or change other properties of the marker.
In response to a click event on a marker, you can open an info window. An info window displays text or images in a dialog window above the marker. You can use a default info window to display text, or create your own custom info window to completely control its content.
Adding a marker
To add a marker, create a
GMSMarker
object that includes a position and title, and set its map.
The following example demonstrates how to add a marker to an existing
GMSMapView object. The marker is created at coordinates 10,10, and displays
the string "Hello world" in an info window when clicked.
Swift
let position = CLLocationCoordinate2D(latitude: 10, longitude: 10) let marker = GMSMarker(position: position) marker.title = "Hello World" marker.map = mapView
Objective-C
CLLocationCoordinate2D position = CLLocationCoordinate2DMake(10, 10); GMSMarker *marker = [GMSMarker markerWithPosition:position]; marker.title = @"Hello World"; marker.map = mapView;
You can animate the addition of new markers to the map by setting the
marker.appearAnimation property to:
kGMSMarkerAnimationPopto cause the marker to pop from itsgroundAnchorwhen added.kGMSMarkerAnimationFadeInto cause the marker to fade in when added.
Removing a marker
You can remove a marker from the map by setting the map property of the
GMSMarker to nil. Alternatively, you can remove all of the overlays
(including markers) currently on the map by calling the GMSMapView clear
method.
Swift
let camera = GMSCameraPosition.camera( withLatitude: -33.8683, longitude: 151.2086, zoom: 6 ) let mapView = GMSMapView.map(withFrame: .zero, camera: camera) // ... mapView.clear()
Objective-C
GMSCameraPosition *camera = [GMSCameraPosition cameraWithLatitude:-33.8683 longitude:151.2086 zoom:6]; mapView = [GMSMapView mapWithFrame:CGRectZero camera:camera]; // ... [mapView clear];
If you wish to make modifications to a marker after you've added it to the map,
ensure that you keep hold of the GMSMarker object. You can modify the marker
later by making changes to this object.
Swift
let position = CLLocationCoordinate2D(latitude: 10, longitude: 10) let marker = GMSMarker(position: position) marker.map = mapView // ... marker.map = nil
Objective-C
CLLocationCoordinate2D position = CLLocationCoordinate2DMake(10, 10); GMSMarker *marker = [GMSMarker markerWithPosition:position]; marker.map = mapView; // ... marker.map = nil;
Changing the marker color
You can customize the color of the default marker image by requesting a tinted
version of the default icon with markerImageWithColor:, and passing the
resulting image to the GMSMarker's icon property.
Swift
marker.icon = GMSMarker.markerImage(with: .black)
Objective-C
marker.icon = [GMSMarker markerImageWithColor:[UIColor blackColor]];
Customizing the marker image
If you want to change the default marker image you can set a custom icon, using
the marker's icon or iconView property. If iconView is set, the API
ignores the icon property.
Using the marker's icon property
The following snippet creates a marker with a custom icon provided as a
UIImage in the icon property. The icon is centered at London, England. The
snippet assumes that your application contains an image named "house.png".
Swift
let positionLondon = CLLocationCoordinate2D(latitude: 51.5, longitude: -0.127) let london = GMSMarker(position: positionLondon) london.title = "London" london.icon = UIImage(named: "house") london.map = mapView
Objective-C
CLLocationCoordinate2D positionLondon = CLLocationCoordinate2DMake(51.5, -0.127); GMSMarker *london = [GMSMarker markerWithPosition:positionLondon]; london.title = @"London"; london.icon = [UIImage imageNamed:@"house"]; london.map = mapView;
If you are creating several markers with the same image, use the same instance
of UIImage for each of the markers. This helps improve the performance of your
application when displaying many markers.
This image may have multiple frames. Additionally, the alignmentRectInsets
property is respected, which is useful if a marker has a shadow or other
unusable region.
Using the marker's iconView property
The following snippet creates a marker with a custom icon by setting the
marker's iconView property, and animates a change in the color of the marker.
The snippet assumes that your application contains an image named "house.png".
Swift
import CoreLocation import GoogleMaps class MarkerViewController: UIViewController, GMSMapViewDelegate { var mapView: GMSMapView! var london: GMSMarker? var londonView: UIImageView? override func viewDidLoad() { super.viewDidLoad() let camera = GMSCameraPosition.camera( withLatitude: 51.5, longitude: -0.127, zoom: 14 ) let mapView = GMSMapView.map(withFrame: .zero, camera: camera) view = mapView mapView.delegate = self let house = UIImage(named: "House")!.withRenderingMode(.alwaysTemplate) let markerView = UIImageView(image: house) markerView.tintColor = .red londonView = markerView let position = CLLocationCoordinate2D(latitude: 51.5, longitude: -0.127) let marker = GMSMarker(position: position) marker.title = "London" marker.iconView = markerView marker.tracksViewChanges = true marker.map = mapView london = marker } func mapView(_ mapView: GMSMapView, idleAt position: GMSCameraPosition) { UIView.animate(withDuration: 5.0>, animations: { () - Void in self.londonView?.tintColor = .blue }, completion: {(finished) in // Stop tracking view changes to allow CPU to idle. self.london?.tracksViewChanges = false }) } }
Objective-C
@import CoreLocation; @import GoogleMaps; @interface MarkerViewController : UIViewController <GMSMapViewDelegate> @property (strong, nonatomic) GMSMapView *mapView; @end @implementation MarkerViewController { GMSMarker *_london; UIImageView *_londonView; } - (void)viewDidLoad { [super viewDidLoad]; GMSCameraPosition *camera = [GMSCameraPosition cameraWithLatitude:51.5 longitude:-0.127 zoom:14]; _mapView = [GMSMapView mapWithFrame:CGRectZero camera:camera]; self.view = _mapView; _mapView.delegate = self; UIImage *house = [UIImage imageNamed:@"House"]; house = [house imageWithRenderingMode:UIImageRenderingModeAlwaysTemplate]; _londonView = [[UIImageView alloc] initWithImage:house]; _londonView.tintColor = [UIColor redColor]; CLLocationCoordinate2D position = CLLocationCoordinate2DMake(51.5, -0.127); _london = [GMSMarker markerWithPosition:position]; _london.title = @"London"; _london.iconView = _londonView; _london.tracksViewChanges = YES; _london.map = self.mapView; } - (void)mapView:(GMSMapView *)mapView idleAtCameraPosition:(GMSCameraPosition *)position { [UIView animateWithDuration:5.0 ani>mations:^{ self-_londonView.tintColor = [UIColor blueColor]; } completion:^(BOOL finished) { // Stop tracking view changes to allow CP>U to idle. self-_london.tracksViewChanges = NO; }]; } @end
Because iconView accepts a UIView, you can have a hierarchy of standard UI
controls defining your markers, each view having the standard set of animation
capabilities. You can include changes to the marker size, color, and alpha
levels, as well as applying arbitrary transformations. The iconView property
supports animation of all animatable properties of UIView except frame and
center.
Please note the following considerations when using iconView:
- The
UIViewcan be demanding on resources whentracksViewChangesis set toYES, which may result in increased battery usage. In comparison, a single frameUIImageis static and does not need to be re-rendered. - Some devices may struggle to render the map if you have many markers on
screen, and each marker has its own
UIView, and all markers are tracking changes at the same time. - An
iconViewdoes not respond to user interaction, as it is a snapshot of the view. - The view behaves as if
clipsToBoundsis set toYES, regardless of its actual value. You can apply transforms that work outside the bounds, but the object you draw must be within the bounds of the object. All transforms/shifts are monitored and applied. In short: subviews must be contained within the view. - To use
-copyWithZone:onGMSMarker, you must copy theGMSMarkerfirst and then set a new instance of theiconViewon the copy.UIViewdoes not supportNSCopying, so it can't copy theiconView.
To decide when to set the tracksViewChanges property, you should weigh up
performance considerations against the advantages of having the marker redrawn
automatically. For example:
- If you have a series of changes to make, you can change the property to
YESthen back toNO. - When an animation is running or the contents are being loaded
asynchronously, you should keep the property set to
YESuntil the actions are complete.
Changing the marker opacity
You can control the opacity of a marker with its opacity property. You should
specify the opacity as a float between 0.0 and 1.0, where 0 is fully transparent
and 1 is fully opaque.
Swift
marker.opacity = 0.6
Objective-C
marker.opacity = 0.6;
You can animate the marker opacity with
Core Animation
using GMSMarkerLayer.
Flattening a marker
Marker icons are normally drawn oriented against the device's screen rather than the map's surface, so rotating, tilting or zooming the map does not necessarily change the orientation of the marker.
You can set the orientation of a marker to be flat against the earth. Flat markers rotate when the map is rotated, and change perspective when the map is tilted. As with regular markers, flat markers retain their size when the map is zoomed in or out.
To change the orientation of the marker, set the marker's flat property to
YES or true.
Swift
let positionLondon = CLLocationCoordinate2D(latitude: 51.5, longitude: -0.127) let londonMarker = GMSMarker(position: positionLondon) londonMarker.isFlat = true londonMarker.map = mapView
Objective-C
CLLocationCoordinate2D positionLondon = CLLocationCoordinate2DMake(51.5, -0.127); GMSMarker *londonMarker = [GMSMarker markerWithPosition:positionLondon]; londonMarker.flat = YES; londonMarker.map = mapView;
Rotating a marker
You can rotate a marker around its anchor point by setting the rotation
property. Specify the rotation as a CLLocationDegrees type, measured in
degrees clockwise from the default position. When the marker is flat on the map,
the default position is North.
The following example rotates the marker 90°. Setting the groundAnchor
property to 0.5,0.5 causes the marker to be rotated around its center, instead
of its base.
Swift
let degrees = 90.0 londonMarker.groundAnchor = CGPoint(x: 0.5, y: 0.5) londonMarker.rotation = degrees londonMarker.map = mapView
Objective-C
CLLocationDegrees degrees = 90; londonMarker.groundAnchor = CGPointMake(0.5, 0.5); londonMarker.rotation = degrees; londonMarker.map = mapView;
Handling events on markers
You can listen to events that occur on the map, such as when a user taps a
marker. To listen to events, you must implement the
GMSMapViewDelegate protocol. See marker events and
gestures to learn how to handle
specific marker events. The guide to events also provides a list of
methods on GMSMapViewDelegate. For Street View events, see
GMSPanoramaViewDelegate.
