با استفاده از الگوی Google Maps Views برای Android Studio، یک برنامه اندرویدی ایجاد کنید که یک نقشه را نمایش دهد. اگر پروژه Android Studio موجودی دارید که میخواهید آن را راهاندازی کنید، به تنظیم پروژه Android Studio مراجعه کنید.
این شروع سریع برای توسعه دهندگانی در نظر گرفته شده است که با توسعه پایه اندروید با Kotlin یا Java آشنا هستند.
درباره محیط توسعه
این شروع سریع با استفاده از Android Studio Hedgehog و افزونه Android Gradle نسخه 8.2 توسعه یافته است.
یک دستگاه اندرویدی راه اندازی کنید
برای اجرای برنامهای که از Maps SDK برای Android استفاده میکند، باید آن را در دستگاه Android یا شبیهساز Android که مبتنی بر Android نسخه 5.0 یا بالاتر است و شامل APIهای Google است، مستقر کنید.
- برای استفاده از دستگاه Android، دستورالعملهای موجود در اجرای برنامهها در دستگاه سختافزاری را دنبال کنید.
- برای استفاده از شبیه ساز اندروید، می توانید با استفاده از مدیریت دستگاه مجازی اندروید (AVD) که همراه اندروید استودیو ارائه می شود، یک دستگاه مجازی ایجاد کرده و شبیه ساز را نصب کنید.
یک پروژه Google Maps در Android Studio ایجاد کنید
رویه ایجاد یک پروژه Google Maps در Android Studio در Flamingo و نسخههای بعدی اندروید استودیو تغییر کرد.
Android Studio را باز کنید و روی New Project در پنجره Welcome to Android Studio کلیک کنید.
در پنجره پروژه جدید ، در زیر دسته تلفن و تبلت ، بدون فعالیت را انتخاب کنید و سپس روی Next کلیک کنید.
تکمیل فرم پروژه جدید :
Language را روی Java یا Kotlin قرار دهید. هر دو زبان به طور کامل توسط Maps SDK برای اندروید پشتیبانی می شوند. برای کسب اطلاعات بیشتر در مورد Kotlin، به توسعه برنامههای Android با Kotlin مراجعه کنید.
حداقل SDK را روی یک نسخه SDK سازگار با دستگاه آزمایشی خود تنظیم کنید. باید نسخه ای بزرگتر از حداقل نسخه مورد نیاز Maps SDK برای نسخه Android 19.0.x، که Android API سطح 21 ("Lollipop"؛ Android 5.0) یا بالاتر است، انتخاب کنید. برای آخرین اطلاعات در مورد الزامات نسخه SDK به یادداشت های انتشار مراجعه کنید.
زبان پیکربندی Build را روی Kotlin DSL یا Groovy DSL قرار دهید. قطعات برای هر دو زبان پیکربندی ساخت در مراحل زیر نشان داده شده است.
روی Finish کلیک کنید.
اندروید استودیو Gradle را راه اندازی کرده و پروژه را می سازد. این ممکن است کمی طول بکشد.
افزودن فعالیت مشاهده نقشه های Google :
- روی پوشه
appدر پروژه خود کلیک راست کنید. New > Google > Google Maps Views Activity را انتخاب کنید.
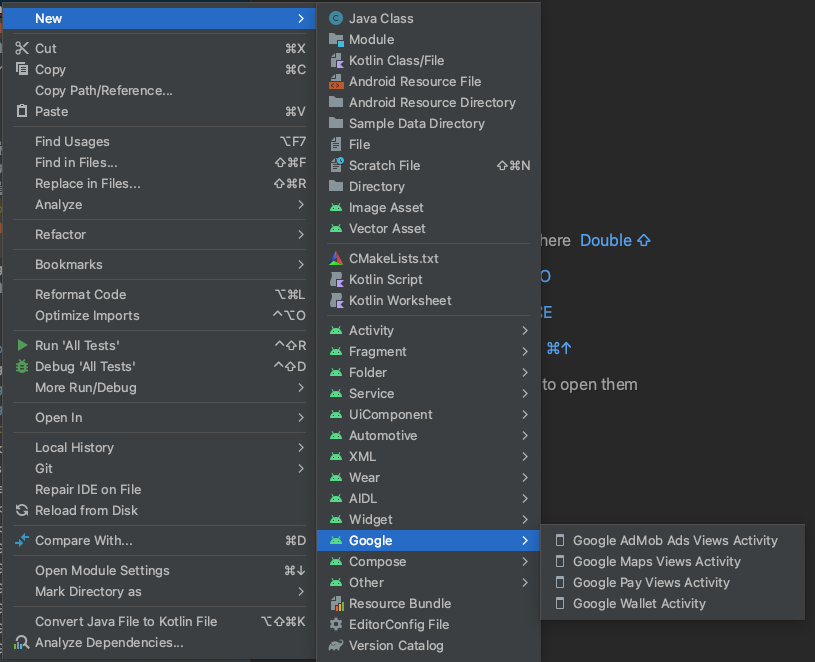
در کادر گفتگوی New Android Activity ، چک باکس Launcher Activity را انتخاب کنید.
Finish را انتخاب کنید.
برای اطلاعات بیشتر، به افزودن کد از یک الگو مراجعه کنید
- روی پوشه
پس از اتمام ساخت، Android Studio فایلهای
AndroidManifest.xmlوMapsActivityباز میکند. فعالیت شما ممکن است نام دیگری داشته باشد، اما نامی است که در حین راه اندازی پیکربندی کرده اید.
پروژه Google Cloud خود را راه اندازی کنید
با کلیک کردن روی برگه های زیر، مراحل تنظیم کنسول Cloud مورد نیاز را تکمیل کنید:
مرحله 1
کنسول
در کنسول Google Cloud، در صفحه انتخاب پروژه، روی Create Project کلیک کنید تا ایجاد یک پروژه Cloud جدید شروع شود.
مطمئن شوید که صورتحساب برای پروژه Cloud شما فعال است. تأیید کنید که صورتحساب برای پروژه شما فعال است .
Google Cloud یک شارژ آزمایشی 0.00 دلاری ارائه می دهد. دوره آزمایشی در پایان 90 روز یا پس از جمعآوری هزینههای 300 دلاری حساب، هر کدام که زودتر اتفاق بیفتد، منقضی میشود. هر زمان خواستید لغو کنید. برای اطلاعات بیشتر، اعتبارات حساب صورتحساب و صورتحساب را ببینید.
Cloud SDK
gcloud projects create "PROJECT"
درباره Google Cloud SDK ، نصب Cloud SDK و دستورات زیر بیشتر بخوانید:
مرحله 2
برای استفاده از پلتفرم نقشه های گوگل، باید API ها یا SDK هایی را که قصد دارید در پروژه خود استفاده کنید، فعال کنید.
کنسول
Cloud SDK
gcloud services enable \ --project "PROJECT" \ "maps-android-backend.googleapis.com"
درباره Google Cloud SDK ، نصب Cloud SDK و دستورات زیر بیشتر بخوانید:
مرحله 3
این مرحله فقط از طریق فرآیند ایجاد کلید API انجام می شود. اگر از کلید API خود در تولید استفاده می کنید، اکیداً توصیه می کنیم که کلید API خود را محدود کنید. می توانید اطلاعات بیشتر را در صفحه استفاده از کلیدهای API مخصوص محصول بیابید.
کلید API یک شناسه منحصر به فرد است که درخواست های مرتبط با پروژه شما را برای اهداف استفاده و صورتحساب احراز هویت می کند. شما باید حداقل یک کلید API مرتبط با پروژه خود داشته باشید.
برای ایجاد یک کلید API:
کنسول
به صفحه پلتفرم نقشه های گوگل > اعتبارنامه بروید.
- در صفحه اعتبارنامهها ، روی ایجاد اعتبارنامه > کلید API کلیک کنید.
گفتگوی ایجاد شده کلید API کلید API تازه ایجاد شده شما را نمایش می دهد. - روی Close کلیک کنید.
کلید API جدید در صفحه Credentials در زیر کلیدهای API فهرست شده است.
(به یاد داشته باشید که کلید API را قبل از استفاده از آن در تولید محدود کنید .)
Cloud SDK
gcloud services api-keys create \ --project "PROJECT" \ --display-name "DISPLAY_NAME"
درباره Google Cloud SDK ، نصب Cloud SDK و دستورات زیر بیشتر بخوانید:
کلید API را به برنامه خود اضافه کنید
این بخش نحوه ذخیره کلید API خود را توضیح می دهد تا بتواند به طور ایمن توسط برنامه شما ارجاع داده شود. شما نباید کلید API خود را در سیستم کنترل نسخه خود بررسی کنید، بنابراین توصیه می کنیم آن را در فایل secrets.properties که در فهرست اصلی پروژه شما قرار دارد، ذخیره کنید. برای اطلاعات بیشتر در مورد فایل secrets.properties ، به فایلهای خصوصیات Gradle مراجعه کنید.
برای سادهسازی این کار، توصیه میکنیم از افزونه Secrets Gradle برای اندروید استفاده کنید.
برای نصب افزونه Secrets Gradle برای اندروید در پروژه Google Maps:
- در Android Studio، فایل
build.gradle.ktsیاbuild.gradleسطح بالای خود را باز کنید و کد زیر را به عنصرdependenciesدر زیرbuildscriptاضافه کنید.کاتلین
buildscript { dependencies { classpath("com.google.android.libraries.mapsplatform.secrets-gradle-plugin:secrets-gradle-plugin:2.0.1") } }
شیار
buildscript { dependencies { classpath "com.google.android.libraries.mapsplatform.secrets-gradle-plugin:secrets-gradle-plugin:2.0.1" } }
- فایل
build.gradle.ktsیاbuild.gradleسطح ماژول خود را باز کنید و کد زیر را به عنصرpluginsاضافه کنید.کاتلین
plugins { // ... id("com.google.android.libraries.mapsplatform.secrets-gradle-plugin") }
شیار
plugins { // ... id 'com.google.android.libraries.mapsplatform.secrets-gradle-plugin' }
- در فایل
build.gradle.ktsیاbuild.gradleدر سطح ماژول، مطمئن شوید کهtargetSdkوcompileSdkروی 34 تنظیم شده اند. - پروژه خود را با Gradle همگام سازی کنید .
- فایل
secrets.propertiesرا در دایرکتوری سطح بالای خود باز کنید و سپس کد زیر را اضافه کنید. کلید API خود را جایگزینYOUR_API_KEYکنید. کلید خود را در این فایل ذخیره کنید زیراsecrets.propertiesاز بررسی سیستم کنترل نسخه حذف شده است.MAPS_API_KEY=YOUR_API_KEY
فایل
local.defaults.propertiesرا در پوشه سطح بالای خود، همان پوشه فایلsecrets.propertiesایجاد کنید و سپس کد زیر را اضافه کنید.MAPS_API_KEY=DEFAULT_API_KEY
هدف این فایل ارائه یک مکان پشتیبان برای کلید API در صورت یافت نشدن فایل
secrets.propertiesاست تا بیلدها خراب نشوند. اگر برنامه را از یک سیستم کنترل نسخه کهsecrets.propertiesحذف می کند و هنوز فایلsecrets.propertiesرا به صورت محلی برای ارائه کلید API خود ایجاد نکرده اید، ممکن است اتفاق بیفتد.- در فایل
AndroidManifest.xmlخود، بهcom.google.android.geo.API_KEYبروید وandroid:value attributeبه روز کنید. اگر تگ<meta-data>وجود ندارد، آن را به عنوان فرزند تگ<application>ایجاد کنید.<meta-data android:name="com.google.android.geo.API_KEY" android:value="${MAPS_API_KEY}" />
توجه:
com.google.android.geo.API_KEYنام ابرداده توصیه شده برای کلید API است. کلیدی با این نام میتواند برای احراز هویت چندین API مبتنی بر نقشههای Google در پلتفرم Android، از جمله Maps SDK برای Android استفاده شود. برای سازگاری به عقب، API از نامcom.google.android.maps.v2.API_KEYنیز پشتیبانی می کند. این نام قدیمی فقط به Android Maps API نسخه 2 امکان احراز هویت را می دهد. یک برنامه کاربردی می تواند تنها یکی از نام های ابرداده کلید API را مشخص کند. اگر هر دو مشخص شده باشند، API یک استثنا ایجاد می کند. در Android Studio، فایل
build.gradle.ktsیاbuild.gradleدر سطح ماژول خود را باز کنید و ویژگیsecretsرا ویرایش کنید. اگر ویژگیsecretsوجود ندارد، آن را اضافه کنید.ویژگی های افزونه را ویرایش کنید تا
propertiesFileNameرویsecrets.propertiesتنظیم کنید،defaultPropertiesFileNameرا رویlocal.defaults.propertiesتنظیم کنید و هر ویژگی دیگری را تنظیم کنید.کاتلین
secrets { // To add your Maps API key to this project: // 1. If the secrets.properties file does not exist, create it in the same folder as the local.properties file. // 2. Add this line, where YOUR_API_KEY is your API key: // MAPS_API_KEY=YOUR_API_KEY propertiesFileName = "secrets.properties" // A properties file containing default secret values. This file can be // checked in version control. defaultPropertiesFileName = "local.defaults.properties" }
شیار
secrets { // To add your Maps API key to this project: // 1. If the secrets.properties file does not exist, create it in the same folder as the local.properties file. // 2. Add this line, where YOUR_API_KEY is your API key: // MAPS_API_KEY=YOUR_API_KEY propertiesFileName = "secrets.properties" // A properties file containing default secret values. This file can be // checked in version control. defaultPropertiesFileName = "local.defaults.properties" }
به کد نگاه کنید
کد ارائه شده توسط الگو را بررسی کنید. به طور خاص، به فایل های زیر در پروژه Android Studio خود نگاه کنید.
فایل فعالیت نقشه ها
فایل فعالیت نقشه ها فعالیت اصلی برنامه است و حاوی کد مدیریت و نمایش نقشه است. بهطور پیشفرض، فایلی که فعالیت را تعریف میکند MapsActivity.java نام دارد یا اگر Kotlin را به عنوان زبان برنامه خود تنظیم کنید، MapsActivity.kt .
عناصر اصلی فعالیت نقشه ها:
شی
SupportMapFragmentچرخه حیات نقشه را مدیریت می کند و عنصر اصلی رابط کاربری برنامه است.شی
GoogleMapدسترسی به داده ها و نمای نقشه را فراهم می کند. این کلاس اصلی Maps SDK برای اندروید است. راهنمای Map Objects اشیاءSupportMapFragmentوGoogleMapرا با جزئیات بیشتری شرح می دهد.تابع
moveCameraنقشه را در مختصاتLatLngبرای سیدنی استرالیا متمرکز می کند. اولین تنظیماتی که هنگام افزودن نقشه باید پیکربندی شود، معمولاً مکان نقشه و تنظیمات دوربین است. مانند زاویه دید، جهت نقشه و سطح زوم. برای جزئیات به راهنمای دوربین و مشاهده مراجعه کنید.تابع
addMarkerیک نشانگر به مختصات سیدنی اضافه می کند. برای جزئیات به راهنمای نشانگرها مراجعه کنید.
فایل Gradle ماژول
فایل Module build.gradle.kts شامل وابستگی نقشههای زیر است که توسط Maps SDK برای Android مورد نیاز است.
dependencies { // Maps SDK for Android implementation("com.google.android.gms:play-services-maps:19.2.0") }
برای کسب اطلاعات بیشتر در مورد مدیریت وابستگی Maps، به نسخهسازی مراجعه کنید.
فایل طرح بندی XML
فایل activity_maps.xml فایل طرح بندی XML است که ساختار رابط کاربری برنامه را تعریف می کند. فایل در دایرکتوری res/layout قرار دارد. فایل activity_maps.xml قطعه ای را اعلام می کند که شامل عناصر زیر است:
-
tools:contextفعالیت پیشفرض قطعه را رویMapsActivityتنظیم میکند که در فایل فعالیت نقشهها تعریف شده است. -
android:nameنام کلاس قطعه را رویSupportMapFragmentتنظیم میکند، که نوع قطعه مورد استفاده در فایل فعالیت نقشهها است.
فایل طرح بندی XML حاوی کد زیر است:
<fragment xmlns:android="http://schemas.android.com/apk/res/android"
xmlns:map="http://schemas.android.com/apk/res-auto"
xmlns:tools="http://schemas.android.com/tools"
android:id="@+id/map"
android:name="com.google.android.gms.maps.SupportMapFragment"
android:layout_width="match_parent"
android:layout_height="match_parent"
tools:context=".MapsActivity" />
برنامه را اجرا و اجرا کنید
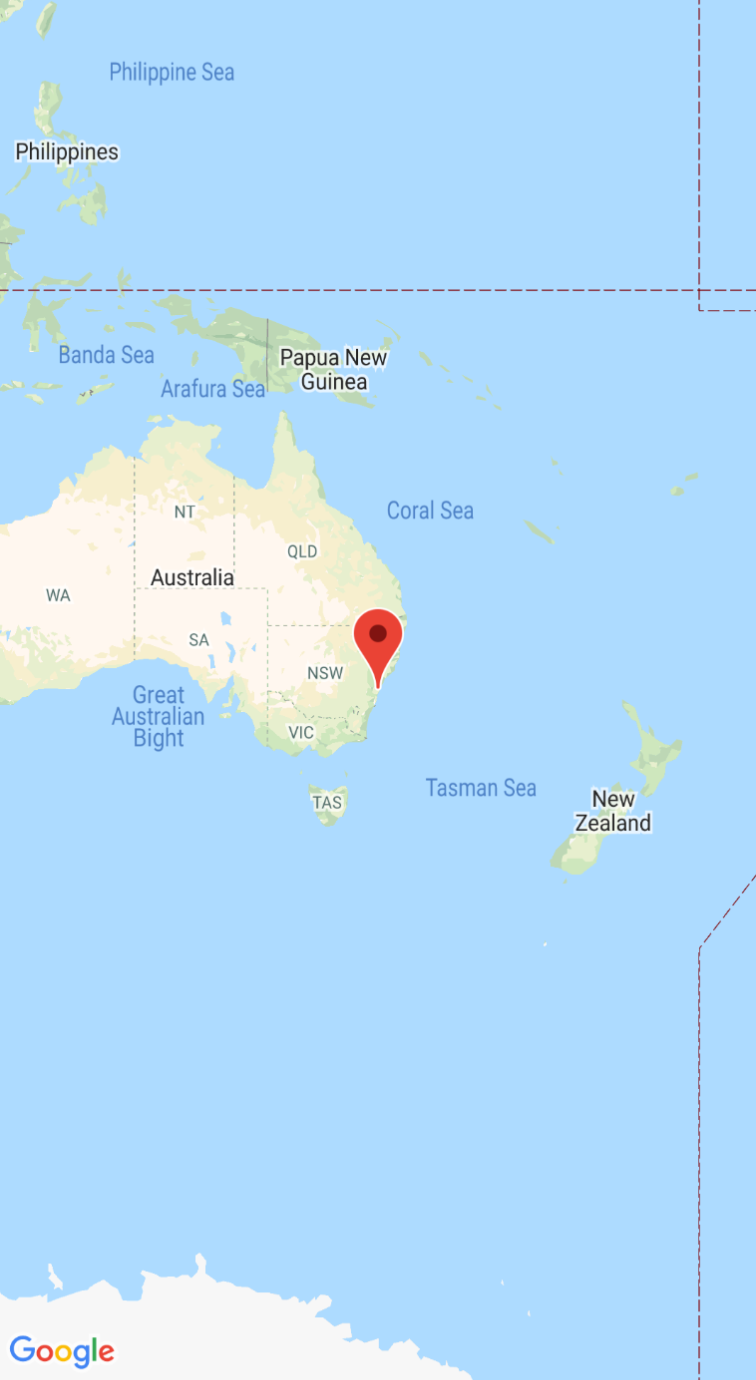
هنگامی که برنامه را با موفقیت اجرا می کنید، نقشه ای را نشان می دهد که در مرکز سیدنی استرالیا با یک نشانگر روی شهر است، همانطور که در تصویر زیر مشاهده می کنید.
برای استقرار و اجرای برنامه:
- در اندروید استودیو، روی گزینه منوی Run (یا نماد دکمه پخش) کلیک کنید تا برنامه خود اجرا شود.
- هنگامی که از شما خواسته می شود دستگاهی را انتخاب کنید، یکی از گزینه های زیر را انتخاب کنید:
- دستگاه Android متصل به رایانه شما را انتخاب کنید.
- همچنین، دکمه رادیویی Launch emulator را انتخاب کنید و دستگاه مجازی را که تنظیم کردهاید انتخاب کنید.
- روی OK کلیک کنید. اندروید استودیو Gradle را برای ساخت اپلیکیشن شما راه اندازی می کند و سپس نتایج را در دستگاه یا شبیه ساز شما نمایش می دهد. ممکن است چند دقیقه طول بکشد تا برنامه راه اندازی شود.
مراحل بعدی
تنظیم نقشه : این سند نحوه تنظیم تنظیمات اولیه و زمان اجرا را برای نقشه خود، مانند موقعیت دوربین، نوع نقشه، اجزای رابط کاربری، و ژستها شرح میدهد.
افزودن یک نقشه به برنامه اندرویدی خود (Kotlin) : این لبه کد شما را از طریق برنامه ای راهنمایی می کند که برخی از ویژگی های اضافی Maps SDK برای Android را نشان می دهد.
از کتابخانه Maps Android KTX استفاده کنید : این کتابخانه برنامههای افزودنی Kotlin (KTX) به شما امکان میدهد از چندین ویژگی زبان Kotlin هنگام استفاده از Maps SDK برای Android استفاده کنید.

