باستخدام "حزمة تطوير البرامج (SDK) لخرائط Google" لنظام التشغيل Android، يمكنك تخصيص طريقة تفاعل المستخدمين مع الخريطة من خلال تحديد عناصر واجهة المستخدم المضمّنة التي تظهر على الخريطة والإيماءات المسموح بها.
عيّنات تعليمات برمجية
يتضمّن مستودع ApiDemos على GitHub نموذجًا يوضّح كيفية استخدام خيارات التحكّم والإيماءات:
- UiSettingsDemoActivity: نموذج Kotlin
- UiSettingsDemoActivity: نموذج Java
الوضع البسيط للتفاعل المحدود مع المستخدم
إذا كنت تريد خريطة بسيطة تتطلّب الحد الأدنى من تفاعل المستخدم، ننصحك باستخدام خريطة في "الوضع البسيط". يوفّر "الوضع الخفيف" صورة نقطية لخريطة في موقع جغرافي ومستوى تكبير أو تصغير محدّدَين. في الوضع البسيط، لا يمكن للمستخدمين تحريك الخريطة أو تكبيرها وتصغيرها، كما أنّ الإيماءات لا تعمل. لمزيد من التفاصيل، يُرجى الاطّلاع على دليل الوضع المخفّف.
عناصر التحكّم في واجهة المستخدم
توفّر واجهة برمجة التطبيقات Maps API عناصر تحكّم مدمجة في واجهة المستخدِم تشبه تلك المتوفّرة في تطبيق "خرائط Google" على هاتف Android. يمكنك تبديل حالة ظهور عناصر التحكّم هذه باستخدام الفئة UiSettings التي يمكن الحصول عليها من GoogleMap باستخدام الطريقة GoogleMap.getUiSettings. تظهر التغييرات التي يتم إجراؤها على هذه الفئة على الخريطة على الفور. للاطّلاع على مثال حول هذه الميزات، يمكنك الاطّلاع على النشاط التجريبي لإعدادات واجهة المستخدم في التطبيق النموذجي.
يمكنك أيضًا ضبط معظم هذه الخيارات عند إنشاء الخريطة إما من خلال سمات XML أو باستخدام فئة GoogleMapOptions. لمزيد من التفاصيل، يُرجى الاطّلاع على ضبط الحالة الأولية.
يحتوي كل عنصر تحكّم في واجهة المستخدم على موضع محدّد مسبقًا بالنسبة إلى حافة الخريطة.
يمكنك نقل عناصر التحكّم بعيدًا عن الحافة العلوية أو السفلية أو اليسرى أو اليمنى من خلال إضافة هامش داخلي إلى العنصر GoogleMap.
عناصر التحكم في التكبير/التصغير
توفّر واجهة برمجة التطبيقات Maps API عناصر تحكّم مدمجة في التكبير والتصغير تظهر في الزاوية السفلية اليسرى من الخريطة. يتم إيقاف هذه الميزات تلقائيًا، ولكن يمكن تفعيلها من خلال استدعاء UiSettings.setZoomControlsEnabled(true).
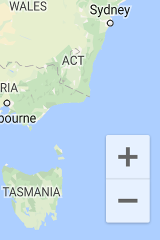
البوصلة
توفّر واجهة برمجة التطبيقات Maps API رسمًا بيانيًا للبوصلة يظهر في أعلى يمين الخريطة في ظروف معيّنة. لن يظهر البوصلة إلا عندما تكون الكاميرا موجّهة بزاوية ميل أو اتجاه غير صفري. عندما ينقر المستخدم على البوصلة، تعود الكاميرا بشكل متحرك إلى موضع يكون فيه اتجاه البوصلة والميل صفرًا (الاتجاه التلقائي)، وتتلاشى البوصلة بعد ذلك بوقت قصير. يمكنك إيقاف ظهور البوصلة تمامًا من خلال استدعاء UiSettings.setCompassEnabled(boolean).
ومع ذلك، لا يمكنك فرض ظهور البوصلة دائمًا.
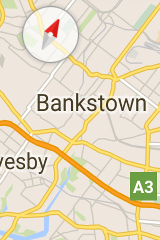
زر "موقعي الجغرافي"
يظهر زر "موقعي الجغرافي" في أعلى يسار الشاشة فقط عند تفعيل طبقة "موقعي الجغرافي". لمزيد من التفاصيل، يُرجى الاطّلاع على دليل بيانات الموقع الجغرافي.
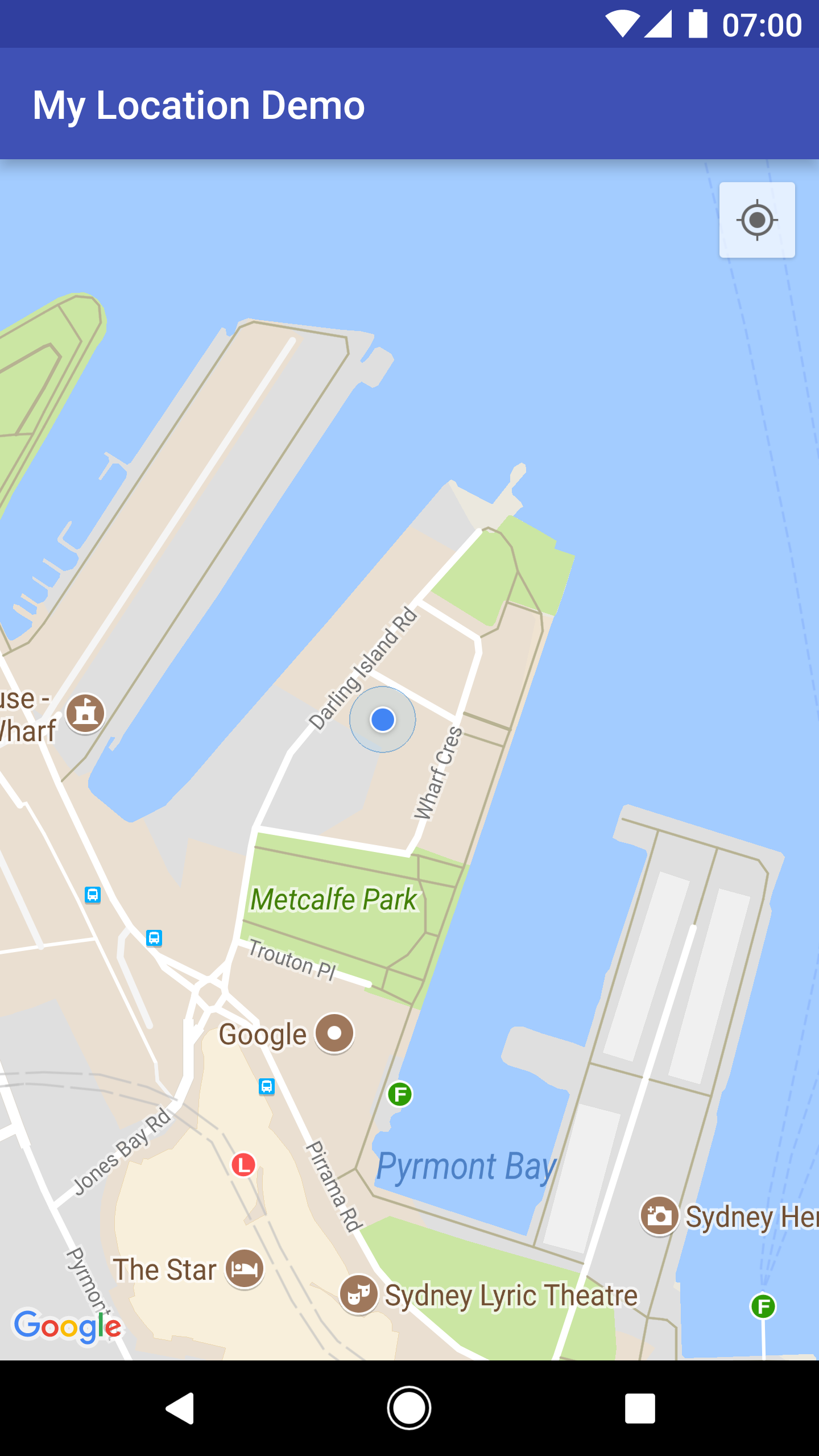
أداة اختيار المستوى
يظهر تلقائيًا زر اختيار الطابق بالقرب من الحافة اليمنى الوسطى من الشاشة عندما يعرض المستخدم خريطة داخلية. عندما تظهر خريطتان أو أكثر للأماكن الداخلية، سيتم تطبيق أداة اختيار المستوى على المبنى الذي يتم التركيز عليه حاليًا، وهو عادةً المبنى الأقرب إلى وسط الشاشة. يحتوي كل مبنى على مستوى تلقائي سيتم اختياره عند عرض أداة الاختيار لأول مرة. يمكن للمستخدمين اختيار مستوى مختلف من خلال تحديده من أداة الاختيار.
يمكنك إيقاف عنصر التحكّم في أداة اختيار المستوى أو تفعيله من خلال استدعاء GoogleMap.getUiSettings().setIndoorLevelPickerEnabled(boolean).
يكون هذا الإجراء مفيدًا إذا أردت استبدال أداة اختيار المستوى التلقائية بأداة خاصة بك.
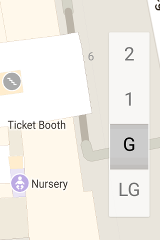
شريط أدوات الخريطة
يظهر شريط أدوات تلقائيًا في أسفل يسار الخريطة عندما ينقر المستخدم على علامة. يمنح شريط الأدوات المستخدم إمكانية الوصول السريع إلى تطبيق "خرائط Google" للأجهزة الجوّالة.
يمكنك تفعيل شريط الأدوات وإيقافه من خلال استدعاء UiSettings.setMapToolbarEnabled(boolean).
في خريطة الوضع الخفيف، يظل شريط الأدوات معروضًا بشكل مستقل عن إجراءات المستخدم. في الخريطة التفاعلية بالكامل، تنزلق شريط الأدوات للداخل عندما ينقر المستخدم على علامة، ثم تنزلق للخارج مرة أخرى عندما لا تكون العلامة في موضع التركيز.
يعرض شريط الأدوات رموزًا تتيح الوصول إلى عرض الخريطة أو طلب الاتجاهات في تطبيق "خرائط Google" للأجهزة الجوّالة. وعندما ينقر المستخدم على أحد الرموز في شريط الأدوات، تنشئ واجهة برمجة التطبيقات نية لتشغيل النشاط المقابل في تطبيق "خرائط Google" للأجهزة الجوّالة.

يظهر شريط الأدوات في أسفل يسار الخريطة في لقطة الشاشة أعلاه. سيظهر صفر أو رمز واحد أو كلا رمزي الغرض على الخريطة، وذلك حسب محتوى الخريطة وبشرط أن يتيح تطبيق "خرائط Google" للأجهزة الجوّالة الغرض الناتج.
إيماءات الخريطة
تتيح الخريطة التي تم إنشاؤها باستخدام حزمة تطوير البرامج بالاستناد إلى بيانات "خرائط Google" لتطبيقات Android إيماءات مماثلة لتلك التي يتيحها تطبيق "خرائط Google". ومع ذلك، قد تحتاج إلى إيقاف إيماءات معيّنة للحفاظ على حالة الخريطة. يمكن أيضًا ضبط التكبير/التصغير والعرض الشامل والإمالة والاتجاه بشكل آلي. راجِع مقالة الكاميرا والعرض لمزيد من التفاصيل. يُرجى العِلم أنّ إيقاف الإيماءات لن يؤثر في إمكانية تغيير موضع الكاميرا آليًا.
مثل عناصر التحكّم في واجهة المستخدم، يمكنك تفعيل الإيماءات أو إيقافها باستخدام الفئة
UiSettings التي يمكن الحصول عليها من GoogleMap
عن طريق استدعاء GoogleMap.getUiSettings. تظهر التغييرات التي يتم إجراؤها على هذه الفئة على الخريطة فورًا. للاطّلاع على مثال لهذه الميزات، يمكنك الاطّلاع على النشاط التجريبي لإعدادات واجهة المستخدم في التطبيق النموذجي (يمكنك الاطّلاع هنا على كيفية تثبيته).
يمكنك أيضًا ضبط هذه الخيارات عند إنشاء الخريطة إما من خلال سمات XML أو باستخدام الفئة GoogleMapOptions.
لمزيد من التفاصيل، يُرجى الاطّلاع على ضبط الخريطة.
إيماءات التكبير/التصغير
تستجيب الخريطة لمجموعة متنوعة من الإيماءات التي يمكنها تغيير مستوى تكبير/تصغير الكاميرا:
- انقر مرّتين لزيادة مستوى التكبير بمقدار 1 (تكبير).
- النقر بإصبعَين لخفض مستوى التكبير بمقدار 1 (التصغير)
- التصغير/التكبير بإصبعين
- التكبير بإصبع واحد من خلال النقر مرّتين مع عدم رفع الإصبع عند النقر للمرة الثانية، ثم تمرير الإصبع للأعلى للتصغير أو للأسفل للتكبير
يمكنك إيقاف إيماءات التكبير والتصغير من خلال استدعاء UiSettings.setZoomGesturesEnabled(boolean). لن يؤثّر ذلك في ما إذا كان بإمكان المستخدم استخدام عناصر التحكّم في التكبير والتصغير.
إيماءات التمرير (التحريك)
يمكن للمستخدم التنقّل (تحريك) في الخريطة عن طريق سحبها بإصبعه.
يمكنك إيقاف التمرير من خلال استدعاء UiSettings.setScrollGesturesEnabled(boolean).
إيماءات الإمالة
يمكن للمستخدم إمالة الخريطة عن طريق وضع إصبعين عليها وتحريكهما للأسفل أو للأعلى معًا لزيادة زاوية الإمالة أو تقليلها على التوالي. يمكنك إيقاف إيماءات الإمالة من خلال الاتصال بالرقم UiSettings.setTiltGesturesEnabled(boolean).
إيماءات التدوير
يمكن للمستخدم تدوير الخريطة عن طريق وضع إصبعين عليها وتحريكهما بشكل دائري. يمكنك إيقاف التدوير من خلال استدعاء UiSettings.setRotateGesturesEnabled(boolean).

