Scripts that are bound to Google Docs, Sheets, or Forms can display several types of user-interface elements — prebuilt alerts and prompts, plus dialogs and sidebars that contain custom HTML service pages. Typically, these elements are opened from menu items. (Note that in Google Forms, user-interface elements are visible only to an editor who opens the form to modify it, not to a user who opens the form to respond.)
Alert dialogs
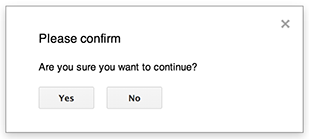
An alert is a prebuilt dialog that opens inside a Google Docs,
Sheets, Slides, or Forms editor. It
displays a message and an "OK" button; a title and alternative buttons are
optional. It is similar to calling
window.alert()
in client-side JavaScript within a web browser.
Alerts suspend the server-side script while the dialog is open. The script resumes after the user closes the dialog, but JDBC connections do not persist across the suspension.
As shown in the following example, Google Docs, Forms,
Slides, and Sheets all use the method
Ui.alert(), which is available
in three variants. To override the default "OK" button, pass a value from the
Ui.ButtonSet enum as the buttons
argument. To evaluate which button the user clicked, compare the return value
for alert() to the Ui.Button enum.
function onOpen() {
SpreadsheetApp.getUi() // Or DocumentApp or SlidesApp or FormApp.
.createMenu("Custom Menu")
.addItem("Show alert", "showAlert")
.addToUi();
}
function showAlert() {
var ui = SpreadsheetApp.getUi(); // Same variations.
var result = ui.alert(
"Please confirm",
"Are you sure you want to continue?",
ui.ButtonSet.YES_NO,
);
// Process the user's response.
if (result == ui.Button.YES) {
// User clicked "Yes".
ui.alert("Confirmation received.");
} else {
// User clicked "No" or X in the title bar.
ui.alert("Permission denied.");
}
}
Prompt dialogs
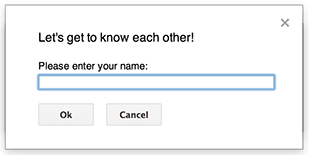
A prompt is a prebuilt dialog that opens inside a Google Docs,
Sheets, Slides, or Forms editor. It
displays a message, a text-input field, and an "OK" button; a title and
alternative buttons are optional. It is similar to calling
window.prompt()
in client-side JavaScript within a web browser.
Prompts suspend the server-side script while the dialog is open. The script resumes after the user closes the dialog, but JDBC connections do not persist across the suspension.
As shown in the following example, Google Docs¸ Forms,
Slides, and Sheets all use the method
Ui.prompt(), which is
available in three variants. To override the default "OK" button, pass a value
from the Ui.ButtonSet enum as the
buttons argument. To evaluate the user's response, capture the return value
for prompt(), then call
PromptResponse.getResponseText()
to retrieve the user's input, and compare the return value for
PromptResponse.getSelectedButton()
to the Ui.Button enum.
function onOpen() {
SpreadsheetApp.getUi() // Or DocumentApp or SlidesApp or FormApp.
.createMenu("Custom Menu")
.addItem("Show prompt", "showPrompt")
.addToUi();
}
function showPrompt() {
var ui = SpreadsheetApp.getUi(); // Same variations.
var result = ui.prompt(
"Let's get to know each other!",
"Please enter your name:",
ui.ButtonSet.OK_CANCEL,
);
// Process the user's response.
var button = result.getSelectedButton();
var text = result.getResponseText();
if (button == ui.Button.OK) {
// User clicked "OK".
ui.alert("Your name is " + text + ".");
} else if (button == ui.Button.CANCEL) {
// User clicked "Cancel".
ui.alert("I didn't get your name.");
} else if (button == ui.Button.CLOSE) {
// User clicked X in the title bar.
ui.alert("You closed the dialog.");
}
}
Custom dialogs
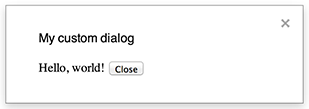
A custom dialog can display an HTML service user interface inside a Google Docs, Sheets, Slides, or Forms editor.
Custom dialogs do not suspend the server-side script while the dialog is open.
The client-side component can make asynchronous calls to the server-side script
using the google.script API for
HTML-service interfaces.
The dialog can close itself by calling
google.script.host.close()
in the client side of an HTML-service interface. The dialog cannot be closed by
other interfaces, only by the user or itself.
As shown in the following example, Google Docs, Forms,
Slides, and Sheets all use the method
Ui.showModalDialog()
to open the dialog.
Code.gs
function onOpen() { SpreadsheetApp.getUi() // Or DocumentApp or SlidesApp or FormApp. .createMenu('Custom Menu') .addItem('Show dialog', 'showDialog') .addToUi(); } function showDialog() { var html = HtmlService.createHtmlOutputFromFile('Page') .setWidth(400) .setHeight(300); SpreadsheetApp.getUi() // Or DocumentApp or SlidesApp or FormApp. .showModalDialog(html, 'My custom dialog'); }
Page.html
Hello, world! <input type="button" value="Close" onclick="google.script.host.close()" />
Custom sidebars

A sidebar can display an HTML service user interface inside a Google Docs, Forms, Slides, and Sheets editor.
Sidebars do not suspend the server-side script while the dialog is open. The
client-side component can make asynchronous calls to the server-side script
using the google.script API for
HTML-service interfaces.
The sidebar can close itself by calling
google.script.host.close()
in the client side of an HTML-service interface. The sidebar cannot be closed by
other interfaces, only by the user or itself.
As shown in the following example, Google Docs, Forms,
Slides, and Sheets all use the method
Ui.showSidebar() to open
the sidebar.
Code.gs
function onOpen() { SpreadsheetApp.getUi() // Or DocumentApp or SlidesApp or FormApp. .createMenu('Custom Menu') .addItem('Show sidebar', 'showSidebar') .addToUi(); } function showSidebar() { var html = HtmlService.createHtmlOutputFromFile('Page') .setTitle('My custom sidebar'); SpreadsheetApp.getUi() // Or DocumentApp or SlidesApp or FormApp. .showSidebar(html); }
Page.html
Hello, world! <input type="button" value="Close" onclick="google.script.host.close()" />
File-open dialogs
Google Picker is a JavaScript API to let users select or upload Google Drive files. The Google Picker library can be used in HTML service to create a custom dialog that lets users select existing files or upload new ones, then pass that selection back to your script for further use.
Requirements
There are several requirements for using Google Picker with Apps Script.
Set up your environment for Google Picker.
Your script project must use a standard Google Cloud project.
The Apps Script project manifest must specify the authorization scopes required by the Google Picker API so that
ScriptApp.getOAuthToken()returns the correct token forPickerBuilder.setOauthtoken().The API key set in
PickerBuilder.setDeveloperKey()can be restricted to Apps Script. Under Application restrictions, complete the following steps:- Select HTTP referrers (web sites).
- Under Website restrictions, click Add an item.
- Click Referrer and enter
*.google.com. - Add another item and enter
*.googleusercontent.comas the referrer. - Click Done.
You must call
PickerBuilder.setOrigin(google.script.host.origin).
Example
The following example shows Google Picker in Apps Script.