คู่มือนี้แสดงวิธีแก้ไขข้อบกพร่องในการแสดงโฆษณาโดยใช้ตัวอย่างในแอปและเครื่องมือการแสดงโฆษณาของ Ad Manager
การแสดงตัวอย่างในแอปช่วยให้คุณตรวจสอบ ครีเอทีฟโฆษณาของคุณเองที่แสดงผลภายในแอปบนอุปกรณ์เคลื่อนที่ได้ การแสดงตัวอย่างนี้มีประโยชน์อย่างยิ่ง หากคุณมีครีเอทีฟโฆษณาที่โต้ตอบกับแอป มีลักษณะการทำงานที่ไม่เหมือนใคร หรือต้องพึ่งพาแอปในการแสดงผลบางอย่าง (รวมถึงครีเอทีฟโฆษณาเนทีฟและ MRAID)
เครื่องมือการแสดงโฆษณาของ Ad Manager จะให้ข้อมูลเกี่ยวกับโฆษณาที่แสดง ดังนั้นเมื่อมีการแสดงโฆษณาที่ไม่คาดคิด ให้ใช้เครื่องมือการแสดงโฆษณาเพื่อหาสาเหตุ
ข้อกำหนดเบื้องต้น
- SDK โฆษณาในอุปกรณ์เคลื่อนที่ของ Google เวอร์ชัน 10.2.0 ขึ้นไป
- สิทธิ์เข้าถึงบัญชี Google Ad Manager
- ทำตามคู่มือเริ่มต้นใช้งาน
เตรียมแอป
การแก้ไขข้อบกพร่องต้องมีการโต้ตอบกับเมนูตัวเลือกการแก้ไขข้อบกพร่องของ SDK วิธีที่แนะนำในการเปิดเมนูคือการรวมฟังก์ชันต่อไปนี้ไว้ใน แอปของคุณ และเรียกใช้ฟังก์ชันดังกล่าวตามการกระทำของผู้ใช้
Java
public class MainActivity extends AppCompatActivity { ... @Override protected void onCreate(Bundle savedInstanceState) { super.onCreate(savedInstanceState); setContentView(R.layout.activity_main); // Initialize the Mobile Ads SDK. MobileAds.initialize(this); } ... // Opens a debug menu. Call this method based on a user action. // Replace YOUR_AD_UNIT_ID with your own ad unit ID. public void openDebugMenu() { MobileAds.openDebugMenu(this, "YOUR_AD_UNIT_ID"); } }
Kotlin
class MainActivity : AppCompatActivity() { ... override fun onCreate(savedInstanceState: Bundle?) { super.onCreate(savedInstanceState) setContentView(R.layout.activity_main) // Initialize the Mobile Ads SDK. MobileAds.initialize(this) } ... // Opens a debug menu. Call this method based on a user action. // Replace YOUR_AD_UNIT_ID with your own ad unit ID. fun openDebugMenu() { MobileAds.openDebugMenu(this, "YOUR_AD_UNIT_ID") } }
หน่วยโฆษณาที่ใช้งานได้จากบัญชี Ad Manager ก็เพียงพอที่จะเปิดเมนูตัวเลือกการแก้ไขข้อบกพร่อง
อีกวิธีในการเปิดเมนูคือกดด้วย 2 นิ้วค้างไว้บนครีเอทีฟโฆษณา แต่วิธีนี้ใช้ไม่ได้กับโฆษณาทุกรูปแบบ เช่น โฆษณาเนทีฟ และคุณต้องระมัดระวังไม่ให้คลิกโฆษณาเมื่อพยายามปัด การเรียกใช้เมธอดก่อนหน้ามีความเสถียรมากกว่ามาก
ลิงก์อุปกรณ์
หลังจากเพิ่มความสามารถในการเปิดเมนูตัวเลือกการแก้ไขข้อบกพร่องแล้ว ให้เรียกใช้แอปและ ทริกเกอร์ฟังก์ชัน เมนูต่อไปนี้จะเปิดขึ้น
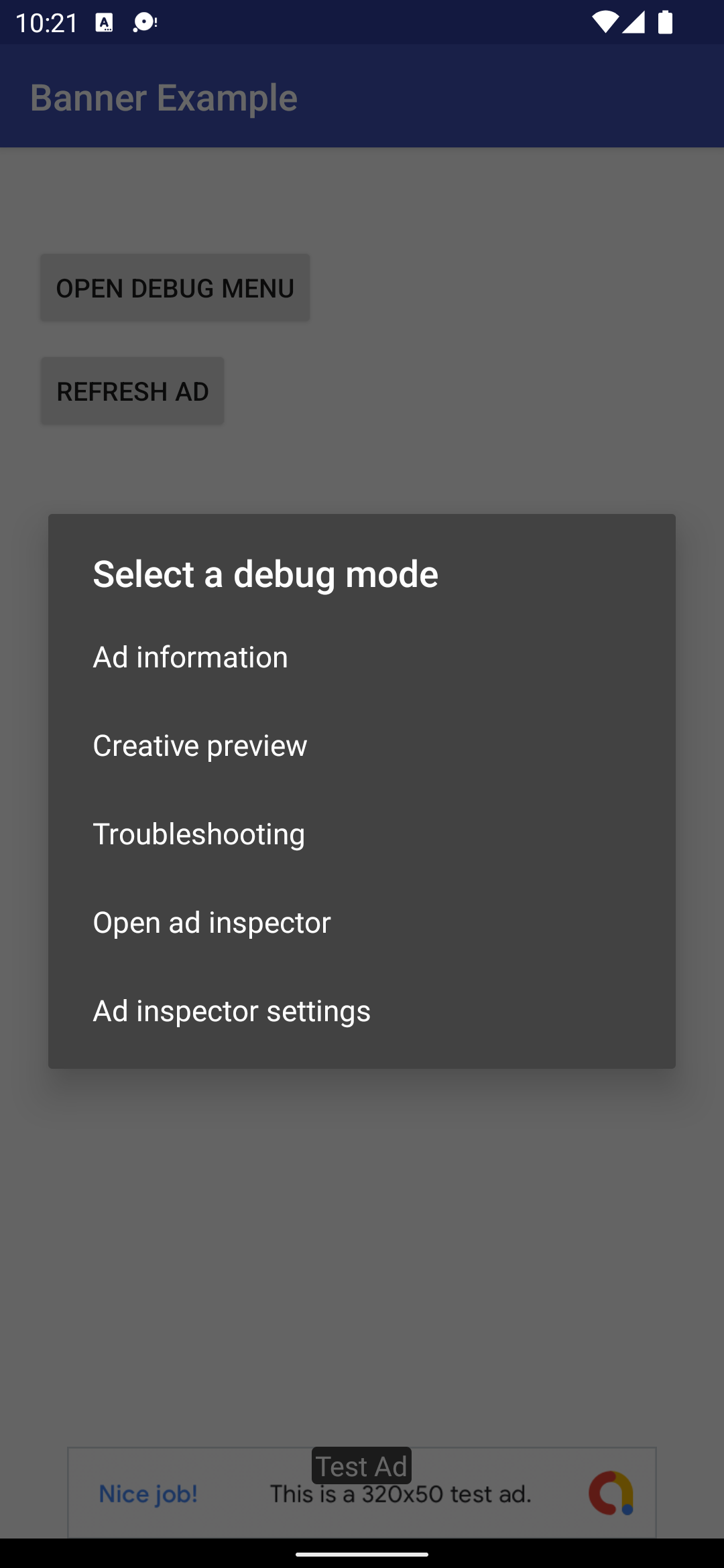
เลือกตัวอย่างครีเอทีฟโฆษณาเพื่อลิงก์อุปกรณ์ เบราว์เซอร์จะเปิดขึ้นและ นำคุณไปยังเบราว์เซอร์โดยอัตโนมัติเพื่อลงชื่อเข้าใช้ Ad Manager หลังจากลงชื่อเข้าใช้แล้ว ให้ตั้งชื่ออุปกรณ์เพื่อลงทะเบียนกับบัญชี Ad Manager จากนั้นคลิกยืนยัน

ตอนนี้คุณสามารถยืนยันว่าอุปกรณ์ได้รับการลิงก์ใน UI ของ Ad Manager แล้ว นอกจากนี้ คุณยังอนุญาตให้ผู้อื่นเข้าถึง อุปกรณ์ของคุณได้ด้วย
ตัวอย่างในแอป
ทำตามขั้นตอนเพื่อพุชครีเอทีฟโฆษณาไปยังอุปกรณ์ที่ลิงก์ ตรวจสอบว่าครีเอทีฟโฆษณาที่พุชเป็นส่วนหนึ่งของรายการโฆษณาที่ใช้งานอยู่ซึ่งกำหนดเป้าหมายไปยังช่องโฆษณาที่คุณต้องการให้ครีเอทีฟโฆษณาแสดง
หลังจากพุชครีเอทีฟโฆษณาจาก UI แล้ว ให้เรียกใช้เมนูตัวเลือกการแก้ไขข้อบกพร่องในอุปกรณ์อีกครั้ง แล้วเลือกแสดงตัวอย่างครีเอทีฟโฆษณาอีกครั้ง ขั้นตอนนี้ช่วยให้ SDK ตรวจสอบ Ad Manager เพื่อยืนยันว่าการลิงก์อุปกรณ์สำเร็จ และรับ ข้อมูลบางอย่างเกี่ยวกับครีเอทีฟโฆษณาที่คุณพุช หากการลิงก์อุปกรณ์สำเร็จก่อนหน้านี้ เมนูแก้ไขข้อบกพร่องจะปิดทันที หากลิงก์ไม่สำเร็จ ระบบจะแจ้งให้คุณลิงก์บัญชีอีกครั้ง
สุดท้าย ให้โหลดโฆษณาสำหรับช่องที่คุณต้องการแสดงตัวอย่างเพื่อดูครีเอทีฟโฆษณา
เครื่องมือการแสดงโฆษณา
ทำตามขั้นตอนในตรวจสอบการแสดงโฆษณาใน Ad Manager เพื่อแก้ปัญหาการแสดงโฆษณา หากทำตามขั้นตอนเสร็จสมบูรณ์แล้ว คำขอจะปรากฏใน UI ของ Ad Manager และคุณจะดูข้อมูลเพิ่มเติมเกี่ยวกับโฆษณาที่แสดงได้


