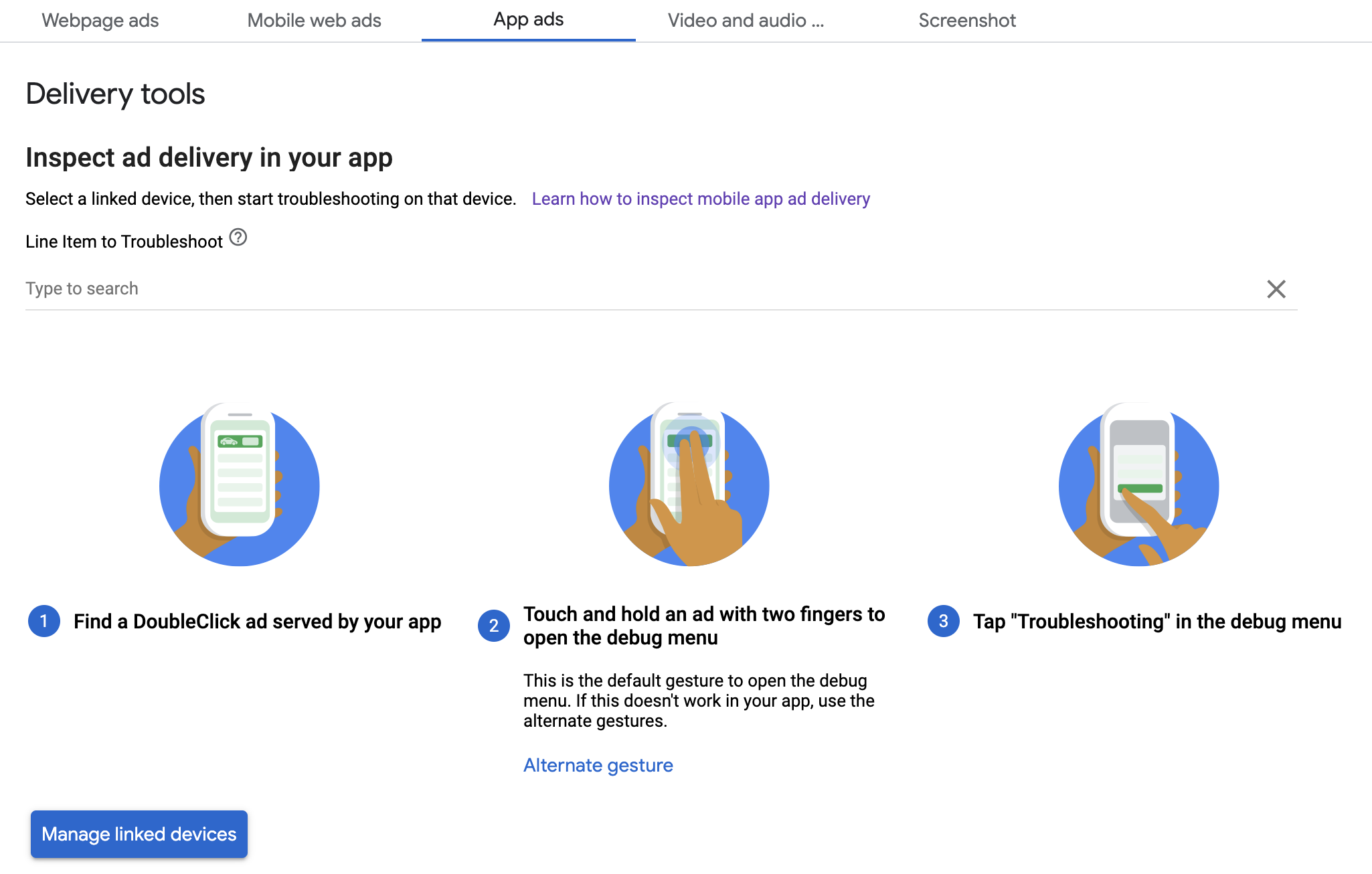이 가이드에서는 인앱 미리보기 및 Ad Manager 게재 도구를 사용하여 광고 게재를 디버깅하는 방법을 보여줍니다.
인앱 미리보기를 사용하면 모바일 앱 내에서 렌더링된 자체 광고 소재를 검사할 수 있습니다. 이 미리보기는 앱과 상호작용하거나 동작이 고유하거나 앱에서 일부 렌더링을 수행하는 광고 소재 (네이티브 광고 소재 및 MRAID 등)가 있는 경우에 특히 유용합니다.
Ad Manager 게재 도구는 게재된 광고에 대한 정보를 제공하므로 예상치 못한 광고가 게재되는 경우 게재 도구를 사용하여 이유를 확인할 수 있습니다.
기본 요건
- Google 모바일 광고 SDK 버전 10.2.0 이상
- Google Ad Manager 계정에 대한 액세스 권한
- 시작 가이드에 따라 필요한 과정을 완료합니다.
앱 준비
디버깅하려면 SDK의 디버그 옵션 메뉴와 상호작용해야 합니다. 메뉴를 여는 권장 방법은 앱에 다음 함수를 포함하고 사용자 작업에 따라 트리거하는 것입니다.
자바
public class MainActivity extends AppCompatActivity { ... @Override protected void onCreate(Bundle savedInstanceState) { super.onCreate(savedInstanceState); setContentView(R.layout.activity_main); // Initialize the Mobile Ads SDK. MobileAds.initialize(this); } ... // Opens a debug menu. Call this method based on a user action. // Replace YOUR_AD_UNIT_ID with your own ad unit ID. public void openDebugMenu() { MobileAds.openDebugMenu(this, "YOUR_AD_UNIT_ID"); } }
Kotlin
class MainActivity : AppCompatActivity() { ... override fun onCreate(savedInstanceState: Bundle?) { super.onCreate(savedInstanceState) setContentView(R.layout.activity_main) // Initialize the Mobile Ads SDK. MobileAds.initialize(this) } ... // Opens a debug menu. Call this method based on a user action. // Replace YOUR_AD_UNIT_ID with your own ad unit ID. fun openDebugMenu() { MobileAds.openDebugMenu(this, "YOUR_AD_UNIT_ID") } }
Ad Manager 계정의 유효한 광고 단위면 디버그 옵션 메뉴를 열기에 충분합니다.
메뉴를 여는 또 다른 방법은 광고 소재를 두 손가락으로 길게 누르는 것이지만, 네이티브 광고와 같은 일부 광고 형식에서는 작동하지 않으며 스와이프하려고 할 때 광고를 클릭하지 않도록 주의해야 합니다. 이전 메서드를 호출하는 것이 훨씬 더 강력합니다.
기기 연결
디버그 옵션 메뉴를 여는 기능을 추가한 후 앱을 실행하고 함수를 트리거합니다. 다음 메뉴가 열립니다.

광고 소재 미리보기를 선택하여 기기를 연결합니다. 브라우저가 열리고 Ad Manager에 로그인할 수 있는 브라우저로 자동 이동합니다. 로그인한 후 기기 이름을 지정하여 Ad Manager 계정에 등록합니다. 그런 다음 인증을 클릭합니다.

이때 Ad Manager UI에서 기기가 연결되었는지 확인할 수 있습니다. 다른 사용자가 내 기기에 액세스하도록 허용할 수도 있습니다.
인앱 미리보기
단계를 따라 연결된 기기에 광고 소재를 푸시합니다. 푸시된 광고 소재가 광고 소재를 원하는 광고 슬롯을 타겟팅하는 활성 광고 항목에 포함되어 있는지 확인합니다.
UI에서 광고 소재를 푸시한 후 기기에서 디버그 옵션 메뉴를 다시 트리거하고 광고 소재 미리보기를 다시 선택합니다. 이 단계를 통해 SDK는 Ad Manager를 확인하여 기기 연결이 성공했는지 확인하고 푸시한 광고 소재에 관한 정보를 가져올 수 있습니다. 이전에 기기 연결에 성공한 경우 디버그 메뉴가 즉시 닫힙니다. 연결에 실패하면 계정을 다시 연결하라는 메시지가 표시됩니다.
마지막으로 미리 보려는 슬롯의 광고를 로드하여 광고 소재를 확인합니다.
배포 도구
Ad Manager에서 게재 검사의 단계를 따라 광고 게재 문제를 해결하세요. 단계를 완료하면 요청이 Ad Manager UI에 표시되고 게재된 광고에 관한 자세한 정보를 볼 수 있습니다.