שילוב של ה-SDK של הניווט ל-Android מאפשר לא רק לקשר את האפליקציה לתצוגת מפה חיצונית. באמצעות הניווט במפות Google, אפשר להציג באפליקציה גם אחזור דינמי ודיווח על נתונים לגבי הנסיעה של הנהג במבט אחד.
במדריך הזה מוצג פרויקט ב-Android Studio, איך לשלב את ה-API של הניווט ואיך להפעיל את אפליקציית ההדגמה שמסופקת עם ה-SDK.
ה-SDK של הניווט הוא ספרייה סטטית (.aar) שמאפשרת לשלוט במראה ובאודיו של הניווט באפליקציה. לפרטים על הספרייה, פתחו את החומר העזר בנושא הניווט SDK (Javadoc) בחלון נפרד.
הכנה
כדי להתחיל להשתמש ב-API של הניווט ל-Android, חשוב לוודא שיש לכם את הפריטים הבאים:
נציג של הפלטפורמה של מפות Google לקבלת גישה לפריטים הבאים:
- מפתח API שהוקצה לשימוש עם ניווט SDK. אתם צריכים לספק את מזהה הפרויקט, שמופיע במרכז הבקרה הראשי של מסוף Google Cloud, מתחת לשם הפרויקט.
קובץ ה-ZIP שמכיל:
- קובץ הספרייה הסטטית .aar בספרייה
libs/שמכילה את ה-SDK של הניווט כחבילת Aar. - קובצי טקסט לרישוי וקישורים לתנאים ולהגבלות ולהסכמים.
- אפליקציית הדגמה לייבוא כפרויקט חדש ב-Android Studio. הקבצים של האפליקציה לבניית אפליקציית ההדגמה ב-Android Studio באמצעות Gradle ו-Maven.
- קובץ הספרייה הסטטית .aar בספרייה
Android Studio, סביבת הפיתוח המומלצת לבניית אפליקציה עם Navigation SDK. המסמך הזה מיועד לאנשים שמכירים את מושגי הפיתוח של Android ותכנות מונחה-אובייקטים. עליך להכיר את מפות Google גם מנקודת המבט של המשתמש.
קבלת ה-SDK, אפליקציית ההדגמה ומסמכי התיעוד
אחרי שמורידים את קובץ ה-SDK ופורסים אותו, אפשר לבדוק את אפליקציית ההדגמה ולהפעיל אותה.
אפליקציית ההדגמה מספקת build שמטמיע מחלקה NavigationFragment ווריאנט שבו מוטמע מחלקה NavigationView. הווריאנט NavigationFragment פועל כברירת מחדל ומציג נתיב ניווט כפי שמוצג בתמונה הבאה.
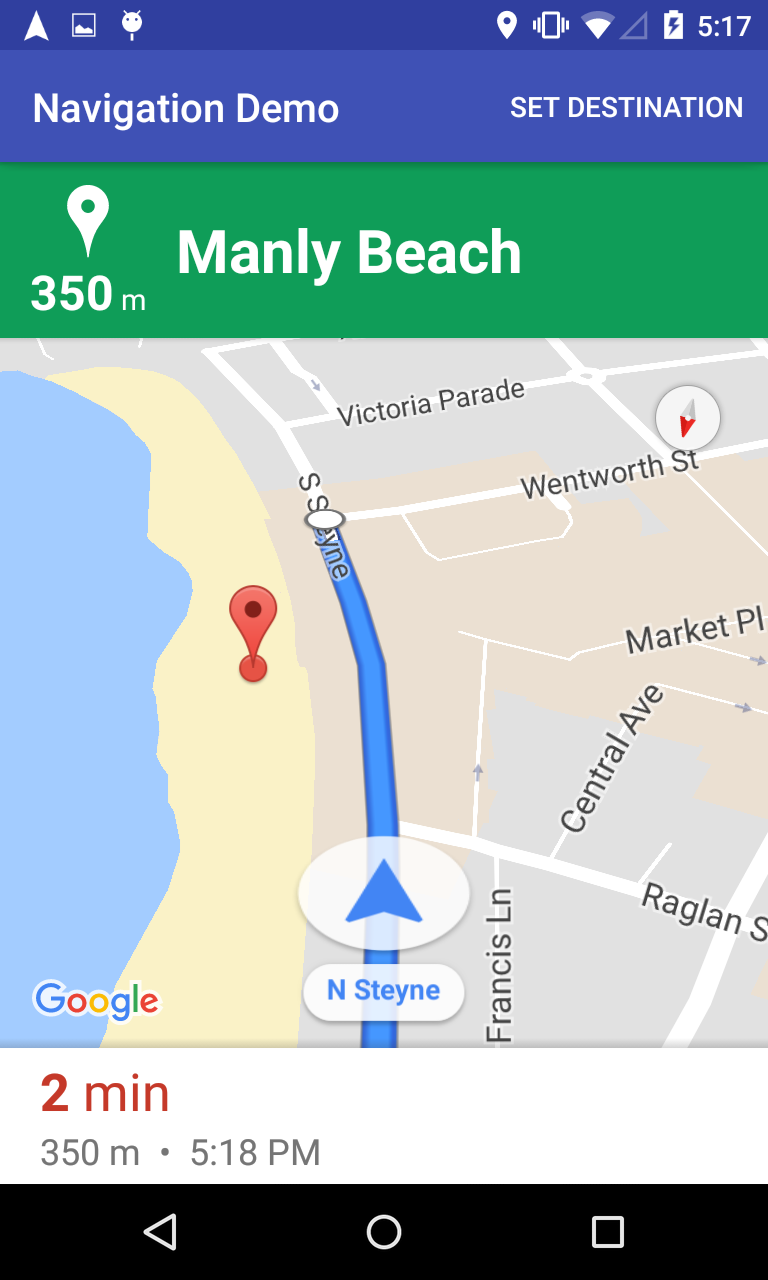
באמצעות מנהל הקבצים המועדף עליכם, עוברים לספרייה שבה יש את קובצי ה-SDK.
מעתיקים את ספריית ה-SDK של הניווט לספרייה
app/libsבפרויקטdemo:לדוגמה, אפשר להריץ את
cp libs/*.aar demo/app/libsבטרמינל של Linux.ב-Android Studio, צריך לייבא את אפליקציית ההדגמה ולאפשר ל-Gradle לפעול.
פותחים את
AndroidManifest.xmlשל האפליקציה ומעדכנים את הערך של הנכסAPI_KEY:<?xml version="1.0" encoding="utf-8"?> <manifest xmlns:android="http://schemas.android.com/apk/res/android" package="com.example.navigationapidemo" > <application android:allowBackup="true" android:icon="@mipmap/ic_launcher" android:label="@string/app_name" android:supportsRtl="true" android:theme="@style/_AppTheme" > <meta-data android:name="com.google.android.geo.API_KEY" android:value="YOUR_API_KEY"/> </application> </manifest>לוחצים על build ובודקים את פרטי ההטמעה של ה-SDK.
במחלקת Java, שים לב לקוד ההטמעה.
בקובץ ה-XML של הפריסה, חשוב לשים לב לעיצוב הפריסה ולטקסט.
בקובץ build.gradle, שים לב ל-SDK שביחסי התלות.
הפעלת האפליקציה
מחברים מכשיר Android למחשב או משתמשים באמולטור.
- מכשיר Android אפשר להיעזר instructions כדי להפעיל אפשרויות למפתחים במכשיר Android ולהגדיר את המערכת כך שתזהה את המכשיר.
- אמולטור משתמשים בניהול המכשיר הווירטואלי (AVD) של Android כדי להגדיר מכשיר וירטואלי. כשבוחרים אמולטור, חשוב לבחור תמונה שכוללת את Google APIs.
ב-Android Studio, לוחצים על אפשרות התפריט Run (או על סמל לחצן ההפעלה). לאחר מכן בוחרים יעד לפריסה.
באפליקציה ניווט בהדגמת הניווט בוחרים באפשרות הגדרת יעד, ואז פועלים לפי ההנחיות כדי לבחור מיקום ולהתחיל את הדמיית הניווט.
יצירת הווריאנט של התצוגה
אפליקציית ההדגמה כוללת את הווריאציה 'תצוגה'.
ב-Android Studio, פותחים את אפליקציית ההדגמה ולוחצים על הכרטיסייה Build Variants (יצירת וריאציות) בחלון Build.
בחלון יצירת וריאציות, בוחרים באפשרות viewDebug ורשימת הקבצים משתנה.
יש לעיין בפרטי ההטמעה של ה-SDK עבור המחלקה
NavigationView.ב
NavViewActivity.java, שים לב לקוד ההטמעה.ב
Activity_Nav_View.xml, חשוב לשים לב לעיצוב הפריסה ולטקסט.
פיתוח והפעלה של האפליקציה. שם האפליקציה משתנה כדי לציין איזו גרסה מותקנת. אחרת, רק האובייקט הרינדור יהיה שונה.
השלב הבא
שילוב SDK של הניווט ל-Android באפליקציה שלכם.

