Los mapas del SDK de Maps para Android se pueden inclinar y rotar con gestos sencillos. Esto permite a los usuarios ajustar el mapa con una orientación que tenga sentido para ellos. Con cualquier nivel de zoom, puedes desplazar el mapa lateralmente o cambiar su perspectiva con una latencia muy reducida gracias a la menor superficie de los mosaicos de mapas basados en vectores.
Muestras de código
El repositorio ApiDemos de GitHub incluye una muestra de código que ilustra las características de las cámaras:
- CameraDemoActivity - Kotlin: Cambio de posición de la cámara
- CameraDemoActivity - Java: Cambio de posición de la cámara
Introducción
Al igual que Google Maps en la Web, el SDK de Maps para Android representa la superficie de la Tierra (una esfera) en la pantalla de tu dispositivo (un plano) a través de la proyección de Mercator. Al este y al oeste, el mapa se repite infinitamente a medida que el mundo se pliega sobre sí mismo a la perfección. Al norte y al sur, el mapa tiene una limitación aproximada de 85 grados en ambas direcciones.
Nota: La proyección de Mercator tiene un ancho limitado en sentido longitudinal, pero un alto ilimitado en sentido latitudinal. Las imágenes del mapa base se "recortan" mediante la proyección de Mercator a aproximadamente +/- 85° para que la forma del mapa resultante sea cuadrada, lo cual hace más sencilla la lógica de selección de mosaicos.
El SDK de Maps para Android te permite cambiar el punto de vista del usuario modificando la cámara del mapa.
Los cambios en la cámara no producirán cambios en los marcadores, las superposiciones ni ningún otro gráfico que agregues, aunque probablemente te convenga modificar los elementos que agregues para que se ajusten mejor a la vista nueva.
Debido a que es posible escuchar los gestos de los usuarios en el mapa, puedes cambiar el mapa en respuesta a las solicitudes de los usuarios. Por ejemplo, el método de devolución de llamada OnMapClickListener.onMapClick() responde a una sola presión en el mapa. Debido a que el método recibe la latitud y longitud de la ubicación en la que se realiza la presión, puedes responder con un desplazamiento lateral o haciendo zoom en dicho punto.
Se encuentran disponibles métodos similares para responder a presiones en el cuadro de un marcador o a un gesto de arrastre en un marcador.
También puedes escuchar movimientos de la cámara, de manera que tu app reciba una notificación cuando la cámara comience a moverse, esté en movimiento o se detenga. Para obtener información detallada, consulta la guía sobre los eventos de cambio de cámara.
La posición de la cámara
La vista de mapa responde a un modelo en el cual una cámara apunta hacia abajo sobre un plano. La posición de la cámara (y, por lo tanto, la renderización del mapa) se especifica mediante las siguientes propiedades: objetivo (ubicación de latitud/longitud), rumbo, inclinación y zoom.
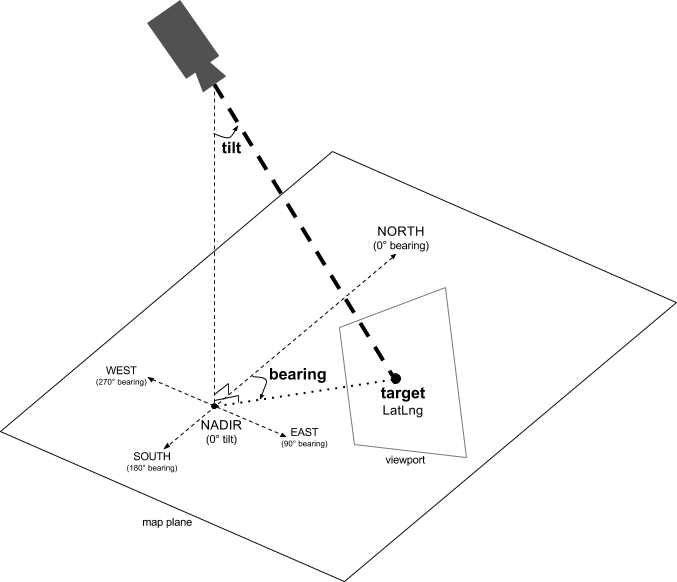
Objetivo (ubicación)
El objetivo de la cámara es la ubicación del centro del mapa, especificada como coordenadas de latitud y longitud.
La latitud puede variar entre -85 y 85 grados, inclusive. Los valores superiores o inferiores a este rango se fijarán al valor más cercano dentro de este rango. Por ejemplo, si se especifica una latitud de 100, el valor se fijará en 85. La longitud varía entre -180 y 180 grados, inclusive. Los valores superiores o inferiores a este rango se ajustarán de forma tal que queden dentro del rango (-180, 180). Por ejemplo, 480, 840 y 1200 se ajustarán a 120 grados.Rumbo (orientación)
El rumbo de la cámara especifica la dirección de la brújula, medida en grados a partir del norte verdadero, que corresponde al borde superior del mapa. Si dibujas una línea vertical desde el centro del mapa hasta el borde superior del mapa, el rumbo corresponde a la orientación de la cámara (medida en grados) en relación con el norte verdadero.
Un rumbo igual a 0 significa que la parte superior del mapa apunta al norte verdadero. Un valor de rumbo igual a 90 significa que la parte superior del mapa apunta hacia el este (90 grados en una brújula). Un valor igual a 180 significa que la parte superior del mapa apunta al sur.
La API de Google Maps te permite cambiar el rumbo de un mapa. Quienes conducen un auto a menudo giran el mapa de la ruta para alinearlo con la dirección en la que se desplazan, mientras que los senderistas que usan mapas y brújula suelen orientar los mapas de modo que la línea vertical apunte hacia el norte.
Inclinación (ángulo de visión)
La inclinación es la posición de la cámara en un arco directamente sobre la posición central del mapa, medida en grados a partir del nadir (la dirección que apunta justo debajo de la cámara). Un valor igual a 0 corresponde a una cámara que apunta hacia abajo. Los valores superiores a 0 corresponden a una cámara que se inclina hacia el horizonte según la cantidad de grados especificada. Cuando cambias el ángulo de visión, el mapa aparece en perspectiva; los componentes apartados se ven más pequeños y los cercanos, más grandes. En las siguientes ilustraciones se demuestra esto.
En las siguientes imágenes, el ángulo de visión es de 0 grados. En la primera imagen, se muestra un esquema de esto. La posición 1 es la posición de la cámara, y la 2 es la del mapa actual. El mapa resultante se muestra debajo.
 |
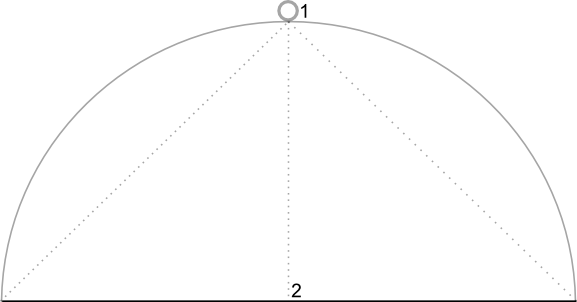 |
En las siguientes imágenes, el ángulo de visión es de 45 grados. Ten en cuenta que la cámara se desplaza a la mitad del trayecto de un arco entre el cénit (0 grados) y el suelo (90 grados), hasta la posición 3. La cámara continúa apuntando hacia el punto central del mapa, pero ahora puede verse el área representada por la línea en la posición 4.
 |
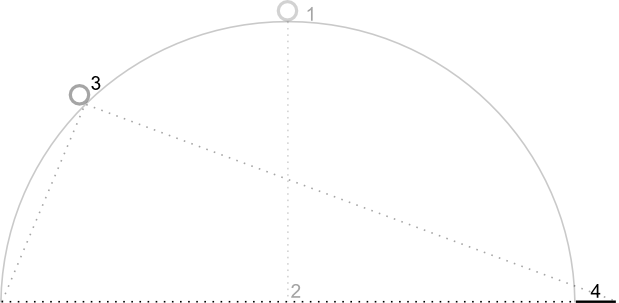 |
El mapa de esta captura de pantalla continúa centrado en el mismo punto que el mapa original, aunque aparecieron más componentes en la parte superior. A medida que el ángulo supera los 45 grados, los componentes que se encuentran entre la posición del mapa y la cámara tienen un tamaño proporcionalmente mayor, mientras que los componentes que se encuentran más allá de la posición del mapa tienen un tamaño proporcionalmente menor. Esto genera un efecto tridimensional.
Zoom
El nivel de zoom de la cámara determina la escala del mapa. A mayores niveles de zoom pueden observarse más detalles en la pantalla, mientras que a menores niveles de zoom el mundo se ve de manera más abarcadora. En el nivel de zoom 0, la escala del mapa hace que el mundo tenga un ancho aproximado de 256 dp (píxeles independientes de la densidad).
Un aumento de 1 punto en el nivel de zoom duplica el ancho del mundo en la pantalla. Por lo tanto, con el nivel de zoom N, el ancho del mundo equivale a aproximadamente 256 * 2N dp. Por ejemplo, en el nivel de zoom 2, el ancho del mundo en su totalidad es de aproximadamente 1,024 dp.
No es necesario que el nivel de zoom sea un número entero. El rango de niveles de zoom que permite el mapa depende de varios factores, como el objetivo, el tipo de mapa y el tamaño de la pantalla. Cualquier número que esté fuera del rango se convertirá en el siguiente valor válido más cercano, que puede ser el nivel de zoom mínimo o el nivel de zoom máximo. En la siguiente lista, se muestra el nivel aproximado de detalle que puedes esperar ver en cada nivel de zoom:
- 1: Mundo
- 5: Tierra firme y continente
- 10: Ciudad
- 15: Calles
- 20: Edificios
 |
 |
 |
Cómo mover la cámara
La API de Google Maps te permite cambiar qué parte del mundo está visible en el mapa. Para hacerlo, cambia la posición de la cámara (en lugar de mover el mapa).
Cuando haces cambios en la cámara, tienes la opción de animar el movimiento resultante. En la animación se interpolan los atributos existentes y nuevos de la cámara. También puedes controlar la duración de la animación.
Para cambiar la posición de la cámara, debes especificar el cambio que deseas hacer. Para ello, usa CameraUpdate. La API de Google Maps te permite crear muchos tipos diferentes de CameraUpdate mediante CameraUpdateFactory. Están disponibles las siguientes opciones:
Cómo cambiar el nivel de zoom y establecer el zoom mínimo y máximo
CameraUpdateFactory.zoomIn() y CameraUpdateFactory.zoomOut() te proporcionan un objeto CameraUpdate que cambia el nivel de zoom en un valor de 1.0 y, al mismo tiempo, mantiene todas las demás propiedades como están.
CameraUpdateFactory.zoomTo(float) te proporciona un objeto CameraUpdate que cambia el nivel de zoom al valor indicado y, al mismo tiempo, mantiene todas las demás propiedades como están.
CameraUpdateFactory.zoomBy(float) y CameraUpdateFactory.zoomBy(float, Point) te proporcionan un objeto CameraUpdate que aumenta (o disminuye, si el valor es negativo) el nivel de zoom según el valor indicado. El último corrige el punto dado en la pantalla para que permanezca en la misma ubicación (latitud/longitud) y, por eso, es posible que cambie la ubicación de la cámara para lograrlo.
Puede resultarte útil configurar tus niveles de zoom mínimo y máximo preferidos. Esto resulta útil, por ejemplo, para controlar la experiencia del usuario si en tu app se muestra un área definida alrededor de un lugar de interés o si usas una superposición de mosaicos personalizada con un conjunto limitado de niveles de zoom.
Kotlin
private lateinit var map: GoogleMap
map.setMinZoomPreference(6.0f)
map.setMaxZoomPreference(14.0f)
Java
private GoogleMap map;
map.setMinZoomPreference(6.0f);
map.setMaxZoomPreference(14.0f);
Ten en cuenta que, en virtud de ciertas consideraciones técnicas, podría impedirse que la API permita a los usuarios acercar o alejar demasiado el mapa. Por ejemplo, un mapa satelital o terrestre puede tener un nivel de zoom máximo inferior al de los mosaicos del mapa base.
Cómo cambiar la posición de la cámara
Existen dos métodos de conveniencia para los cambios de posición comunes.
CameraUpdateFactory.newLatLng(LatLng) te proporciona un objeto CameraUpdate que cambia la latitud y longitud de la cámara, y, al mismo tiempo, mantiene todas las demás propiedades.
CameraUpdateFactory.newLatLngZoom(LatLng, float) te proporciona un objeto CameraUpdate que cambia la latitud, la longitud y el zoom de la cámara, y, al mismo tiempo, mantiene todas las demás propiedades.
Para obtener una flexibilidad total al cambiar la posición de la cámara, usa CameraUpdateFactory.newCameraPosition(CameraPosition), que proporciona un objeto CameraUpdate que mueve la cámara a la posición indicada. Es posible obtener un objeto CameraPosition de forma directa mediante new CameraPosition(), o bien mediante un CameraPosition.Builder a través de new CameraPosition.Builder().
Desplazamiento (lateral o vertical)
CameraUpdateFactory.scrollBy(float, float) te proporciona un objeto CameraUpdate que cambia la latitud y longitud de la cámara para que el mapa se mueva según la cantidad de píxeles especificada. Un valor de "x" positivo hace que la cámara se desplace hacia la derecha, de modo que el mapa parezca desplazarse hacia la izquierda. Un valor de "y" positivo hace que la cámara se desplace hacia abajo, de modo que el mapa parezca desplazarse hacia arriba. Por el contrario, un valor de "x" negativo hace que la cámara se desplace hacia la izquierda, de modo que el mapa parezca desplazarse hacia la derecha, y un valor de "y" negativo hace que la cámara se desplace hacia arriba. El desplazamiento se relaciona con la orientación actual de la cámara. Por ejemplo, si la cámara tiene un rumbo de 90 grados, el este equivale a "arriba".
Cómo configurar límites
Cómo configurar los límites del mapa
A veces, resulta útil mover la cámara de modo que sea visible un área de interés completa con el mayor nivel de zoom posible. Por ejemplo, si muestras la totalidad de las gasolineras a ocho kilómetros alrededor de la posición actual del usuario, te recomendamos que muevas la cámara de modo que puedan verse todas en la pantalla. Para ello, primero calcula el objeto LatLngBounds que deseas que se vea en la pantalla. Luego, puedes usar CameraUpdateFactory.newLatLngBounds(LatLngBounds bounds, int
padding) para obtener un objeto CameraUpdate que cambia la posición de la cámara de modo que el objeto LatLngBounds dado se ajuste completamente al mapa, teniendo en cuenta el padding (en píxeles) especificado. El objeto CameraUpdate que se muestra garantiza que el espacio (en píxeles) entre los límites indicados y el borde del mapa equivalga al menos al padding especificado. Ten en cuenta que los valores de inclinación y rumbo del mapa se fijarán en 0.
Kotlin
val australiaBounds = LatLngBounds(
LatLng((-44.0), 113.0), // SW bounds
LatLng((-10.0), 154.0) // NE bounds
)
map.moveCamera(CameraUpdateFactory.newLatLngBounds(australiaBounds, 0))
Java
LatLngBounds australiaBounds = new LatLngBounds(
new LatLng(-44, 113), // SW bounds
new LatLng(-10, 154) // NE bounds
);
map.moveCamera(CameraUpdateFactory.newLatLngBounds(australiaBounds, 0));
Cómo centrar el mapa dentro de un área
En algunos casos, probablemente te convenga centrar la cámara dentro de un límite en lugar de incluir los bordes extremos. Puedes hacerlo, por ejemplo, para centrar la cámara en un país y, al mismo tiempo, mantener un zoom constante. En este caso, puedes usar un método similar si creas un objeto LatLngBounds y usas CameraUpdateFactory.newLatLngZoom(LatLng latLng, float zoom) con el método LatLngBounds.getCenter(). El método getCenter() devolverá el centro geográfico de LatLngBounds.
Kotlin
val australiaBounds = LatLngBounds(
LatLng((-44.0), 113.0), // SW bounds
LatLng((-10.0), 154.0) // NE bounds
)
map.moveCamera(CameraUpdateFactory.newLatLngZoom(australiaBounds.center, 10f))
Java
LatLngBounds australiaBounds = new LatLngBounds(
new LatLng(-44, 113), // SW bounds
new LatLng(-10, 154) // NE bounds
);
map.moveCamera(CameraUpdateFactory.newLatLngZoom(australiaBounds.getCenter(), 10));
Una sobrecarga del método newLatLngBounds(boundary, width, height,
padding) te permite especificar un ancho y una altura en píxeles para un rectángulo, con la intención de que estos se correspondan con las dimensiones del mapa. El rectángulo se posiciona de modo que su centro sea idéntico al de la vista del mapa (de esta manera, si las dimensiones especificadas son idénticas a las de la vista del mapa, el rectángulo coincidirá con la visión del mapa). El objeto CameraUpdate que se muestra moverá la cámara de modo que los objetos LatLngBounds especificados se centren en la pantalla dentro del rectángulo determinado con el máximo nivel de zoom posible, teniendo en cuenta el padding requerido.
Nota: Usa el método más simple newLatLngBounds(boundary, padding) para generar un objeto CameraUpdate solo si este se empleará para mover la cámara una vez que se haya aplicado diseño al mapa. Durante la aplicación del diseño, la API calcula los límites de visualización del mapa que se necesitan para proyectar de manera correcta el cuadro de límite. En cambio, puedes usar el objeto CameraUpdate que muestra el método más complejo newLatLngBounds(boundary, width, height, padding) en cualquier momento, aun antes de que se aplique diseño al mapa, ya que la API calcula los límites de visualización a partir de los argumentos que pases.
Cómo restringir el desplazamiento lateral del usuario en un área determinada
En las situaciones antes mencionadas, se fijan los límites del mapa, pero el usuario se puede desplazar vertical o lateralmente por fuera de estos límites. También puedes restringir los límites centrales de latitud y longitud del punto focal del mapa (objetivo de la cámara) para que los usuarios solo puedan desplazarse vertical y lateralmente dentro de esos límites. Por ejemplo, en una app de venta minorista para un centro comercial o un aeropuerto, podrías restringir el mapa a determinados límites, de modo que los usuarios puedan desplazarse vertical y lateralmente dentro de dichos límites.
Kotlin
// Create a LatLngBounds that includes the city of Adelaide in Australia.
val adelaideBounds = LatLngBounds(
LatLng(-35.0, 138.58), // SW bounds
LatLng(-34.9, 138.61) // NE bounds
)
// Constrain the camera target to the Adelaide bounds.
map.setLatLngBoundsForCameraTarget(adelaideBounds)
Java
// Create a LatLngBounds that includes the city of Adelaide in Australia.
LatLngBounds adelaideBounds = new LatLngBounds(
new LatLng(-35.0, 138.58), // SW bounds
new LatLng(-34.9, 138.61) // NE bounds
);
// Constrain the camera target to the Adelaide bounds.
map.setLatLngBoundsForCameraTarget(adelaideBounds);
En el siguiente diagrama, se ilustra una situación en la cual el objetivo de la cámara está restringido a un área ligeramente más grande que el viewport. El usuario puede desplazarse vertical o lateralmente, siempre que el objetivo de la cámara permanezca dentro del área limitada. La cruz representa el objetivo de la cámara:

El mapa siempre ocupa por completo el viewport, incluso aunque se terminen mostrando áreas que se encuentren fuera de los límites definidos. Por ejemplo, si ubicas el objetivo de tu cámara en una esquina del área limitada, el área más allá de la esquina se puede ver en el viewport, pero los usuarios no se pueden desplazar hacia ella. En el siguiente diagrama, se ilustra esta situación. La cruz representa el objetivo de la cámara:

En el siguiente diagrama, el objetivo de la cámara tiene límites muy restringidos, lo cual ofrece al usuario muy pocas oportunidades de desplazamiento vertical o lateral en el mapa. La cruz representa el objetivo de la cámara:

Cómo actualizar la vista de la cámara
Para aplicar un objeto CameraUpdate al mapa, puedes mover la cámara al instante o animarla de forma fluida. Para mover la cámara al instante con el objeto CameraUpdate proporcionado, puedes llamar a GoogleMap.moveCamera(CameraUpdate).
Para hacer que la experiencia del usuario sea más agradable, especialmente para movimientos cortos, puedes animar el cambio. Para ello, en lugar de llamar a GoogleMap.moveCamera, llama a GoogleMap.animateCamera.
El mapa se moverá de forma fluida conforme a los nuevos atributos. La forma más detallada de este método, GoogleMap.animateCamera(cameraUpdate, duration, callback), ofrece tres argumentos:
cameraUpdate- Es el objeto
CameraUpdateque describe hacia dónde mover la cámara . callback- Es un objeto que implementa
GoogleMap.CancellableCallback. Esta interfaz para administrar tareas generalizada define dos métodos: "onCancel()" y "onFinished()". En el caso de la animación, se llama a los métodos en las siguientes circunstancias:onFinish()- Se invoca si la animación se completa sin interrupciones.
onCancel()-
Se invoca si la animación se interrumpe llamando a
stopAnimation()o iniciando un nuevo movimiento de la cámara.Como alternativa, esto también puede ocurrir si llamas a
GoogleMap.stopAnimation().
duration- Es la duración deseada de la animación en milisegundos, como un elemento
int
En los siguientes fragmentos de código, se ilustran algunas de las formas comunes de mover la cámara.
Kotlin
val sydney = LatLng(-33.88, 151.21)
val mountainView = LatLng(37.4, -122.1)
// Move the camera instantly to Sydney with a zoom of 15.
map.moveCamera(CameraUpdateFactory.newLatLngZoom(sydney, 15f))
// Zoom in, animating the camera.
map.animateCamera(CameraUpdateFactory.zoomIn())
// Zoom out to zoom level 10, animating with a duration of 2 seconds.
map.animateCamera(CameraUpdateFactory.zoomTo(10f), 2000, null)
// Construct a CameraPosition focusing on Mountain View and animate the camera to that position.
val cameraPosition = CameraPosition.Builder()
.target(mountainView) // Sets the center of the map to Mountain View
.zoom(17f) // Sets the zoom
.bearing(90f) // Sets the orientation of the camera to east
.tilt(30f) // Sets the tilt of the camera to 30 degrees
.build() // Creates a CameraPosition from the builder
map.animateCamera(CameraUpdateFactory.newCameraPosition(cameraPosition))
Java
LatLng sydney = new LatLng(-33.88,151.21);
LatLng mountainView = new LatLng(37.4, -122.1);
// Move the camera instantly to Sydney with a zoom of 15.
map.moveCamera(CameraUpdateFactory.newLatLngZoom(sydney, 15));
// Zoom in, animating the camera.
map.animateCamera(CameraUpdateFactory.zoomIn());
// Zoom out to zoom level 10, animating with a duration of 2 seconds.
map.animateCamera(CameraUpdateFactory.zoomTo(10), 2000, null);
// Construct a CameraPosition focusing on Mountain View and animate the camera to that position.
CameraPosition cameraPosition = new CameraPosition.Builder()
.target(mountainView ) // Sets the center of the map to Mountain View
.zoom(17) // Sets the zoom
.bearing(90) // Sets the orientation of the camera to east
.tilt(30) // Sets the tilt of the camera to 30 degrees
.build(); // Creates a CameraPosition from the builder
map.animateCamera(CameraUpdateFactory.newCameraPosition(cameraPosition));
